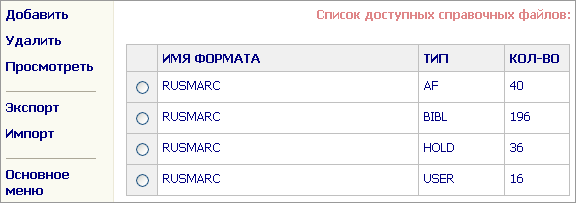
НАСТРОЙКА СПРАВОЧНЫХ ФАЙЛОВ
Справочные файлы (СФ) предназначены для ввода кодированных данных в поля и подполя записей с помощью выпадающих списков. Справочный файл является некоторым списком значений и их описаний, например (см. рисунок 1):
Значение |
Описание значения |
bh |
офорт |
bi |
литография |
bj |
фотолитография |
bk |
цинкография |
bl |
альграфия |
bm |
акватинта |
Рисунок 1
Если для поля или подполя настроена возможность ввода данных через справочный файл (см. Настройка форматов), то при заполнении записи, можно воспользоваться вводом данных через список. В данном случае пользователю выведется вышеприведенный список, а после выбора нужного значения, например, "цинкография", в запись поместится соответствующее двухбуквенное значение "bk".
Данный раздел настроек предоставляет пользователю возможность добавлять, удалять или редактировать справочные файлы для различных форматов.
В левой части "основного окна" (см. рисунок 2) расположен список операций, которые возможно применить к справочным файлам. В правой части представлен список форматов, определенных в системе и сгруппированных по именам и типам. В правой части приведены также статистические данные о количестве справочных файлов для формата с указанным именем и указанного типа.
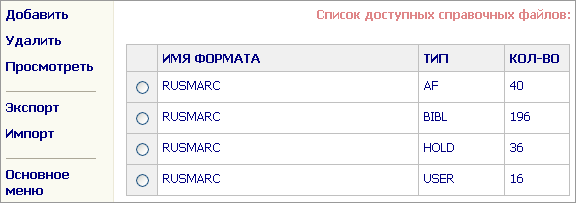
Рисунок 2
Для работы с СФ в данном окне предусмотрены следующие операции:
Выбор данной операции в левой части окна основного окна позволяет добавить новый справочный файл того типа, который уже определен в системе. О настройке форматов и типов справочных файлов см. подраздел Настройка форматов.
Окно добавления нового справочного файла представлено на рисунке (см. рисунок 3):
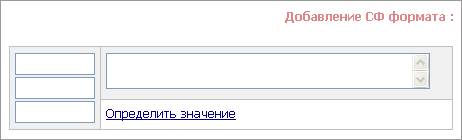
Рисунок 3
При нажатии ссылки Определить значение появится возможность редактировать список значений создаваемого СФ (см. рисунок 4).
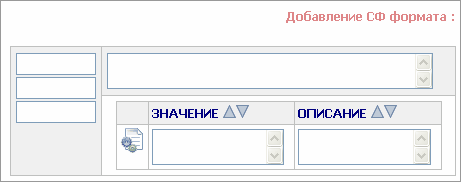
Рисунок 4
Для определения нового справочного файла необходимо заполнить поля приведенной выше формы: Имя справочного файла (в нашем случае значение "name"), Имя формата (в нашем случае значение "RUSMARC"), Тип формата (в нашем случае значение "BIBL"), Описание элемента (в нашем случае значение "Описание СФ"). Далее необходимо указать список значений и их описаний для данного СФ (см. рисунок 5) и выбрать пункт меню Записать.
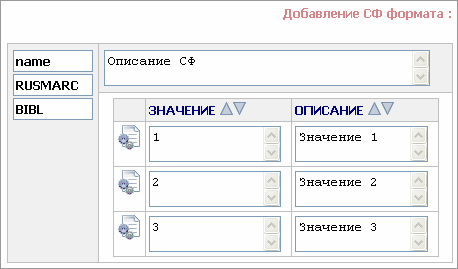
Рисунок 5
После сохранения внесенной информации о СФ появится сообщение (см. рисунок 6).

Рисунок 6
Примечания:
1. Имя справочного файла не может содержать русских букв и символа пробела. Максимальное количество символов – 8.
2. Максимальное количество символов в имени формата – 15. Ограничений на использование символов в имени формата нет.
3. Максимальное количество символов для указания типа формата – 8. Ограничений на использование символов нет.
4. Имя справочного файла, Имя формата, Тип формата, Описание элемента – обязательные для заполнения параметры.
При сохранении осуществляется проверка на уникальность значений. Если значения повторяются, об этом будет выдано сообщение (см. рисунок 7).
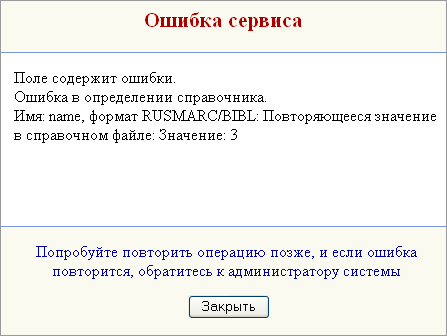
Рисунок 7
При выборе пункта меню Импорт в основном окне можно импортировать список значений для нового СФ из внешнего файла, при этом появится вспомогательное окно (см. рисунок 8), в котором указывается внешний файл, а также режим импорта данных.
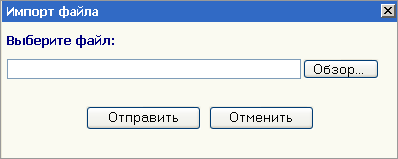
Рисунок 8
Примечание:
Для импорта списка значений должны быть заполнены все обязательные параметры.
При выборе пункта меню Экспорт текущие настройки СФ будут выгружены во внешний файл. Появится окно (см. рисунок 9).
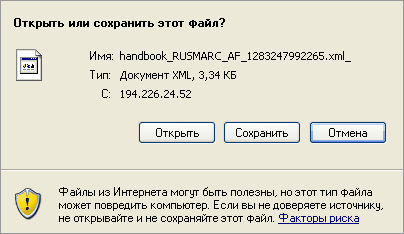
Рисунок 9
Для редактирования списка значений СФ используются следующие средства:
- Контекстное меню, которое вызывается кликом на иконке ![]() .
.
- Иконки ![]() , при нажатии которых осуществляется сортировка списка по значениям либо по описаниям в двух направлениях: возрастание или убывание.
, при нажатии которых осуществляется сортировка списка по значениям либо по описаниям в двух направлениях: возрастание или убывание.
Контекстное меню для управления списком значений выглядит следующим образом (см. рисунок 10):
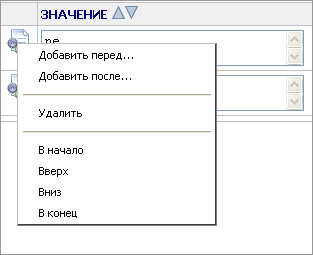
Рисунок 10
Возможны следующие операции:
Примечание:
Текущий элемент определяется установкой курсора в поле значения или в поле описания элемента.
При выборе пункта меню Назад осуществляется переход к основному окну.
Для выполнения данной функции необходимо выделить один из форматов, приведенных в списке, иначе будет выведено сообщение (см. рисунок 11):
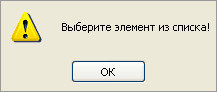
Рисунок 11
Перед удалением будет выдано подтверждающее сообщение (см. рисунок 12):
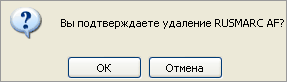
Рисунок 12
Для выполнения данной функции необходимо выделить один из форматов, приведенных в списке, иначе будет выведено сообщение (см. рисунок 11).
После выбора пункта меню Просмотреть появится окно следующего вида (см. рисунок 13):
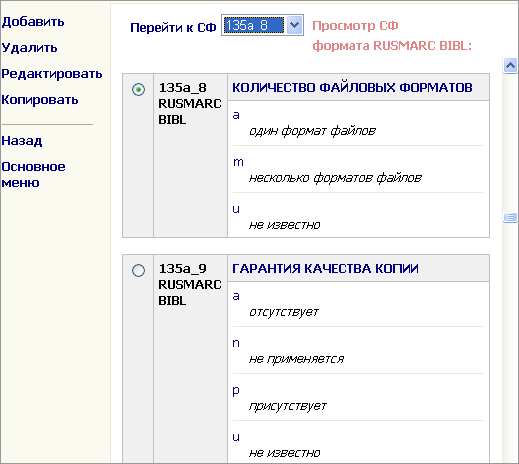
Рисунок 13
В левой части представлено меню с доступными функциями, в правой – развернутый список справочных файлов для выбранного формата. Для быстрого перехода к нужному СФ можно использовать выпадающий список Перейти к СФ.
Выбор пункта Добавить в левой части окна просмотра справочных файлов дает возможность добавить в базу данных новый справочный файл именно того типа и формата, который уже был выбран для просмотра СФ. При выполнении команды Добавить появится окно следующего вида (см. рисунок 14):
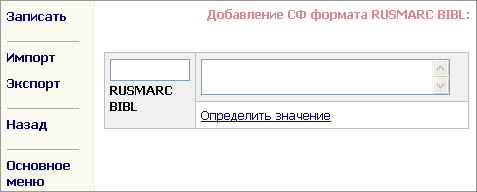
Рисунок 14
Работа с данным окном аналогична работе с окном добавления справочного файла (см. рисунок 3.10.6.3), описанной здесь же в подразделе Функция "Добавить" с той лишь разницей, что в данном окне обязательные параметры "имя формата" и "имя типа" заполнены автоматически (их редактирование невозможно).
При выборе пункта Редактировать появится окно (см. рисунок 15), работа с которым аналогична работе с окном (см. рисунок 4), с той лишь разницей, что у данного окна все поля заполнены значениями, соответствующими выбранному СФ (редактирование полей Имя справочного файла, Имя формата и Тип формата невозможно).
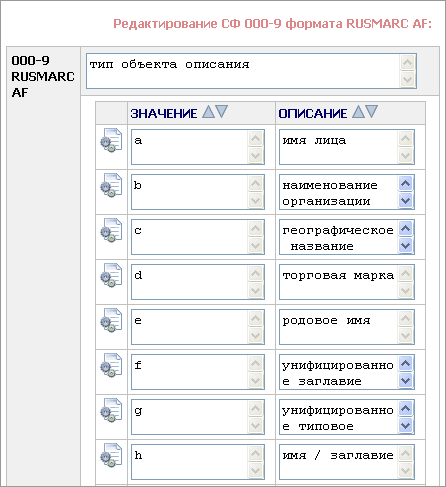
Рисунок 15
При выборе пункта Копировать появится окно (см. рисунок 16), работа с которым аналогична работе с окном (см. рисунок 4), с той лишь разницей, что у данного окна все поля заполнены значениями, соответствующими выбранному СФ.

Рисунок 16
При выборе пункта Назад осуществляется переход к основному окну.
При выборе пункта Основное меню осуществляется переход в основное меню системы OPAC-Global.
Для выполнения данной функции необходимо выделить один из форматов, приведенных в списке, иначе будет выведено сообщение (см. рисунок 11).
После выбора пункта меню Экспорт появится окно следующего вида (см. рисунок 17):
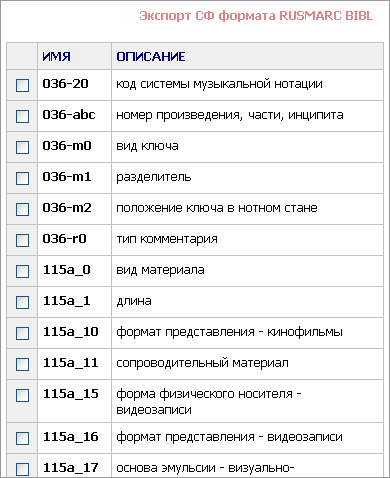
Рисунок 17
В левой части представлено меню данного окна, а в правой – список справочных файлов, соответствующих данному формату.
Выгружать справочные файлы можно по отдельности или списком, для этого следует отметить соответствующие строки. В меню имеются два пункта Отметить все и Снять отметки, представляющие собой функции-ускорители для быстрого выделения всего списка СФ и снятия выделения со всех СФ соответственно.
Если при выборе пункта Выгрузить не был отмечен ни один СФ, то появится следующее сообщение (см. рисунок 18):

Рисунок 18
В противном случае появится окно, аналогичное окну (см. рисунок 9). Назначение кнопок данного окна аналогичны описанным ранее.
При выборе пункта Назад осуществляется переход к предыдущему окну.
При выборе пункта Основное меню осуществляется переход в основное меню системы OPAC-Global.
После выбора пункта меню Импорт появится окно (см. рисунок 19).

Рисунок 19
Нажатие кнопки Обзор приведет к открытию системного окна выбора файл. При нажатии кнопки Отправить указанный файл будет обработан и появится окно (см. рисунок 20) со списком справочных файлов, описание которых имеется в данном файле.
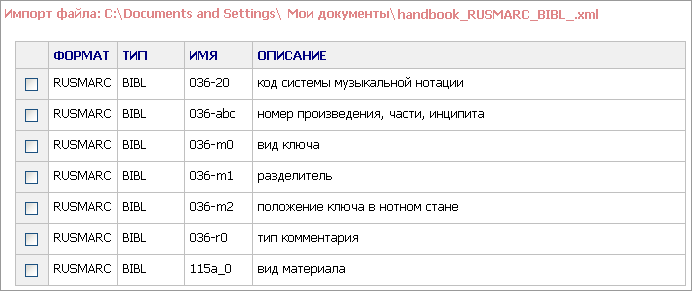
Рисунок 20
Загружать справочные файлы можно по отдельности или списком, для этого следует отметить соответствующие строки. В меню данного окна имеются два пункта Отметить все и Снять отметки, представляющие собой функции-ускорители для быстрого выделения всего списка СФ и снятия выделения со всех СФ соответственно.
Если при выборе пункта Загрузить не был отмечен ни один СФ, то появится следующее сообщение (см. рисунок 21):

Рисунок 21
Выбор пункта Загрузить запустит процесс загрузки выделенных справочных файлов в базу данных.
Выбор пункта Отмена отменяет начатый процесс загрузки СФ из файла.