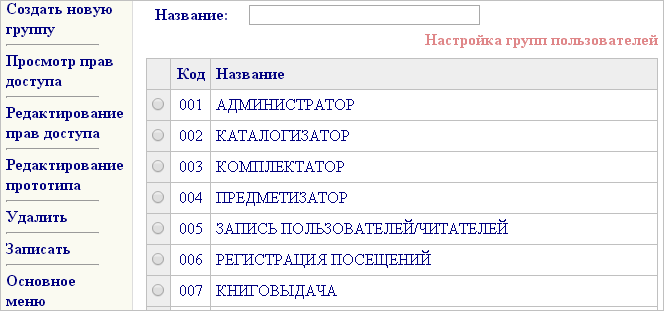
НАСТРОЙКА ГРУПП ПОЛЬЗОВАТЕЛЕЙ
Режим Настройка групп пользователей предназначен для того, чтобы выполнять следующие операции с группами пользователей (см. рисунок 1):
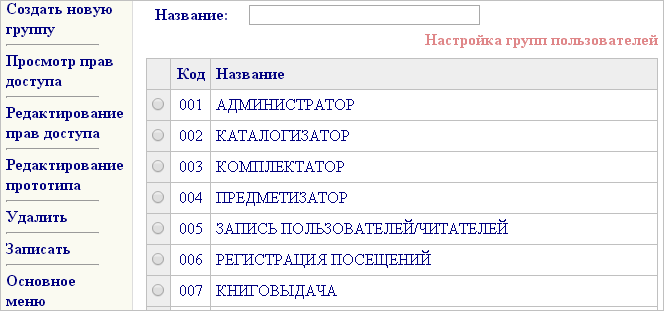
Рисунок 1
Для того чтобы создать новую группу пользователей, необходимо выбрать в левой части окна команду Создать новую группу.
В верхней части окна появится окошко для ввода (см. рисунок 2), в которое нужно ввести название новой группы пользователей и нажать на кнопку ОК. Максимальная длина названия группы пользователей составляет 60 символов.
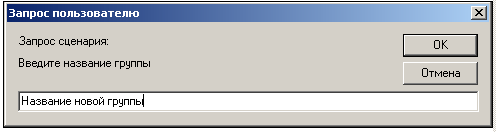
Рисунок 2
Далее в левой части окна выбирается команда Записать.
Код новой группы пользователей генерируется системой автоматически.
Для того чтобы переименовать группу пользователей, необходимо в правой части выбрать группу пользователей, которая будет переименована. Далее справа вверху в поле для ввода названия группы пользователей, появится название выбранной группы. После редактирования необходимо выбрать в левой части окна команду Записать.
Код редактированию не подлежит.
Для того чтобы просмотреть права доступа, прописанные группе пользователей, необходимо в правой части отметить нужную группу, а затем выбрать в левой части окна пункт меню Просмотр прав доступа. В новом окне будут отображены все права доступа, прописанные выбранной группе пользователей (см. рисунок 3).
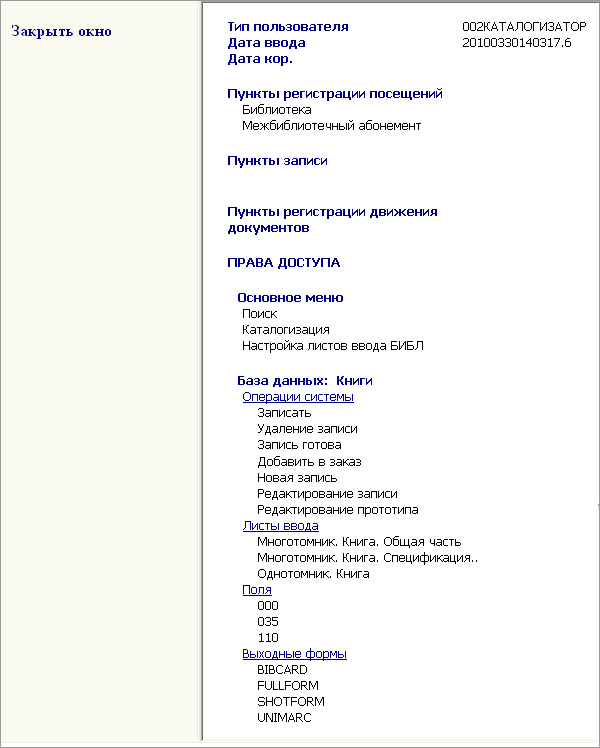
Рисунок 3
Если группе пользователей необходимо добавить или отредактировать права доступа, то для этого надо в правой части отметить нужную группу пользователей, а затем выбрать в левой части окна команду Редактирование прав доступа. В результате появится экран для редактирования прав доступа (см. рисунок 4).
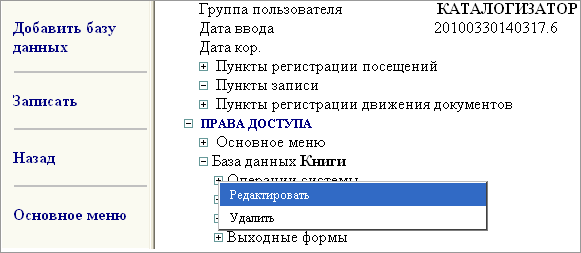
Рисунок 4
В данном окне для группы пользователей определяется доступ к различным пунктам регистрации, пунктам основного меню и базам данных.
Пункты регистрации посещений прописываются в том случае, если пользователи выбранной группы выполняют функцию регистрации посещений читателей. Для этого данной группе необходимо прописать пункт основного меню Регистрация посещений и выбрать из предлагаемого списка пункты регистрации, на которых им будет доступна данная функция.
Для того чтобы просмотреть пункты регистрации посещений, которые прописаны данной группе пользователей, необходимо навести мышку на «+» и щелкнуть левой кнопкой мыши. В результате откроется список прописанных пунктов регистрации, если он есть, в противном случае список будет пустой.
Если список пунктов регистрации необходимо отредактировать, то надо навести курсор в любом месте строки + Пункты регистрации посещений/- Пункты регистрации посещений и щелкнуть левой клавишей мыши. В результате появляется всплывающее меню:
- Редактировать
- Удалить
Если в этом меню выбрать пункт Редактировать, то появится полный список пунктов регистрации с боксами, стоящими перед названиями пунктов. Далее нужно отметить флажком те пункты, которые необходимо разрешить для посещения данной группе пользователей, и затем выбрать в левой части окна команду Записать.
В результате проделанной операции отмеченные позиции будут перенесены в список разрешенных пунктов для посещения данной группой пользователей. Если выбрать команду Удалить, то список пунктов регистрации удалится.
Пункты записи прописываются в том случае, если пользователи выбранной группы выполняют функцию записи и редактирования данных о читателях или пользователях. Для этого данной группе необходимо прописать пункт основного меню Запись читателей и/или Запись пользователей, и выбрать из предлагаемого списка записи, на которых им будет доступна данная функция.
Пункты регистрации движения документов - в данном разделе указываются пункты регистрации движения документов, на которых могут работать пользователи выбранной группы. Данной группе нужно прописать пункты основного меню Контроль движения документов (автоматический) и/или Контроль движения документов (ручной). Для того чтобы определить перечень доступных пунктов регистрации движения, надо выполнить ту же последовательность действий, что и при настройке пунктов регистрации посещений.
Права доступа - это группа полей, которая представляет собой иерархическую структуру полей.
Первый уровень иерархии включает:
- Основное меню
- База данных
Основное меню содержит список всех функциональных модулей системы OPAC-Global.
Для того чтобы просмотреть пункты основного меню, которые прописаны данной группе пользователей, необходимо навести мышку на «+» и щелкнуть левой кнопкой мыши. В результате откроется список прописанных пунктов основного меню, если он есть, в противном случае список будет пустой.
Если список пунктов основного меню необходимо отредактировать, то надо навести курсор в любом месте строки + Основное меню/- Основное меню и щелкнуть левой клавишей мыши.
В результате появляется всплывающее меню:
- Редактировать
- Удалить
Если в этом меню выбрать пункт Редактировать, то появится полный список пунктов основного меню с боксами стоящими перед названиями пунктов. Далее нужно отметить флажком те пункты, которые необходимо разрешить для работы данной группе пользователей и затем выбрать в левой части окна команду Записать.
В результате проделанной операции отмеченные позиции будут перенесены в список пунктов основного меню, которые доступны для данной группы пользователей.
Например, для каталогизатора и предметизатора достаточно указать только один модуль Каталогизация. Если выбрать команду Удалить, то список пунктов основного меню удалится.
В данном разделе прав доступа прописываются все базы данных, которые необходимы для работы выбранной группе пользователей.
Добавление базы данных
Для того чтобы добавить базы данных, необходимо выбрать в левой части окна команду Добавить базу данных.
В результате откроется список всех баз данных, доступных для добавления.
Добавить базу данных возможно двумя способами:
1 способ: выбрать одну базу данных в правой части, а затем выбрать в левой части окна команду Установить права доступа. В результате появится новый уровень прав доступа, который относится к выбранной базе данных.
2 способ: выбрать несколько баз данных в правой части, а затем выбрать в левой части окна команду Добавить базы данных. В результате выбранные базы данных будут перенесены в список прав доступа.
Установка прав доступа к базе данных
Описание базы данных состоит из следующих пунктов:
Операции системы - операции, которые необходимы пользователям данного типа для работы в системе OPAC-Global.
Для того чтобы просмотреть пункты операций системы, которые прописаны у базы данных, необходимо навести мышку на «+» и щелкнуть левой кнопкой мыши. В результате откроется список прописанных базе данных операций системы, если он есть, в противном случае список будет пустой.
Если список операций системы необходимо отредактировать, то надо навести курсор в любом месте строки + Операции системы/- Операции системы и щелкнуть левой клавишей мыши.
В результате появляется всплывающее меню:
-Редактировать
-Удалить
Если в этом меню выбрать пункт Редактировать, то появится полный список операций системы с боксами, стоящими перед названиями пунктов. Далее нужно отметить флажком те операции, которые необходимы для работы пользователей, и затем выбрать в левой части окна команду Записать. В результате отмеченные операций системы будут добавлены в описание базы данных.
Если выбрать пункт меню Удалить, то список операций системы удалится.
Кроме того, для каждой отдельной операции системы можно настроить ограничение. Для этого следует нажать на значок «+» около наименования операции системы. Появится поле, в которое надо ввести описание ограничения на языке OpacParser.
Например, для настройки ограничений к операции Удалить можно ввести такое выражение:
899($a)::if(up(env("SIGLA")) == up(%1)) "true" else "false" fi;
В этом случае при удалении каждой записи система будет проверять наличие прав пользователя на выполнение операции удаления. Если значение в 899$a не равно сигле пользователя, то запись нельзя будет удалить.
Листы ввода - это список листов ввода, которые определены в системе OPAC-Global для каталогизации документов в модуле Настройка листов ввода БИБЛ или в модуле Настройка листов ввода АФ.
В листах ввода прописываются основные для каталогизируемого документа поля RUSMARC.
Прописанные базе данных листы ввода будут доступны при процессе каталогизации в этой базе данных. Не прописанные листы будут недоступны.
Листы ввода прописываются базе данных также как и Операции системы.
Список полей - это поля формата RUSMARC, которые будут доступны пользователям данной группы при каталогизации.
Для каждой базы данных, необходимо определить поля, которые можно редактировать данной группе пользователей. Поля прописываются базе данных также как и Операции системы.
Если при выборе полей, отметить пункт ALL, то пользователи этой группы смогут редактировать все поля в этой базе данных.
Выходные формы - это различные формы просмотра записей. При поиске найденные записи можно просмотреть в различных формах. Для того чтобы прописать базе данных выходные формы, которые доступны для просмотра данному типу пользователей, необходимо навести курсор в любом месте строки + Выходные формы/- Выходные формы и щелкнуть левой клавишей мыши. В результате появляется всплывающее меню:
-Редактировать
-Удалить
Если в меню выбрать пункт Редактировать, то появится список всех выходных форм. Далее нужно выбрать те выходные формы, которые необходимо прописать базе данных.
Прописать базе данных выходные формы можно разными способами:
1. Выбрать в левой части окна пункт меню Удалить и Записать. В результате удалятся все выходные формы, которые были записаны перед редактированием, и запишутся выбранные.
2. Выбрать в левой части окна пункт меню Записать в конец. В результате выходные формы, которые были прописаны базе данных перед редактированием, сохранятся, а выбранные запишутся в конец.
3. Выбрать в левой части окна пункт меню Записать в начало. В результате выходные формы, которые были прописаны базе данных перед редактированием, сохранятся, а выбранные запишутся в начало.
Это необходимо, для того, чтобы при просмотре записей в различных выходных формах, последовательность выходных форм для каждой базы данных была уникальна (если это надо при работе с системой OPAC-Global).
Если существует группа пользователей, которую можно использовать как прототип для создания новой группы, то в правой части следует отметить группу пользователей, которая послужит прототипом новой группы, а затем выбрать в левой части окна команду Редактирование прототипа.
В результате появится экран для создания нового типа с уже прописанными правами доступа, которые переносятся из прототипа (см. рисунок 5).
Справа вверху появится поле для ввода названия новой группы пользователей. Код новой группы генерируется системой автоматически.
Права доступа при необходимости редактируются, как описано в пункте Редактирование прав доступа.
После того как права доступа будут прописаны, в левой части окна необходимо выбирать пункт меню Записать.
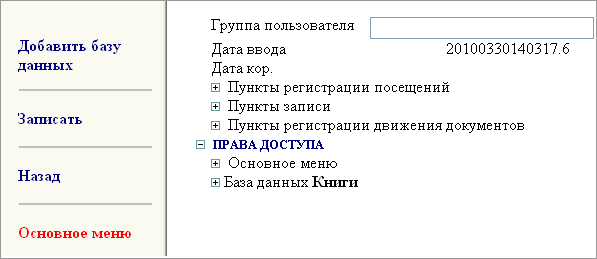
Рисунок 5
Для того чтобы удалить группу пользователей, необходимо в правой части отметить удаляемую группу пользователей, а затем в левой части окна выбрать команду Удалить.