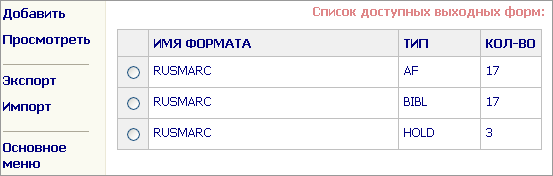
ВЫХОДНЫЕ ФОРМЫ
Выходная форма (ВФ) – набор правил, написанных на языке OpacParser, описывающих формат, в котором будут представлены результаты работы той или иной функции системы. Используется в таких функциях, как
- отображение результатов поиска;
- построение библиографического описания;
- построение инвентарной книги;
- и пр.
Подробнее о языке OpacParser см. главу 2 "Администрирование и настройка системы", раздел 4 "Настройки", подраздел 2.4.1 "Настройки OpacParser" документа "Руководство по работе с системой OPAC-Global".
Данный раздел настроек предоставляет пользователю возможность добавлять, удалять или редактировать выходные формы для различных форматов.
В левой части "основного окна" (см. рисунок 1) расположен список операций, которые возможно применить к выходным формам. В правой части представлен список форматов, определенных в системе и сгруппированных по именам и типам. В правой части приведены также статистические данные о количестве выходных форм для формата с указанным именем и указанного типа.
Некоторые выходные формы уже содержатся в системе OPAC-Global. Вы можете просмотреть перечень имеющихся ВФ, отметив в правой части окна нужное имя формата и выбрав в левой части команду Просмотреть.
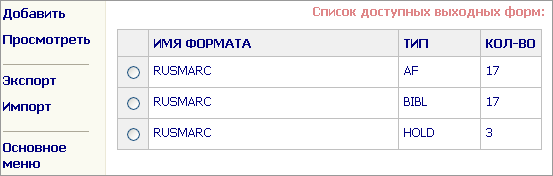
Рисунок 1
В данном окне предусмотрены следующие операции:
- Добавить (добавление новой ВФ для того или иного формата);
- Просмотреть (просмотр списка ВФ для того или иного формата);
- Экспорт (экспорт ВФ во внешний текстовый файл);
- Импорт (импорт ВФ из внешнего текстового файла);
- Основное меню (возвращение в основное меню).
При выборе данной операции появится следующее окно (см. рисунок 2):
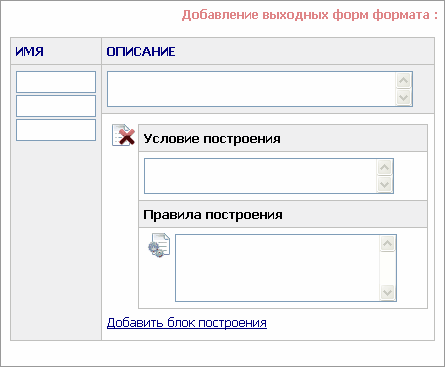
Рисунок 2
Пример заполнения полей приведенной выше формы представлен на рисунке 3. В данном примере форма носит название "name". Формат - "RUSMARC", тип - "BIBL", описание элемента - "Описание ВФ", а также в поле Условия построения указано '::"true";' и в поле Правила построения в нашем случае содержится одно правило: '899($j,$i[0-])::ipx(iser(%1|%2,"\n"),"\n");'. При выборе команды Записать, в базу данных сохранится новая ВФ. После добавления будет выдано сообщение (см. рисунок 4).
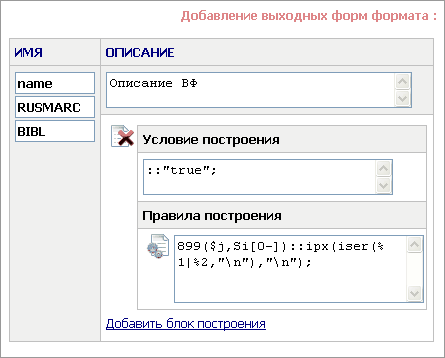
Рисунок 3

Рисунок 4
Примечания:
1. Имя выходной формы не может содержать русских букв и символа пробела. Максимальное количество символов – 8.
2. Максимальное количество символов в имени формата – 15. Ограничений на использование символов в имени формата нет.
3. Максимальное количество символов для указания типа формата – 8. Ограничений на использование символов нет.
4. Имя выходной формы, Имя формата, Тип формата, Описание элемента – обязательные для заполнения параметры.
5. Выходная форма должна иметь хотя бы один блок построения, состоящий из обязательных для заполнения полей: условие построения и правила построения. Для добавления дополнительных блоков построения используется функция Добавить блок построения, находящаяся внизу формы. Чтобы удалить блок построения следует щелкнуть по иконке ![]() . Удаление блока построения подтверждается дополнительным диалоговым окном (см. рисунок 5).
. Удаление блока построения подтверждается дополнительным диалоговым окном (см. рисунок 5).
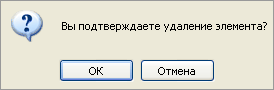
Рисунок 5
6. Условия и правила построения представляют собой выражения, написанные на языке OpacParser. (Подробнее о языке OpacParser см. главу 3 "Администрирование и настройка системы", раздел 3.4 "Администрирование системы", подраздел 3.4.1 "Настройки OpacParser" документа "Руководство по работе с системой OPAC-Global").
7. Для формирования выходных форм, помимо правил на языке OpacParser и OpacMetaParser, имеется возможность в типе правил указывать хук-обработчик (подробнее о механизме хуков см. главу 3 "Администрирование и настройка системы", раздел 3.4 "Администрирование системы", подраздел 3.4.2 "Механизм хуков" документа "Руководство по работе с системой OPAC-Global"). В поставке системы идёт по умолчанию обработчик для языка JavaScript. Для этого поле 'Обработчик' можно не заполнять и он вызовется автоматически, если в поле 'Команда' окажется имя скрипта (или полный путь до скрипта) с расширением js. Скрипты подхватываются из папки '$OPACDIR/conf/outforms', либо требуется указание полного пути. Для одного блока выходных форм возможно задание только одного хук-обработчика. Условие для блока при этом пишется на языке Parser. Все js-скрипты получают значение типа MarcRecord, и возвращают значение типа String.
При сохранении осуществляется проверка введенных значений. В случае той или иной ошибки появится сообщение (см. рисунок 6).
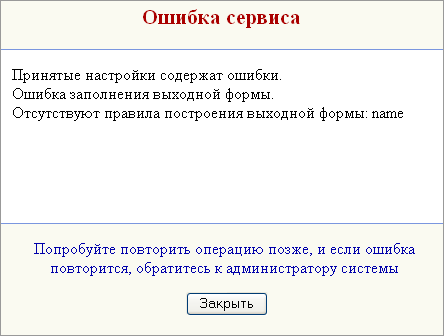
Рисунок 6
Для редактирования списка правил построения конкретного блока построения используются контекстное меню, которое вызывается кликом на иконке ![]() (см. рисунок 7).
(см. рисунок 7).
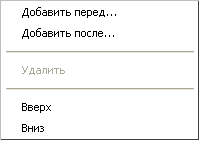
Рисунок 7
Возможны следующие операции:
Условие построения выходной формы может изменяться в зависимости от особенностей выходной формы. Так например, условия создания выходной формы FULLFORM формата RUSMARC BIBL различны для документов с разным библиографическим уровнем.
Добавление условий создания выходной формы осуществляется путем нажатия на ссылку Добавить блок построения, расположенной под областью Правил построения выходной формы (см. рисунок 3).
В результате к выходной форме добавляется еще один блок, в котором определяются новые условия и правила построения выходной формы в том же порядке, как это делалось для первого блока условий и правил. В качестве примера настройки выходной формы с несколькими блоками на рисунке 8 представлен фрагмент настройки выходной формы FULLFORM формата RUSMARC BIBL.Как было сказано выше, условия создания выходной формы FULLFORM формата RUSMARC BIBL различны для документов с разным библиографическим уровнем (аналитический, монографический, сериальный ресурс, подборка). Этот уровень указывается в седьмом символе маркера записи, а в настройках выходной формы он задается в условиях построения. На рисунке библиографический уровень выделен красным цветом: m - условие построения выходной формы для монографического документа; s - для сериального.
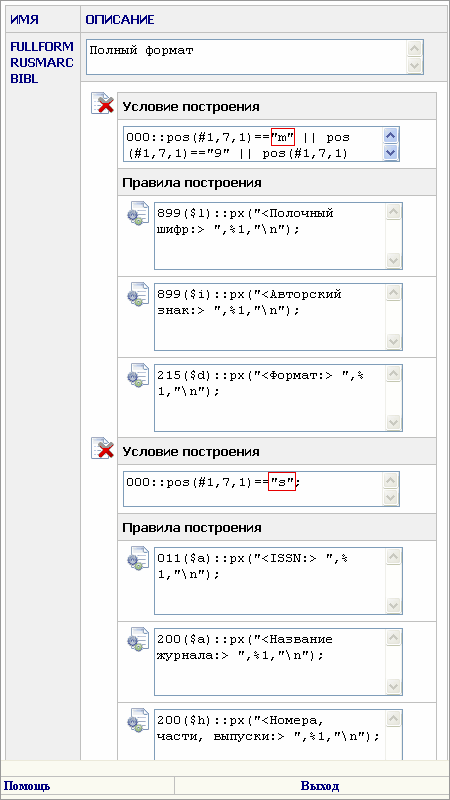
Рисунок 8
Для выполнения данной функции необходимо выделить один из форматов, приведенных в списке, иначе будет выведено сообщение (см. рисунок 9).
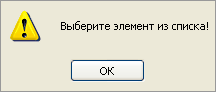
Рисунок 9
После выбора пункта меню Просмотреть появится окно следующего вида (см. рисунок 10):
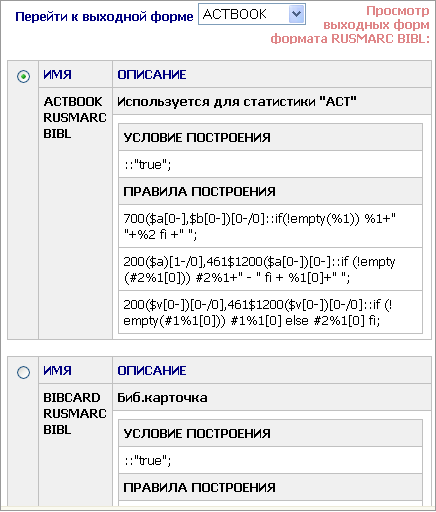
Рисунок 10
В левой части представлено меню с доступными функциями, в правой – развернутый список выходных форм для выбранного формата. Для быстрого перехода к нужной ВФ можно использовать выпадающий список в поле Перейти к выходной форме.
В данном окне также есть возможность создать ВФ с типом и форматом уже просматриваемой Вами формы. При выборе пункта Добавить появится окно вида (см. рисунок 11):
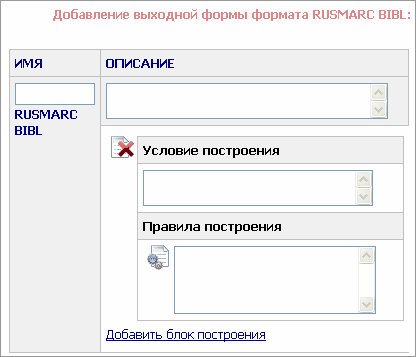
Рисунок 11
Работа с данным окном аналогична работе с окном (см. рисунок 2) с той лишь разницей, что в данном окне обязательные параметры "формат" и "тип" заполнены автоматически (их редактирование невозможно).
При выборе пункта Редактировать появится окно (см. рисунок 12), работа с которым аналогична работе с окном (см. рисунок 2), с той лишь разницей, что у данного окна все поля заполнены значениями, соответствующими выбранной ВФ (редактирование полей Имя выходной формы, Имя формата и Тип формата невозможно).
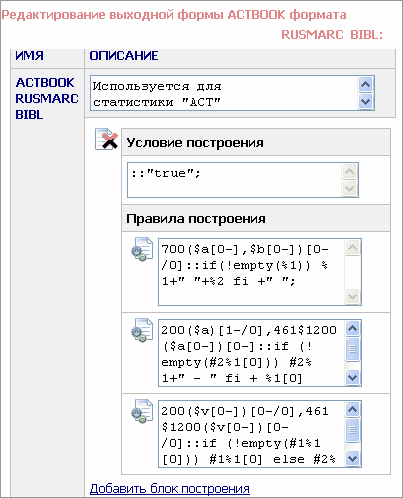
Рисунок 12
При выборе пункта Копировать появится окно (см. рисунок 13), работа с которым аналогична работе с окном (см. рисунок 2), с той лишь разницей, что у данного окна все поля заполнены значениями, соответствующими выбранной ВФ (поле Имя выходной формы пустое, а редактирование полей, Имя формата и Тип формата невозможно).
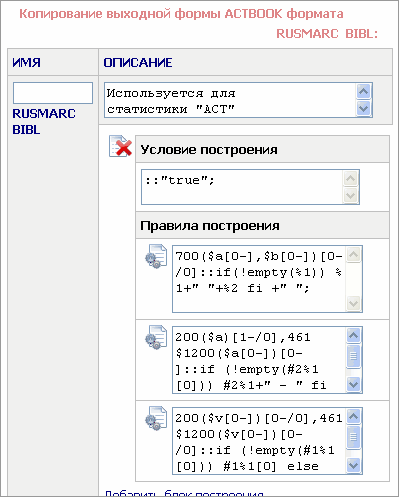
Рисунок 13
При выборе пункта Назад осуществляется переход к основному окну.
При выборе пункта Основное меню осуществляется переход в основное меню системы OPAC-Global.
Для выполнения данной функции необходимо выделить один из форматов, приведенных в списке, иначе будет выведено сообщение (см. рисунок 9).
После выбора пункта меню Экспорт появится окно следующего вида (см. рисунок 14):
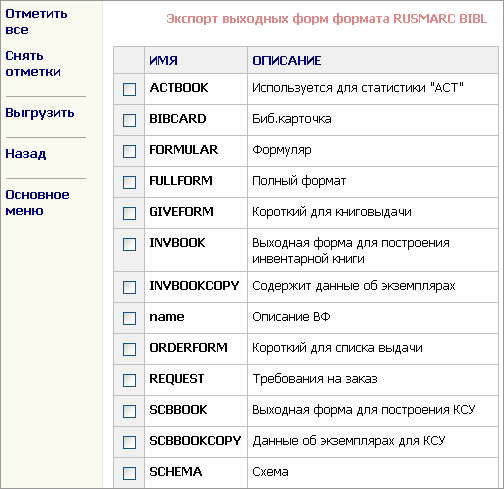
Рисунок 14
В представленном окне (см. рисунок 4) можно, в произвольном порядке выбрать имена выходных форм, которые необходимо экспортировать. Для выбора формата целиком, можно воспользоваться операцией Отметить все. Операция Снять отметки используется для отмены сделанного выбора. После выбора выходных форм выполняется операция Выгрузить, которая представит диалог, позволяющий сохранить сформированный файл на диске пользователя. Файл имеет расширение «XML_». Операция Назад осуществляет возврат к предыдущему окну, с которым работал пользователь.
Если при выборе пункта Выгрузить не была отмечена ни одна ВФ, то появится следующее сообщение (см. рисунок 15):
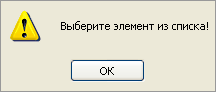
Рисунок 15
При выборе пункта меню Импорт в основном окне можно импортировать ВФ из внешнего файла, при этом появится вспомогательное окно (см. рисунок 16), в котором указывается внешний файл.
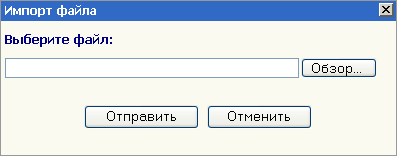
Рисунок 16
При нажатии кнопки Отправить начнется обработка файла, указанного с помощью функции Обзор. Вначале появится окно (см. рисунок 17) со списком описаний выходных форм, имеющихся в указанном файле.
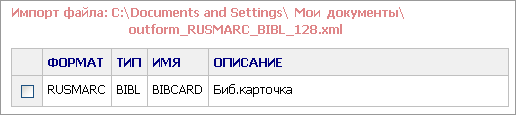
Рисунок 17
Загружать выходные формы можно по отдельности или списком, для этого следует отметить соответствующие строки. В меню данного окна имеются два пункта Отметить все и Снять отметки, представляющие собой функции-ускорители для быстрого выделения всего списка ВФ и снятия выделения со всех ВФ соответственно.
Если при выборе пункта Загрузить не была отмечена ни одна ВФ, то появится следующее сообщение (см. рисунок 18):
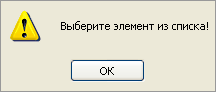
Рисунок 18
После отметки выходных форм, необходимых для импорта, выполняется операция Загрузить, в результате которой, в систему добавятся выходные формы.
Имя формы |
Описание |
Где используется |
ACTBOOK RUSMARC BIBL |
Акт приема документов |
Модуль Комплектование, меню Акт приема документов. Выходная форма акта приема документов. |
|
RUSMARC BIBL |
Настройка возрастного ограничения |
В данной выходной форме должно быть прописано правило, определяющее нижнюю границу возраста читателя, которому можно выдавать документ: Например, 910($a)::px(%1); Такая формулировка правила предполагает, что при каталогизации документа в подоле $a поля 910 может быть указана любая цифра возраста. Обращаем внимание, что прежде поле, в котором указывается возрастное ограничение, должно быть определено в формате RUSMARC BIBL (Администрирование и настройка - Настройка форматов - раздел RUSMARC BIBL). А затем оно должно быть добавлено в листы ввода библиографических записей (Каталогизация - Настройка листов ввода). И только после этого для поля формируется правило в данной выходной форме. При выполнении заказа или выдаче документа проверка на соответствие возраста читателя установленному в биб. записи возрастному ограничению будет выполняться, если в общих настройках циркуляции, для параметра Возрастное ограничение установлено значение вкл. В случае несоответствия в системе будет сформирован отказ в выполнении заказа или выдачи документа. |
BIBCARD RUSMARC BIBL |
Библиографическая карточка |
Модуль Поиск, меню Поиск, окно Результаты поиска. в левой части окна можно выбрать для просмотра формат вывода «Биб. описание» и просмотреть выбранную запись в формате библиографической карточки.
Модуль Каталогизация, меню Каталогизация, окно просмотра готовой записи. В верхней части окна можно выбрать для просмотра формат вывода «Биб. описание» и просмотреть сохраненную запись в формате библиографической карточки. |
FULLFORM RUSMARC BIBL |
Полный формат |
Модуль Поиск, меню Поиск, окно Результаты поиска. в левой части окна можно выбрать для просмотра формат вывода «Полный» и просмотреть выбранную запись в формате библиографической карточки.
Модуль Каталогизация, меню Каталогизация, окно просмотра готовой записи. В верхней части окна можно выбрать для просмотра формат вывода «Полный» и просмотреть сохраненную запись в полном формате. |
UNIMARC RUSMARC BIBL |
Формат RUSMARC |
Модуль Поиск, меню Поиск, окно Результаты поиска. в левой части окна можно выбрать для просмотра формат вывода «RUSMARC» и просмотреть выбранную запись в формате библиографической карточки.
Модуль Каталогизация, меню Каталогизация, окно составления поискового запроса для проверки на дублетность. в левой части окна в области Формат вывода можно выбрать «RUSMARC» и тогда найденные записи будут выведены в формате RUSMARC. Также эта форма используется в окне просмотра готовой записи. В верхней части окна можно выбрать для просмотра формат вывода «RUSMARC» и просмотреть сохраненную запись в формате RUSMARC. |
FORMULAR RUSMARC BIBL |
Книжный формуляр |
Модуль Комплектование, меню Печать книжных формуляров. Выходная форма книжного формуляра. А также форма позволяет вывести на печать книжный формуляр в окне Список выдачи в модуле Поиск и в модуле Каталогизация. |
GIVEFORM RUSMARC BIBL |
Короткая форма представления библиографической записи на документ. Используется при книговыдаче |
Модуль Циркуляция, меню Контроль движения документов (автоматический) и меню Контроль движения документов (ручной). Любое окно пункта регистрации движения, нижняя часть окна, содержащая информацию о заказе. |
INVBOOK RUSMARC BIBL |
Инвентарная книга |
Модуль Комплектование, меню Инвентарная книга. Выходная форма инвентарной книги. |
INVBOOKCOPY RUSMARC BIBL |
Данные об экземплярах для инвентарной книги |
Форма используется в модуле Комплектование, меню Инвентарная книга при построении выходной формы инвентарной книги. Содержит данные об отдельных экземплярах документа. |
ORDERFORM RUSMARC BIBL |
Короткая форма представления библиографической записи на документ. Используется в списке выдачи |
Модуль Поиск, меню Поиск, окно Список выдачи. Документы в списке выдачи. |
REQUEST RUSMARC BIBL |
Требование на заказ |
Модуль Циркуляция, меню Контроль движения документов (автоматический). Команда Печать требований в левой части окна. Выходная форма требования на заказ. |
SCBBOOK RUSMARC BIBL |
Книга суммарного учета |
Модуль Комплектование, меню Книга суммарного учета. Выходная форма книги суммарного учета. |
SCBBOOKCOPY RUSMARC BIBL |
Данные об экземплярах для КСУ |
Форма используется в модуле Комплектование, меню Книга суммарного учета при построении выходной формы книги суммового учета. Содержит данные об отдельных экземплярах документа. |
SCHEMA RUSMARC BIBL |
Схема |
Модуль Каталогизация, меню Каталогизация, проверка на дублетность, окно Результаты поиска. в левой части окна можно выбрать для просмотра формат вывода «Схема» и просмотреть выбранную запись в схематичной форме. Используется для удобства работы каталогизатора, так как позволяет наглядно отобразить иерархические связи документа. |
SEE7 RUSMARC BIBL |
Местонахождение |
Модуль Поиск, меню Поиск, окно Результаты поиска. Эта форма обеспечивает наличие ссылки Местонахождение в каждой найденной библиографической записи.
То же самое в модуле Каталогизация, меню Каталогизация, проверка на дублетность, окно Результаты поиска. |
SHOTFORM RUSMARC BIBL |
Короткий формат |
Модуль Поиск, меню Поиск, окно Результаты поиска. Записи, выводимые в результатах поиска, представлены в данном коротком формате. Также в левой части окна можно выбрать для просмотра формат вывода «Короткий» и просмотреть выбранную запись в формате библиографической карточки.
Модуль Каталогизация, меню Каталогизация, окно составления поискового запроса для проверки на дублетность. в левой части окна в области Формат вывода можно выбрать «Короткий» и тогда найденные записи будут выведены в коротком формате. Также эта форма используется в окне просмотра готовой записи. В верхней части окна можно выбрать для просмотра формат вывода «Короткий» и просмотреть сохраненную запись в коротком формате. |
STICKER1 RUSMARC BIBL |
Инвентарный номер |
Форма позволяет вывести на печать инвентарный номер документа для последующей наклейки распечатанного номера на документ. Эта опция доступна в окне Список выдачи в модуле Поиск и в модуле Каталогизация. |
STICKER2 RUSMARC BIBL |
Шифр хранения, плюс авторский знак |
Форма позволяет вывести на печать шифр хранения документа и авторский знак для последующей наклейки распечатанного шифра и знака на документ. Эта опция доступна в окне Список выдачи в модуле Поиск и в модуле Каталогизация. |
FINDLIST RUSMARC BIBL |
Короткая форма для поиска документов |
Форма используется для поиска документов в фонде с помощью RFID-оборудования. Используется в модуле Циркуляция, во вкладке Печать требований при выполнении операции Выгрузить. |
INVREPORT RUSMARC BIBL |
Выходная форма для построения отчета по инвентаризации
|
Используется при формировании отчета по инвентаризации в модуле Комплектование, меню Инвентаризация, вкладка Формирование отчета. |
LINEORD RUSMARC BIBL |
Выходная форма для формирования заказа документа |
Данная форма используется в модуле Поиск в окне просмотра Результатов поиска для вывода операций заказа (ссылка Заказ документа) в короткой форме просмотра биб. записи в зависимости от прав пользователя и созданной БЗ. |
OVERVIEW RUSMARC BIBL |
Полный формат для нового интерфейса поиска
|
Системная выходная форма для opacg2. |
SIP2FORM RUSMARC BIBL |
Короткая форма для вывода биб. описания |
Короткая форма для вывода биб. описания на RFID-оборудование |
SOURCE RUSMARC BIBL |
Информация об источнике |
Данная форма используется в модуле Каталогизация в момент связывания библиографической записи с авторитетной в том случае, если поиск в АФ для конкретного поля не дал подходящих результатов и пользователем принимается решение создать новую авторитетную запись, то в 810 поле этой авторитетной записи переносится информация из каталогизируемой библиографической, полученная с помощью данной выходной формы. |
В АИБС "OPAC-Global" bbCode используется только для изменения внешнего вида записей в результатах поиска, представленных в виде SHOTFORM, FULLFORM, UNIMARC, ORDERFORM. Для всех других случаев нужно пользоваться customize-файлами.
Чтобы изменить внешний вид bbCode элементов нужно создать customize-файл {OPACDIR}/web/opacg/html/common/css/xbbcode.css и изменить в нем CSS-стили требуемых элементов.
Доступные тэги и их описание
Эффект |
bbCode |
HTML |
Особенности
|
||||||
|---|---|---|---|---|---|---|---|---|---|
Полужирный текст |
[b] Полужирный текст [/b]
|
<span class="xbbcode-b"> Полужирный текст</span>
|
|||||||
Выравнивание по центру |
[center] Выравнивание по центру [/center] |
<span class="xbbcode-center"> Выравнивание по центру</span>
|
|||||||
Выравнивание по ширине |
[justify] Выравнивание по ширине [/justify] |
<span class="xbbcode-justify"> Выравнивание по ширине</span>
|
|||||||
Выравнивание левому краю
|
[left] Выравнивание левому краю [/left] |
<span class="xbbcode-left"> Выравнивание по ширине</span>
|
|||||||
Выравнивание по правому краю
|
[right] Выравнивание левому краю [/right]
|
<span class="xbbcode-left"> Выравнивание по ширине</span>
|
|||||||
Моноширинный текст или веб-код
|
[code] Моноширинный текст или веб-код [/code]
|
<span class="xbbcode-code"> Моноширинный текст или web код</span>
|
|||||||
Цветной текст
|
[color=red] Цветной текст [/color]
|
<span style="color: red">Цветной текст</span> или <span style="color: #FF0000">Цветной текст</span>
|
Любой цвет доступен в виде шестнадцатеричного кода, начинающегося с символа '#' (например, #FF0000). Самые распространенные цвета доступны по названиям: https://ru.wikipedia.org/wiki/Цвета_HTML
|
||||||
Размер текста |
[size=20] Размер текста [/size]
|
<span class="xbbcode-size-18">Размер текста</span>
|
Доступны размеры шрифта от 4 до 40 пикселей
|
||||||
Маленький цветной текст |
[small=#aa0000] Маленький цветной текст [/small] |
<span class="xbbcode-size-10" style="color:#ff00ff">Большой цветной текст</span>
|
|||||||
Большой цветной текст
|
[large=#ff00ff] Большой цветной текст [/large]
|
<span class="xbbcode-size-36" style="color:#ff00ff">Большой цветной текст</span>
|
|||||||
Ссылка на электронную почту |
[email=mail@example.org] Ссылка на электронную почту [/email] |
<a href="mail@example.org">Ссылка на электронную почту</a>
|
|||||||
Шрифт |
[face=Verdana] Шрифт [/face] или [font=Verdana] Шрифт [/font]
|
<span style="font-family:Verdana">Шрифт</span>
|
|||||||
Подчеркнутый текст
|
[u] Подчёркнутый текст [/u]
|
<span class="xbbcode-u"> Подчёркнутый текст</span>
|
|||||||
Ссылка или http://opac-global.ru
|
[url=http://opac-global.ru] Ссылка [/url] или [url] http://opac-global.ru [/url]
|
<a href="http://opac-global.ru" target="_blank">Ссылка</a> или <a href="http://opac-global.ru" target="_blank">http://opac-global.ru</a>
|
|||||||
Наклонный текст |
[i] Наклонный текст [/i]
|
<span class="xbbcode-i"> Наклонный текст</span>
|
|||||||
Картинка
|
[img] http://opac-global.ru/templates/opac-global/images/nature/headerlogo.png [/img] |
<img src=" http://opac-global.ru/templates/opac-global/images/nature/h" />
|
|||||||
Маркированный список:
|
[ul] [li] пункт 1;[/li] [li] пункт 2[/li] [/ul]
|
<ul class="xbbcode-list"><li class="xbbcode-list-entry">пункт 1;</li><li class="xbbcode-list-entry">пункт 2</li></ul>
|
|||||||
Нумерованный список:
|
[ol] [li] Пункт [/li] [li] Пункт [/li] [/ol] |
<ol class="xbbcode-list"><li class="xbbcode-list-entry">Пункт</li><li class="xbbcode-list-entry">Пункт</li></ol>
|
|||||||
Логический элемент [noparse], внутри которого теги bbCode обрабатываться нe будут
|
[noparse] bbCode тег делает текст [b]полужирным[/b] [/noparse]
|
bbCode тег делает текст [b]полужирным[/b]
|
|||||||
Цитируемый текст
|
[quote] Цитируемый текст [/quote]
|
<blockquote class="xbbcode-blockquote"> Цитируемый текст</blockquote>
|
|||||||
Зачеркнутый текст
|
[s] Зачёркнутый текст [/s] |
<span class="xbbcode-s"> Зачёркнутый текст</span>
|
|||||||
Текст ниже линии основного текста (нижний индекс)
|
Текст [sub]ниже линии основного[/sub] текста (нижний индекс)
|
Текст <sub>ниже линии основного</sub> текста (нижний индекс) |
|||||||
Текст выше линии основного текста (верхний индекс)
|
Текст [sup]выше линии основного[/sup] текста (нижний индекс) |
Текст <sup>ниже линии основного</sup> текста (нижний индекс)
|
|||||||
Таблица
|
[table] [thead] [tr] [th] Шапка 1 [/th] [th] Шапка 2 [/th] [/tr] [/thead] [tbody] [tr] [td] Ячейка 1 [/td] [td] Ячейка 2 [/td] [/tr] [/tbody] [tfoot] [tr] [td] Подвал 1 [/td] [td] Подвал 2 [/td] [/tr] [/tfoot] [/table] |
<table class="xbbcode-table"><thead class="xbbcode-thead"><tr class="xbbcode-tr"><td class="xbbcode-th">Шапка 1</td><td class="xbbcode-th">Шапка 2</td></tr></thead><tbody><tr class="xbbcode-tr"><td class="xbbcode-td">Ячейка 1</td><td class="xbbcode-td">Ячейка 2</td></tr> </tbody><tfoot><tr class="xbbcode-tr"><td class="xbbcode-td">Подвал 1</td><td class="xbbcode-td">Подвал 2</td></tr></tfoot></table>
|
Элементы можно комбинировать друг с другом, например: Зачеркнутая полужирная красная ссылка ([s] [b] [color=#ff0000] [u] Зачеркнутая полужирная красная ссылка [/u] [/color] [/b] [/s]).
В выходных формах возможно получение информации о распределении по уровням для иерархии записей, связанных с обрабатываемой библиографической записью.
Для получения указанной информации необходимо выполнить следующие действия:
При выполнении поиска по библиографическим записям в выходные формы будет передаваться переменная среды hierarchyDistribution, содержащая строку с распределением по уровням следующего вида:
001:S1:1
001:M2:3
...
Здесь
001 - тег поля связи,
S1 и M1 - коды уровней, 1 и 3 - количество связанных записей.
Для обработки переменной hierarchyDistribution в выходной форме можно использовать, например, правило следующего вида:
::for (hd = token(env("hierarchyDistribution"), "\n") : if (token(hd, ":")[1] == "M2") "Записей M2: " + token(hd, ":")[2] + "\n" fi);
В этом правиле выполняется перебор всех уровней связанных записей, для каждого уровня выполняется проверка кода уровня и для уровня m2 выводится текст с количеством связанных записей.