
ЗАПИСЬ ЧИТАТЕЛЕЙ
В системе OPAC-Global процесс регистрации пользователей разделен на два режима:
- запись пользователей и запись читателей.
Режим записи пользователей предназначен для ввода персональных данных сотрудников библиотеки и удаленных пользователей, а также множества разрешенных прав доступа, определяемых группой, к которой относится пользователь.
Соответственно, режим записи читателей предназначен для ввода персональных данных разрешенных прав доступа читателей.
Разделение процесса записи на два режима вызвано соображениями безопасности и сделано для того, чтобы исключить возможность персоналу, который занимается регистрацией читателей, редактировать или вводить данные сотрудников, т.к. это делают другие работники библиотеки.
Запись читателей осуществляется путем заполнения регистрационной формы. В силу того, что в общем случае при записи читателей библиотеки заполняется большое число полей, в системе регистрационная форма представлена в виде разворачивающегося по мере необходимости меню полей. В свернутом виде форма включает семь групп полей:
+ Персональные данные
+ Идентификация
+ Образование
+ Учеба, работа
+ Место жительства
+ Коллективный абонемент
+ Примечания
Первые две группы полей по умолчанию всегда развернуты. Чтобы развернуть остальные группы нужно навести мышку на «+» и щелкнуть левой кнопкой мыши. Последняя группа полей Права доступа является многоуровневой, поэтому при раскрытии первого уровня появятся новые «+», которые в свою очередь нужно раскрыть.
Настройка справочных файлов осуществляется администратором системы через механизм задания справочных файлов. Обратите внимание, что в справочном файле Штрафные санкции в столбце ЗНАЧЕНИЕ указывается наименование штрафной санкции, в столбце ОПИСАНИЕ - количество дней, в течение которых читатель не должен быть допущен в библиотеку (см. рисунок 1).

Рисунок 1
Процесс записи читателей начинается с проверки наличия регистрируемого лица в базе читателей аналогично тому, как это делается для поиска дублетов документов. Обычно для проверки достаточно набрать фамилию и нажать кнопку ПОИСК. После поиска появится список лиц, имеющих эту фамилию. Полезно использовать кнопку СЛОВАРЬ для поля Фамилия, чтобы убедится в наличии читателей с такой фамилией.
Результаты поиска выводятся в виде списка коротких записей о пользователях. Короткие записи включают некоторые персональные данные и фото в большинстве случаев достаточные для идентификации персоны.
Если данных для идентификации не достаточно, то можно нажав ссылку Просмотр записи, посмотреть полные данные о читателе. Возможны два результата просмотра списка.
Первый: персона была ранее зарегистрирована и на нее имеется запись в базе. Второй: записи в базе нет и нужно заводить новую.
Примечание:
В некоторых случаях в короткой записи присутствует пометка Запись доступна только для чтения (см. рисунок 2). Такие записи невозможно отредактировать.
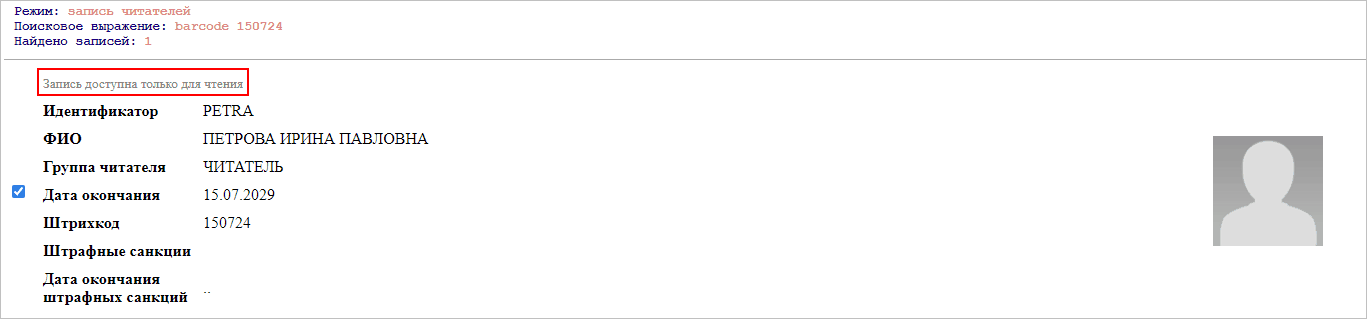
Рисунок 2
В каких случаях появляются такие пометки? Если одновременно выполняются несколько условий:
1. В файле $OPACDIR/conf/userd.ini в секции [Registration] прописана настройка, устанавливающая ограничения по пунктам записи пользователей/читателей при поиске и редактировании записей.
[Registration]
CheckPlace=on
2. У группы, к которой относится пользователь, не настроены права доступа к пункту записи, в котором была создана запись читателя.
Новая запись о читателе вводится следующим образом. После просмотра результатов поиска следует нажать кнопку НОВАЯ ЗАПИСЬ в левой части окна и ввести все данные в пустую регистрационную форму.
Содержание большинства полей определяется его названием и не требует дополнительный пояснений. Остановимся более подробно на тех полях, заполнение которых может вызвать затруднения.
Идентификатор и пароль могут задаваться вручную и автоматически с помощью кнопки «Автоматическая генерация идентификатора и пароля». При ручном вводе в идентификаторе и пароле можно отражать свою логику, например, идентификатором может служить фамилия, а паролем имя. При автоматическом задании значения идентификатора и пароля система генерирует по принципу случайных чисел без повторений с ранее сгенерированными кодами.
Задание идентификатора и пароля является обязательным для входа в АИБС, но не обязательным для регистрации посещений.
Идентификатор представляет собой буквенно-цифровой набор, где буквами могут быть только латинские буквы. Минимальное количество символов в логине не должно быть меньше 5, а максимальное не должно превышать 250.
Паролем может быть аналогичная буквенно-цифровая последовательность. Администратор системы может настроить пароль, установив ограничения в файле \opac-global\web\cgi-bin\opacg\pass.ini, где значения min и max соответственно - минимальное и максимальное количество символов в пароле, а content -тип содержимого пароля (mixed - смешанное, digit - цифровое, letter - буквенное). Однако, несмотря на настройки, минимальное количество символов в пароле не должно быть меньше 1, а максимально не должно превышать 32.
Это поле, в которое считывается произвольный штрихкод (или RFID), нанесенный на пластиковую карточку. При записи читателя в библиотеку обращайте внимание, что номер читательского билета и штрихкод читательского билета должны отличаться от инвентарных номеров библиографических документов и штрихкодов документов, используемых в системе.
В данном поле по выпадающему списку выбирается категория, присваиваемая читателю. Перечень категорий специфичен в каждой библиотеке. Настроить его можно в справочном файле RUSMARC/USER/c_reader.
Поле Двухфакторная идентификация находится в группе полей Идентификационные данные.
Возможны два типа значений: Отключена или Включена.
Если установлено значение Отключена, то вход в систему выполняется обычным образом путем ввода логина и пароля.
Если установлено значение Включена, то при входе в систему после ввода логина и пароля появляется окно Двухфакторная аутентификация.
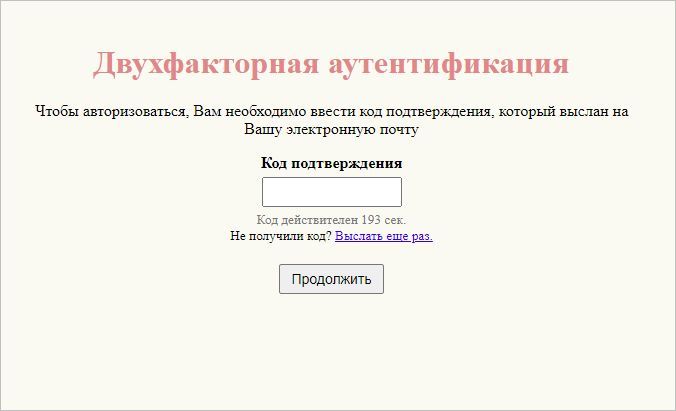
Рисунок 3
В этом случае для входа в систему чиателю следует ввести код подтверждения, высланный на электронную почту, указанную в записи на читателя.
Если по какой-то причине в учетной записи читателя отсутствует адрес электронной почты, то он не сможет пройти двухфакторную аутентификацию и войти в систему.
О настройке двухфакторной аутентификации см. «Руководство по работе с системой», главу 3 «Администрирование системы», раздел 3.4 «Администрирование системы», подраздел 3.4.13 «Настройка двухфакторной аутентификации».
Произвольный текст длиной 200 знаков.
Данное поле используется для установления ограничения доступа читателя в систему.
Если читатель пытается войти в систему с адреса, отличного от указанного в поле IP адрес, то ему будет отказано в доступе.
В поле может быть указан как определенный адрес, так и диапазон адресов. Диапазон адресов задается в формате "IP/маска".
Пример указания диапазона: 123.456.78.0/24.
Если поле не заполнено, ограничений для доступа нет.
Технология встраивания фото в базу читателей состоит в следующем. Сначала делается цифровая фотография и сохраняется в виде файла в заранее подготовленную директорию %OPACDIR%\web\htdocs\opacg\photo. "Внутри" системы OPAC-Global фотографии не хранятся. В каталоге "photo" создаются папки, соответствующие месяцам, в которых происходила запись читателей в системе OPAC-Global.
После записи всех персональных данных читателя в базу данных в левой части окна выбирается команда Вставить фото. Открывается экран для обзора и выбора нужной фотографии. Выбирается фото и открывается, а затем сохраняется. Далее фото автоматически связывается с записью о читателе.
В стандартном варианте печать читательского билета в системе не предполагается. Читательский билет должен быть заготовлен заранее в виде пластиковой карточки. На ней должны быть нанесены уникальный код в виде штрихкода (или RFID) и полоса для росписи пользователя (сотрудника или читателя). После завершения регистрации берется очередная карточка и из нее считывается штрихкод (или RFID)в поле Штрихкод, а затем она выдается пользователю в качестве читательского билета. После выдачи карточки пользователь обязан расписаться на полосе.
Однако при необходимости читательский билет может печататься из самой системы.
После заполнения регистрационной формы и записи ее в базу можно напечатать билет, кликнув одну из ссылок Печать чит. билета без фото или Печать чит. билета с фото.
При печати билета с фото нужно подобрать размер фото, чтобы избежать искажений. На левую сторону читательского билета выводится фамилия, имя, отчество читателя, идентификатор, штрихкод, который является номером читательского билета и срок действия билета. На левой стороне приводятся основные правила пользования библиотекой.
Для того чтобы к читателю были применены штрафные санкции, необходимо зайти в меню Запись пользователей/читателей -> Запись читателей, найти нужного читателя, отметить флажком его учетную запись и в левой части окна нажать на ссылку Штрафные санкции (см. рисунок 4).
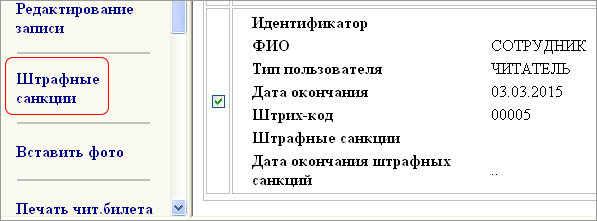
Рисунок 4
Перед пользователем откроется окно программы (см. рисунок 5), в котором по выпадающему списку выбирается вид штрафных санкций. Перечень штрафных санкций задается в справочном файле RUSMARC/USER/penalty.
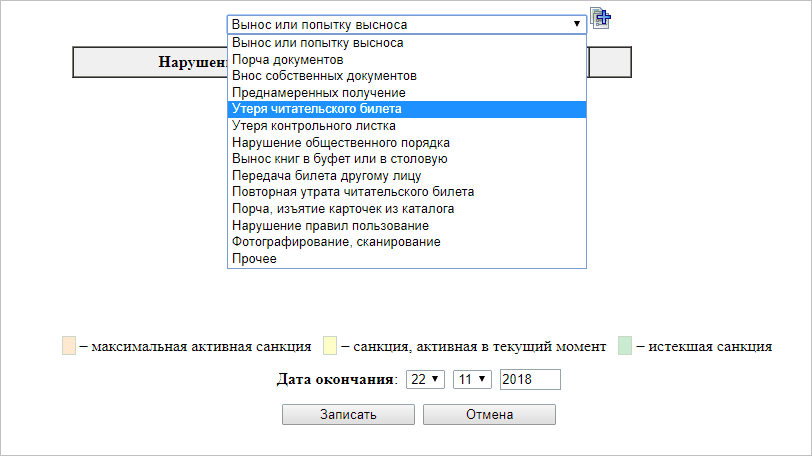
Рисунок 5
После выбора штрафной санкции, необходимо нажать на иконку ![]() .
.
Штрафная санкция отобразится в списке нарушений (см. рисунок 6).
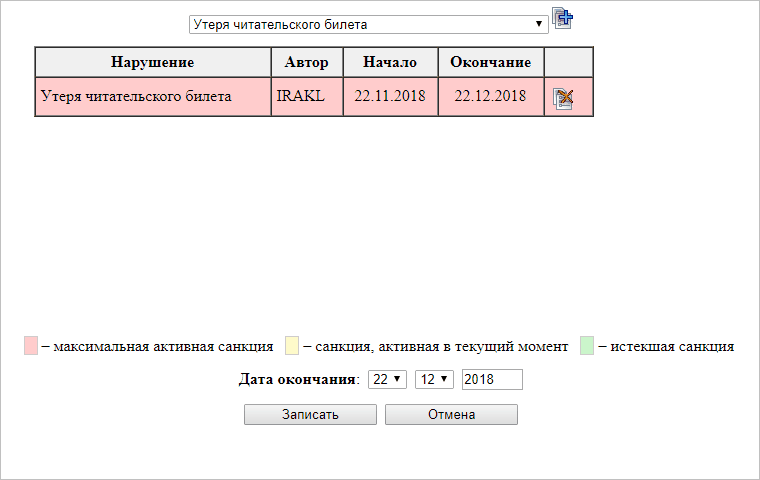
Рисунок 6
Дата окончания штрафной санкции вычисляется автоматически в соответствии с настройками справочника. В поле дата окончания при необходимости дату окончания можно скорректировать вручную.
В зависимости от даты окончания штрафной санкции строки в списке нарушений могут быть подсвечены разным цветом:
Красный – максимальная активная санкция (с наибольшим сроком),
Желтый – санкция, активная в данный момент времени,
Зеленая – санкция, срок действия которой уже истёк.
По умолчанию первая штрафная санкция будет подсвечена красным цветом (см. рисунок 6), так как срок ее действия самый долгий. При добавлении новых штрафных санкций цвет строки может изменяться (см. рисунок 7).

Рисунок 7
Для того чтобы применить штрафную санкцию, необходимо нажать кнопку Записать.
Для того чтобы снять штрафную санкцию с читателя, необходимо нажать иконку ![]() около штрафной санкции и затем нажать кнопку Записать.
около штрафной санкции и затем нажать кнопку Записать.
Кнопка Отмена возвращает пользователя из окна штрафных санкций в окно со списком - результатом поиска читателя без сохранения штрафных санкций.
О том, на что влияют штрафные санкции, смотрите здесь же в в подразделе "Ограничения на пользование библиотекой".
В ряде случаев на читателя налагаются ограничения на пользование библиотекой.
Если перед библиотекой имеется задолженность по информационным ресурсам
Вход / Выход
Реакция системы зависит от настроек, выполненных в файле $OPACDIR/conf/holdd.ini.
В блоке [StopVisit] есть параметр CheckDebt (см. пример настройки ниже).
[StopVisit]
# Регистрация посещений
# Автоматическая регистрация выхода из библиотеки при следующем входе в библиотеку
ClosePreviousVisit=on
# Отключить проверку долга при ВЫХОДе
CheckDebt=off
Если CheckDebt=off, то читателю разрешен и вход, и выход.
Если CheckDebt=on, то читателю разрешен вход, а выход запрещен.
Поиск и заказ документов
Читатель может искать и заказывать документы, но при оформлении выдачи документа у сотрудника библиотеки на экран выводится предупреждение, что у читателя есть задолженность.
Система позволяет выдать новые документы должнику.
Если просрочен читательский билет
В этом случае читателю запрещено посещение библиотеки (вход и выход), а также заказ и получение документов до перерегистрации читательского билета.
Если наложены штрафные санкции
Настройка штрафных санкций производится в модуле Администрирование и настройка, в меню Настройка справочных файлов для файла penalty в группе RUSMARC USER. Пример настройки файла представлен на рисунке 8.
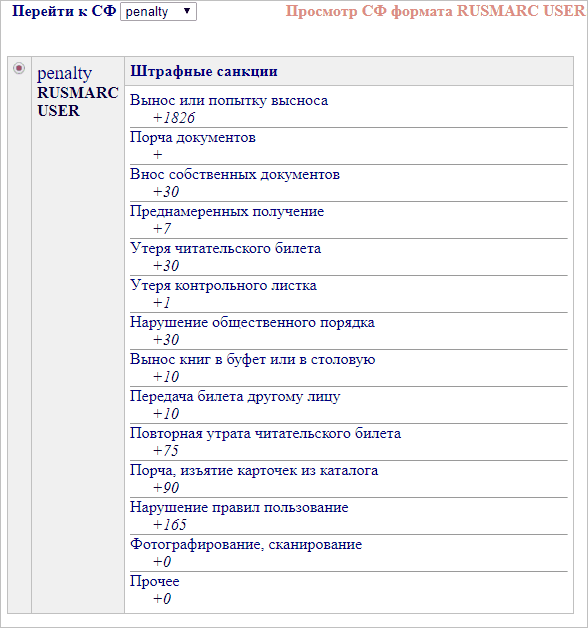
Рисунок 8
Для штрафных санкций "Фотографирование, сканирование" и "Прочее" установлен период действия в '0' дней. Это означает, что читателю доступно и посещение библиотеки и заказ и получение документов, но при этом система выводит на экран предупреждение о том, что на читателя наложены штрафные санкции.
Во всех остальных случаях посещение библиотеки, заказ и получение документов запрещены до истечения периода действия санкций.
Для продления действия читательского билета необходимо провести перерегистрацию читателя.
Для этого в окне просмотра результатов поиска читателей необходимо отметить нужную запись и в левой части экрана выбрать команду Перерегистрация (см. рисунок 9).

Рисунок 9
В результате будет выполнена перерегистрация читателя, и значения в поле Дата окончания и иных полях будут изменены в соответствии с настройками перерегистрации.
Подробнее о настройках читайте в Руководстве по работе с системой OPAC-Global, в главе 2 "Установка системы", разделе 2.6 "Начало работы", подразделе 2.6.6 "Настройка перерегистрации читателей".
В случае замены читательского билета необходимо добавить штрихкод нового читательского билета в учетную запись читателя.
Для этого в левой части окна результатов поиска следует перейти по ссылке Выдача дубликата.
Перед пользователем откроется диалоговое окно (см. рисунок 10).
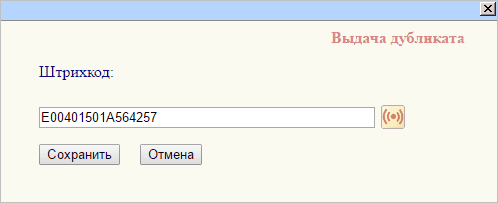
Рисунок 10
В поле Штрихкод необходимо указать штрихкод нового читательского билета и нажать Сохранить.
В результате новое значение штрихкода будет добавлено к учетной записи читателя.
Информация о датах выдачи дубликата читательского билета отображается в учетной записи пользователя в блоке Идентификационные данные (см. рисунок 11). Для просмотра этой информации необходимо открыть учетную запись читателя на редактирование.
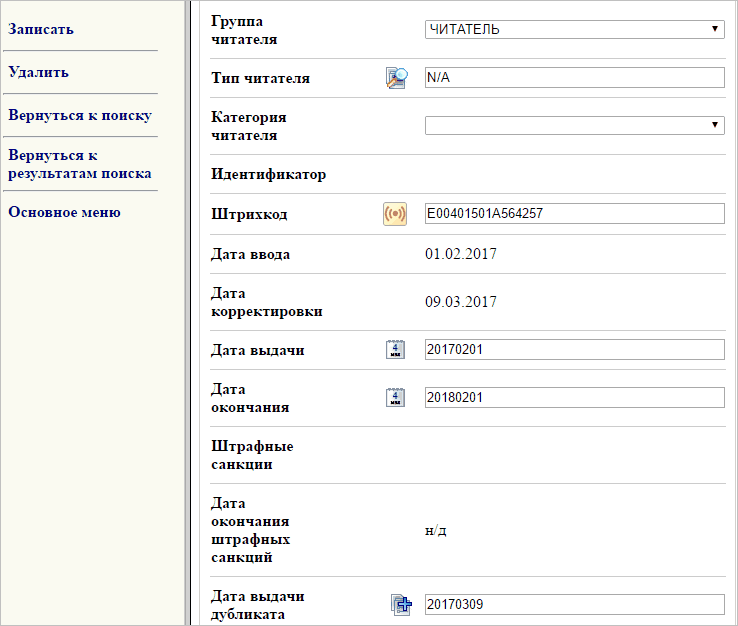
Рисунок 11
Кроме того в окне редактирования учетной записи также можно фиксировать выдачу нового читательского билета. Для этого в поле Штрихкод вводят новое значение, а около поля Дата выдачи дубликата нажимают на значок ![]() и в появившемся поле вводят дату выдачи дубликата.
и в появившемся поле вводят дату выдачи дубликата.
Для того чтобы записать нового читателя с использованием электронного читательского билета, содержащего радиометку, необходимо вначале выполнить поиск дублетных записей по ФИО читателя и просмотреть результаты поиска, чтобы убедиться, что читатель еще не записан в библиотеку.
Процедура поиска дублетных записей и работа с результатами поиска описаны в разделе "Запись читателей".
Для записи нового читателя в левой части окна результатов поиска необходимо нажать на ссылку Новая запись.
В результате перед пользователем откроется окно программирования радиометки читательского билета. Используемый подключенный считыватель определяется системой автоматически и отображается на экране (см. рисунок 12).
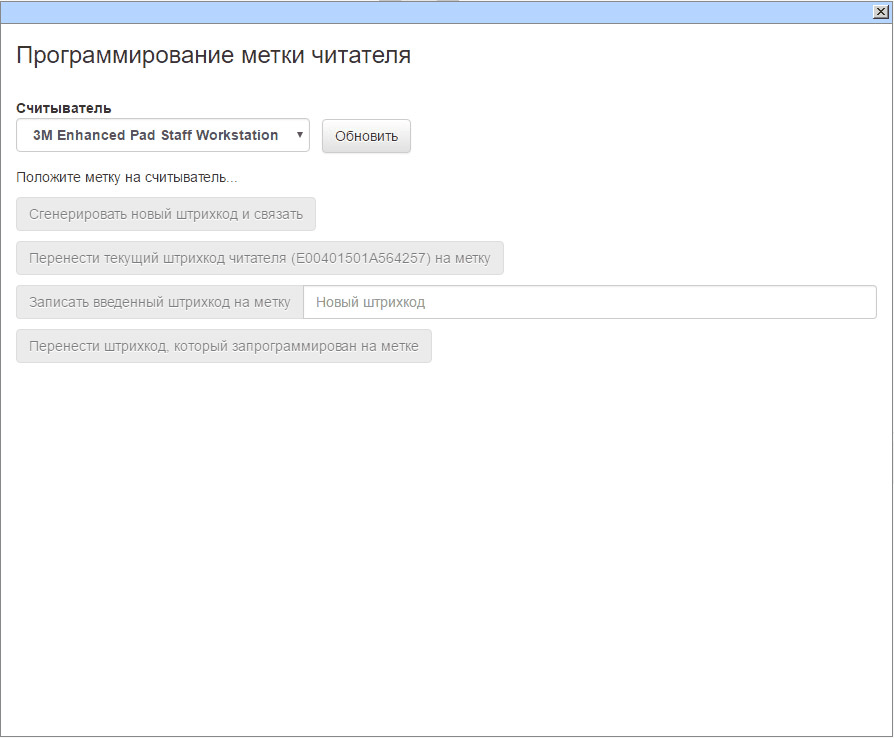
Рисунок 12
На считыватель следует положить новый электронный читательский билет, содержащий радиометку.
Если на читательском билете пустая радиометка
После того как читательский билет с радиометкой попадает на считыватель, открывается окно программирования радиометки (рисунок 12), и далее пользователь действует, исходя из ситуации.
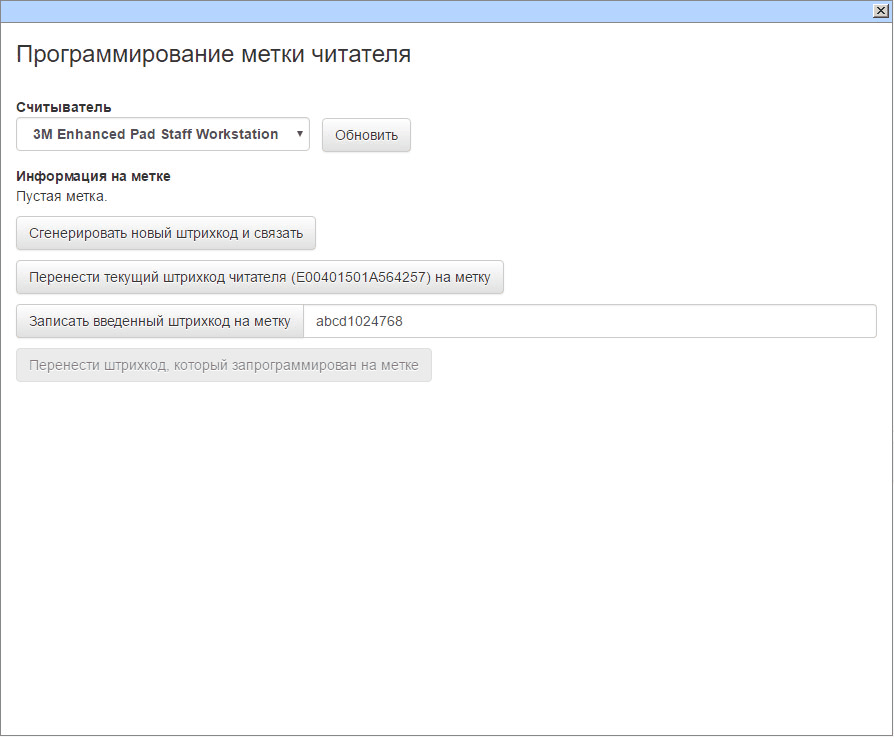
Рисунок 13
Если на читательском билете непустая радиометка
Если на считыватель попадает читательский билет с записанной радиометкой, в окне программирования появится предупреждение (см. рисунок 14).

Рисунок 14
Далее в окне программирования радиометки можно выполнять описанные ниже действия.
Если оборудование или радиометка не поддерживает программирование
Если оборудование или радиометка не поддерживает программирование, то окно записи радиометки будет выглядеть так как представлено на рисунке 15.
В результате нажатия кнопки Связать в учетную запись пользователя добавляется заводской штрихкод радиометки.
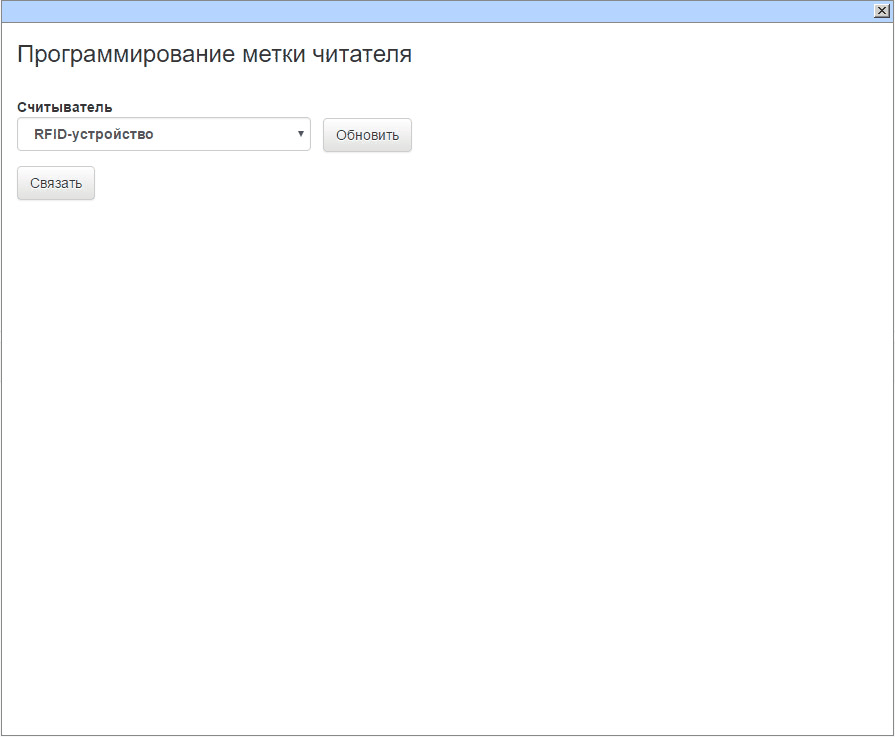
Рисунок 15
В любом случае в результате действий, выполненных в окне программирования радиометки, штрихкод, записанный на радиометку добавляется в учетную запись читателя (см. рисунок 16).
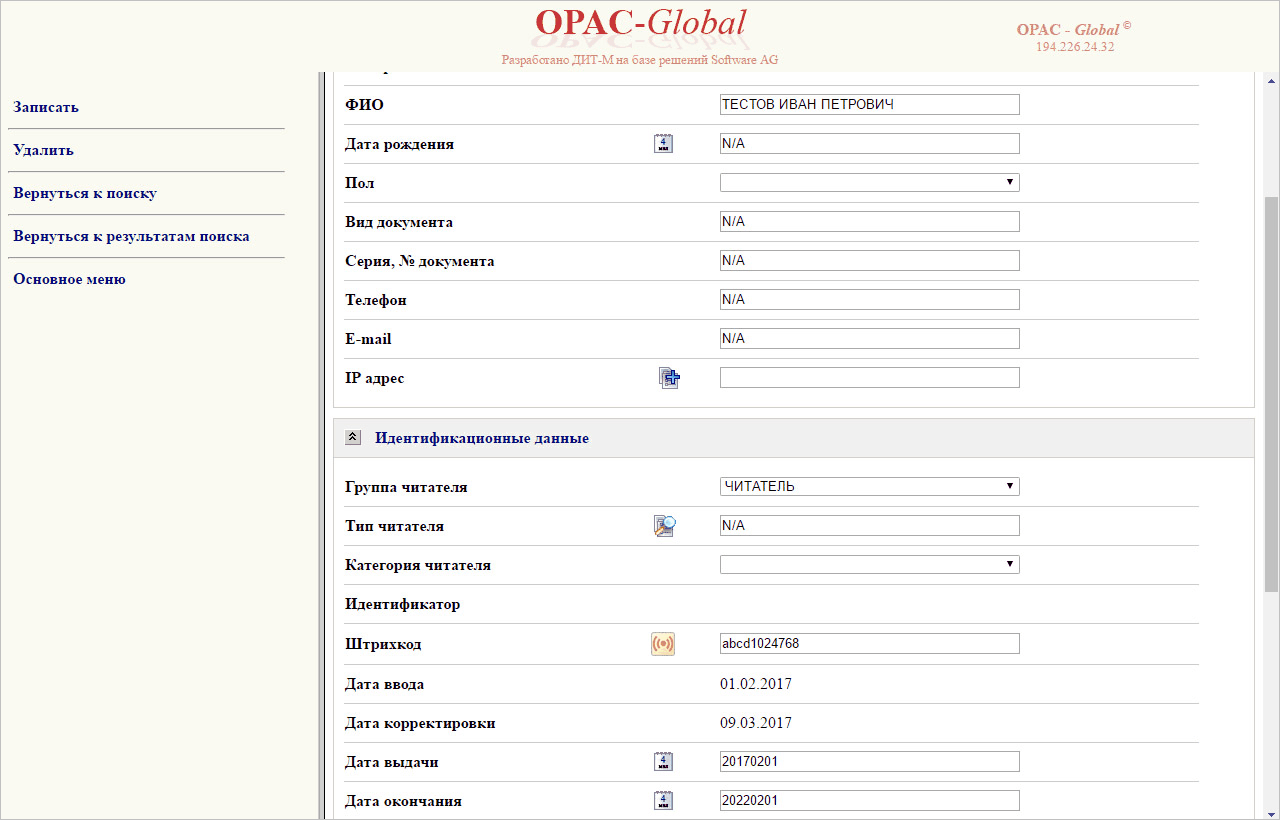
Рисунок 16