
В OPAC-Global реализована регистрация посещений читателей, которая необходима для сбора статистической информации о посещаемости того или иного отдела и библиотеки в целом для предоставления статистической отчетности в надзорные органы, а также для отслеживания активности читателей и реагировании администрацией на изменения в частоте и качестве использования того или иного ресурса библиотеки. Процесс учета посещений отделов библиотеки заключается в создании мест фиксации входа/выхода и прохода в отделы библиотеки (залы, структурные подразделения и т.п.), на которых будут фиксироваться события посещения отделов. Фиксация посещений может помогать выполнять контролирующие операции, по которым можно отследить «кто что посещал». Контролирующие пункты могут фиксировать следующий набор событий: вход, выход, вход/выход, а также посещение (проход). Данную функцию можно использовать также для фиксации прихода и ухода сотрудников на рабочие места. При наступлении определенного события (при проводе пластикового билета через сканирующее устройство) в системе на сервере создается запись с информацией, о субъекте который совершил событие, время события и любая другая информация необходимая для определения цели события. Рассмотрим действия пользователя по фиксации фактов посещения, имеющего права «Регистрации посещений»:
После входа в систему пользователя имеющего права на регистрацию посещений в основном меню появится пункт Регистрация посещений.
При выборе пункта меню Регистрация посещений пользователю необходимо выбрать пункт регистрации, в котором он хочет регистрировать посещения (см. рисунок 1).

Рисунок 1
Пользователю также необходимо выбрать режим регистрации события, который необходимо фиксировать на данном пункте регистрации (см. рисунок 2).
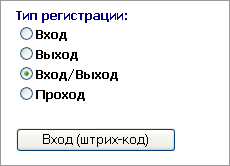
Рисунок 2
Всего предусмотрено 4 режима регистрации событий:
После выбора пункта и типа регистрации необходимо нажать кнопку Вход (штрихкод).
После чего перед пользователем появится поле для ввода штрихкода читателя и кнопки с возможными действиями соответствующие выбранному типу регистрации.
Примечание:
Обращаем внимание, что для правильной работы модуля Регистрация посещений и формирования статистики по посещениям необходимо регистрировать посещения, используя алгоритмы, предложенные в примерах.
ПРИМЕР 1. Используется общий вход в библиотеку.
ВХОД Библиотека - ПРОХОД Межбиблиотечный абонемент - ПРОХОД Отдел редкой книги - ПРОХОД Зал диссертаций - ВЫХОД Библиотека.
ПРИМЕР 2. Не используется общий вход в библиотеку.
ВХОД - ВЫХОД Межбиблиотечный абонемент
ВХОД - ВЫХОД Отдел редкой книги.
Для такой регистрации можно настроить модуль автоматической регистрации посещений.
Также у пользователя есть возможность либо сменить пункт регистрации – для этого необходимо выбрать пункт Смена пункта регистрации и выходных данных в левой части рабочего окна, либо покинуть модуль регистрации посещений, выйдя в основное меню системы, выбрав пункт Основное меню в левой части рабочего окна (см. рисунок 3).

Рисунок 3
Основным правилом при регистрации посещений должно быть правило: читатель должен сначала пройти пункт регистрации входа в библиотеку и только потом может быть зарегистрирован проход в конкретное помещение библиотеки.
Для того чтобы зафиксировать вход читателя в библиотеку, нужно указать штрихкод или номер читательского билета. Затем нажать кнопку ВХОД или клавиатурную комбинацию Ctrl+ стрелка влево <←>. Соответственно, для выхода - нажать кнопку ВЫХОД или сочетание клавиш Ctrl+ стрелка вправо <→>.
При работе в других режимах регистрации посещений (Вход, Выход или Проход) достаточно ввести штрихкод или номер читательского билета и нажать соответствующую кнопку на экране (см. рисунок 3) или просто клавишу Enter.
В результате в нижней части окна отобразится информация о читателе и статус ВХОД разрешен (см. рисунок 4).
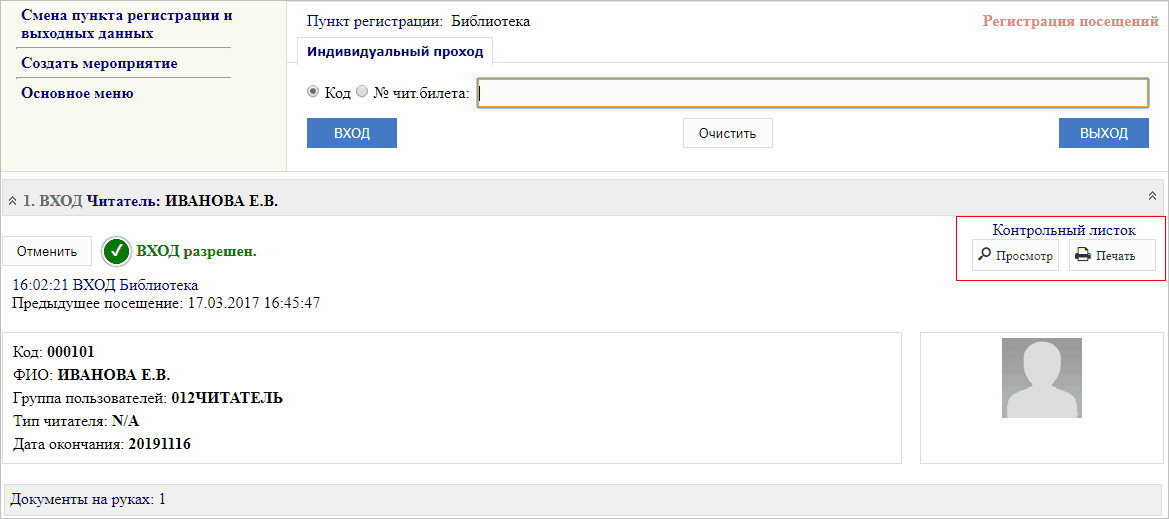
Рисунок 4
Внимание! Если на читателя наложены штрафные санкции или у него просрочен читательский билет, вход (выход) в библиотеку может быть запрещен!
Больше информации об ограничениях на пользование библиотекой доступно в разделе "Модуль "Запись пользователей / читателей", в подразделе "Ограничения на пользование библиотекой".
В правом углу области информации о читателе расположено меню для работы с контрольным листком (см. рисунок 5). Контрольный листок, настроенный по умолчанию, выглядит следующим образом:
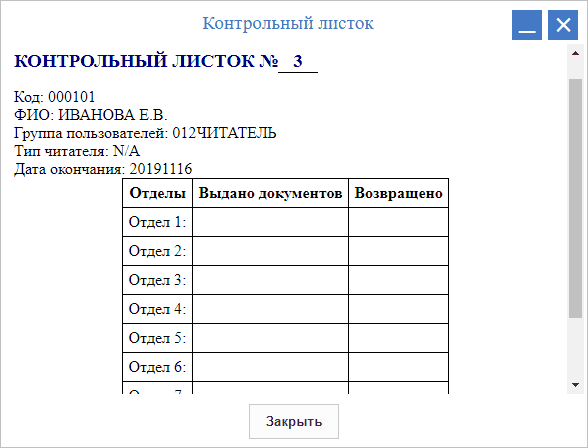
Рисунок 5
Вместе с тем, при необходимости внешний вид контрольного листка настраивается в файле $OPACDIR/web/htdocs/opacg/html/visiting/xsl/show_visitings.xsl, строки с 91-й по 111-ю.
Внимание! Чтобы у пользователя была возможность работы с RFID-оборудованием, ему должна быть прописана операция основного меню Программирование меток.
Данная настройка выполняется в модуле Запись пользователей / читателей, меню Настройка групп пользователей. У группы, к которой относится пользователь, в блоке полей Основное меню должна быть отмечена операция Программирование меток.
После выбора пункта регистрации необходимо поднести электронный читательский билет с интегрированной RFID меткой к считывающему устройству или расположить на настольном считывателе.
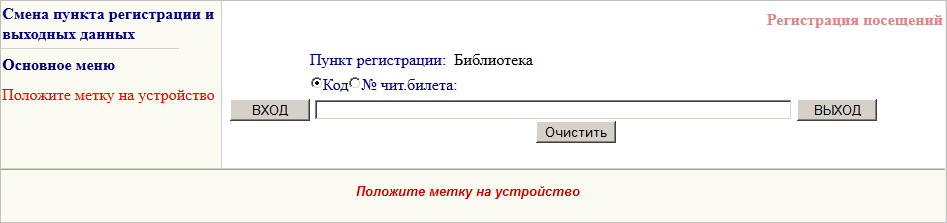
Рисунок 6
Система автоматически распознает код читательского билет и отобразит его на экране. Если к считывающему устройству поднести не читательский билет, а например, книгу, появится сообщение системы о несоответствии кода (см. рисунок 7).
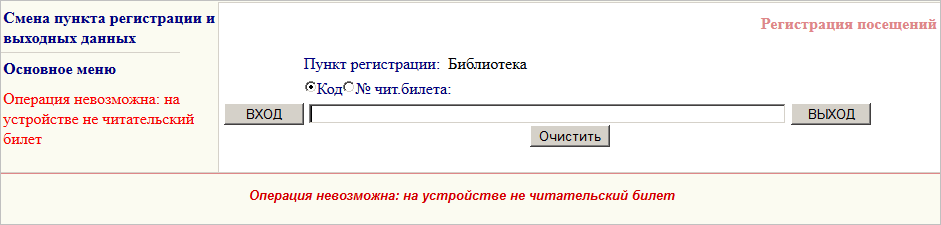
Рисунок 7
Если код верный, он отобразится в текстовом поле (см. рисунок 8). После этого следует нажать на кнопку Вход.

Рисунок 8
В результате в нижней части окна отобразится информация о читателе и статус ВХОД разрешен.
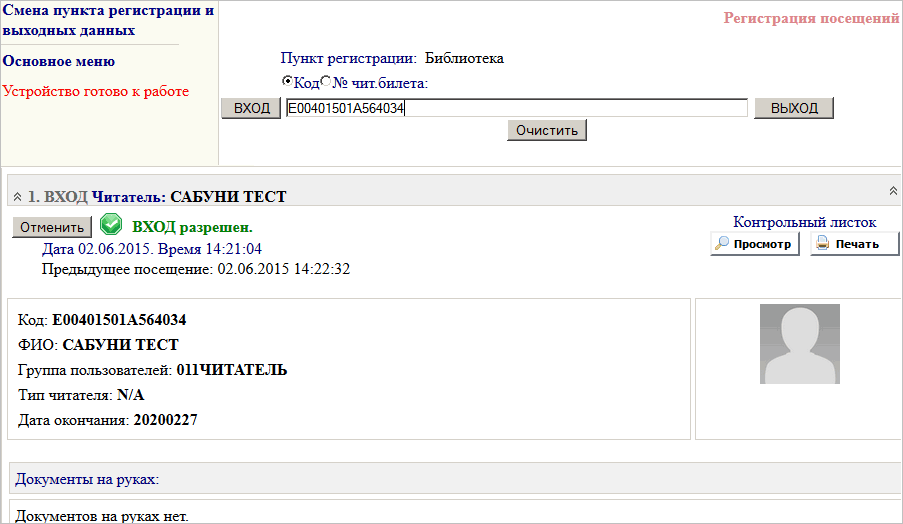
Рисунок 9
Регистрация выхода осуществляется аналогичным образом.
По завершению работы в библиотеке пользователь должен пройти пункт фиксации выхода из библиотеки.
Если порядок действий по фиксации посещений будет нарушен, то система выдаст информацию о нарушении порядка фиксации посещений с объяснением причины отказа в посещении (см. рисунок 10).

Рисунок 10
Примечание:
Данный функционал доступен только пользователям дополнительного модуля Регистрация мероприятий и упрощенная каталогизация.
На рисунке 11 представлен интерфейс для регистрации группового прохода.

Рисунок 11
Выбор мероприятия или создание нового мероприятия
Для начала необходимо указать дату проведения мероприятия. По умолчанию на экран выведена текущая дата (см. рисунок 11). Это значение является гиперссылкой. Для изменения даты следует щелкнуть по этой ссылке левой клавишей мыши.
В результате появится окно изменения контрольной даты (см. рисунок 12), в котором можно указать нужное значение вручную или выбрать из календаря, нажав на значок ![]() . Затем следует нажать на кнопку Применить.
. Затем следует нажать на кнопку Применить.
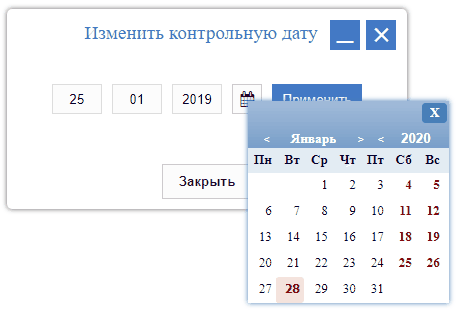
Рисунок 12
Примечание:
Дата регистрации посещения не обязательно должна совпадать с датой проведения мероприятия или попадать в период проведения мероприятия, если оно длится несколько дней. Система позволяет зарегистрировать посещение мероприятия даже прошедшим числом.
Если записи на нужное мероприятие нет, в рабочей области будет написано: Не найдены мероприятия для регистрации коллективного прохода. Тогда запись нужно создать.
Для этого в левой части экрана нажимают на ссылку Создать мероприятие.
Вновь созданное мероприятие будет доступно для выбора в выпадающем списке и дальнейшей работы по регистрации коллективного прохода.
В системе предусмотрено два способа регистрации группового прохода (они описаны ниже Ввод краткой информации о группе и Создание группы). Способ выбирается на усмотрение библиотеки.
Ввод краткой информации о группе
После выбора мероприятия в поле Код следует указать код читательского билета или временного читательского билета руководителя группы, а также количество человек в группе (поле Количество).
Примечание:
Если регистрация коллективного прохода выполняется с использованием радиочастотного оборудования, то поле Код заполняется так, как это описано в подразделе Регистрация посещений с использованием RFID-меток.
В ином случае поле заполняется вручную.
Если этих данных достаточно, нажимают на кнопку Вход.
В результате в нижней части экрана появляется информация о проходе группы (см. рисунок 13).
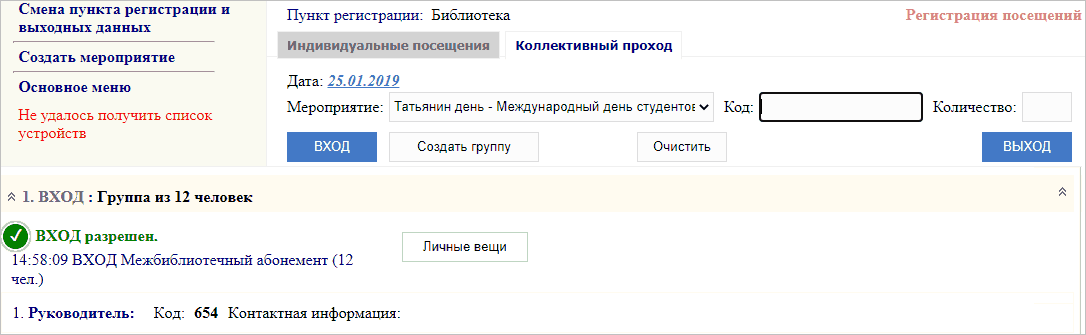
Рисунок 13
К информации о группе можно добавить перечень личных вещей, проносимых участниками группы в библиотеку. Для этого нажимают на кнопку Личные вещи.
В открывшемся окне отмечают вид вещи и указывают количество. Затем нажимают на кнопку Выбрать.
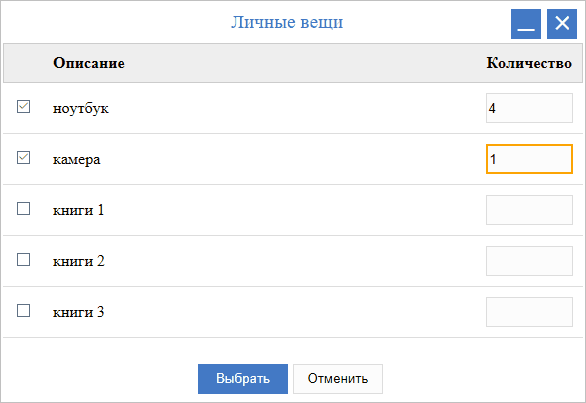
Рисунок 14
В результате информация о личных вещах добавляется к описанию группы (см. рисунок 15).

Рисунок 15
В системе предусмотрена возможность внесения подробной информации о группе. В этом случае не заполняется поле Код, а используется кнопка Создать группу.
В результате нажатия кнопки перед пользователем будет открыто окно программы, в котором следует указать всех участников группы.
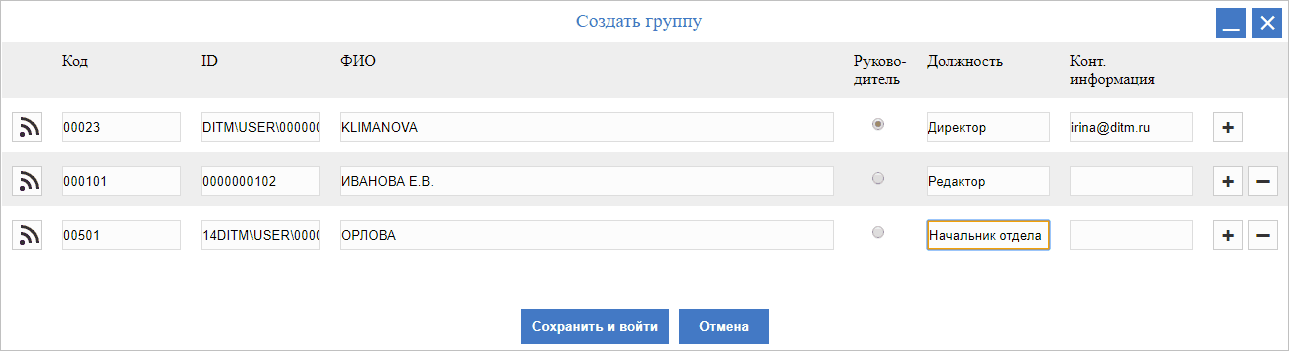
Рисунок 16
Примечание:
Если поле Код заполняется с использованием радиочастотного оборудования, то необходимо поднести электронный читательский билет с интегрированной RFID-меткой к считывающему устройству или расположить его на настольном считывателе.
Затем нажать на значок ![]() , расположенный слева от поля Код. Система автоматически распознает код читательского билета и отобразит его на экране.
, расположенный слева от поля Код. Система автоматически распознает код читательского билета и отобразит его на экране.
Если поле Код заполняется вручную, то вначале надо нажать на значок ![]() в строке с данными пользователя.
в строке с данными пользователя.
Затем внести код читательского билета в поле Код и на клавиатуре нажать клавишу табуляции. Остальные поля в строке заполнятся автоматически, исходя из данных, имеющихся в системе.
Если пользователь в системе не зарегистрирован, то после нажатия на значок ![]() следует все поля в строке заполнить вручную.
следует все поля в строке заполнить вручную.
Один из участников группы обязательно должен быть отмечен как Руководитель.
Для добавления строк с именами участников используется значок ![]() .
.
Для удаления - значок ![]() .
.
После того, как все данные занесены в соответствующие поля, нажимают на кнопку Сохранить и войти.
В результате информация о проходе группы отображается в нижней части экрана.

Рисунок 17
Выход из библиотеки
Для регистрации выхода группы из библиотеки (подразделения библиотеки) достаточно в поле Код указать код читательского билета (временного читательского билета) руководителя группы и Количество человек в группе.
Затем нажать на кнопку Выход.
В нижней части экрана будет отображена информация о выходе группы (см. рисунок 18).
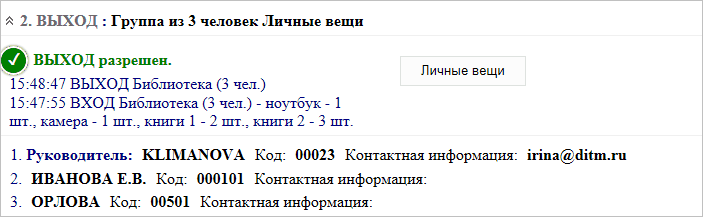
Рисунок 18
Отчеты о коллективном посещении мероприятий формируются в общем порядке в модуле Отчеты.
Работая в меню Регистрация посещений, пользователь может просмотреть статистику за текущую дату в разрезе следующих данных: анализ посещаемости библиотеки и информация об индивидуальном посещении. Для этого необходимо в нижней части окна выбрать пункт Статистика. Перед пользователем откроется окно Статистика, (см. рисунок 19) в котором можно выбрать отчеты: Анализ посещаемости библиотеки по времени суток или Информация об индивидуальном посещении библиотеки. Названия отчетов являются ссылками, нажав на которые можно просмотреть отчеты.
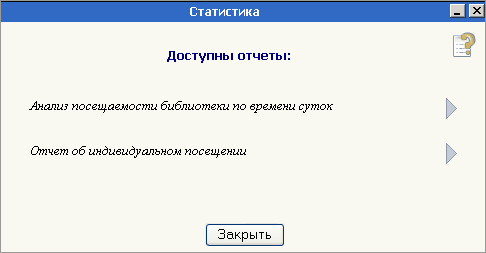
Рисунок 19
Отчет представлен в табличной форме (см. рисунок 20).
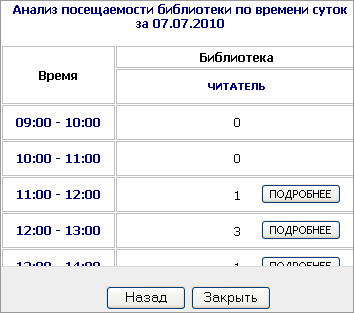
Рисунок 20
Для того, чтобы просмотреть подробную информацию о читателях, посетивших библиотеку за интересующий период, следует нажать на кнопку Подробнее.
Для того чтобы вернуться к диалоговому окну с отчетами, надо нажать кнопку Назад, для того чтобы закрыть отчет нажимается кнопка Закрыть.
Для получения отчета в открывшемся диалоговом окне необходимо ввести либо штрихкод, либо номер читательского билета, либо ФИО читателя так, как оно было занесено в базу данных при записи читателя в библиотеку (см. рисунок 21).

Рисунок 21
Если данные введены корректно, то перед пользователем откроется отчет с указанием информации о читателе и о его количестве посещений библиотеки, информацию о которых можно просмотреть более подробно, нажав на соответствующую кнопку около количества посещений (см. рисунки 22 и 23).
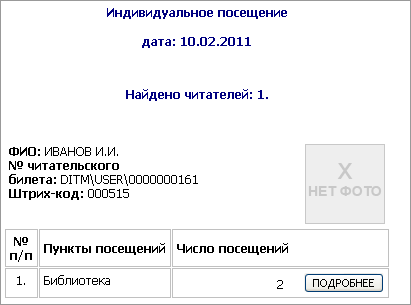
Рисунок 22
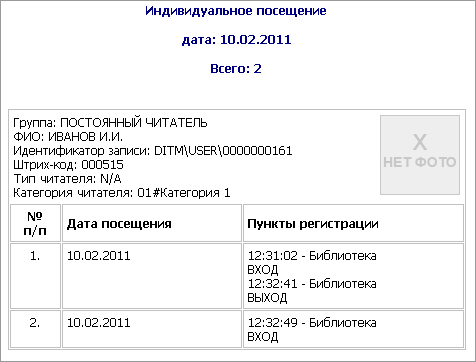
Рисунок 23
Для того чтобы вернуться к диалоговому окну с отчетами, надо нажать кнопку Назад, для того чтобы закрыть отчет нажимается кнопка Закрыть.