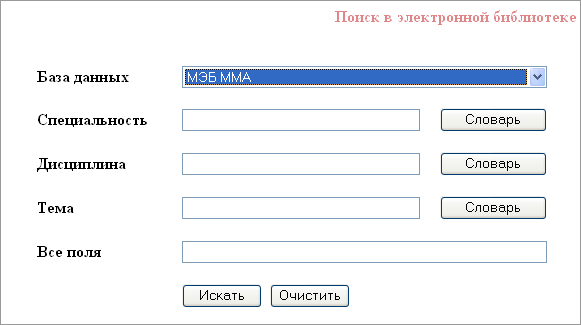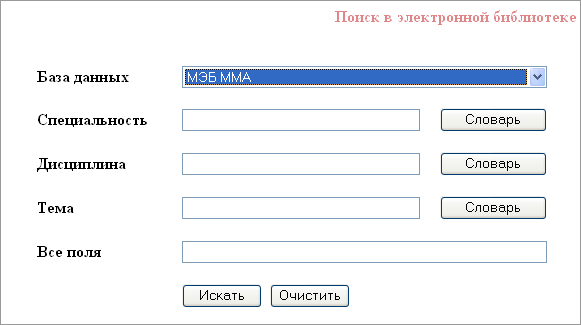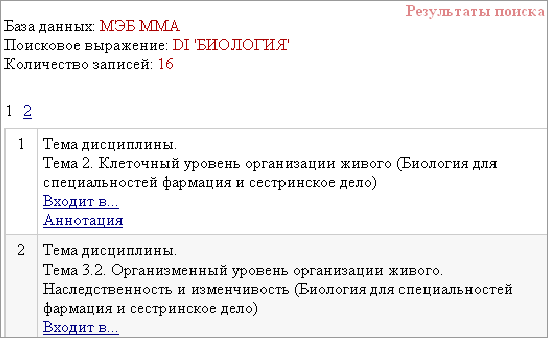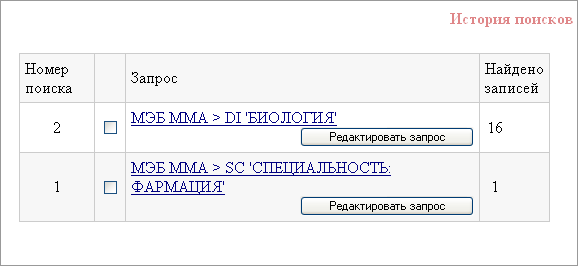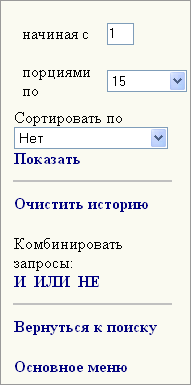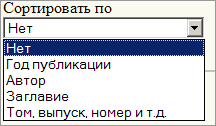Модуль "поиск"
ПОИСК В ЭБ
Окно Поиск в ЭБ предназначено для выполнения поиска документов в электронной библиотеке.
Окно Поиск в электронной библиотеке разделено на три части (см. рисунок 1).
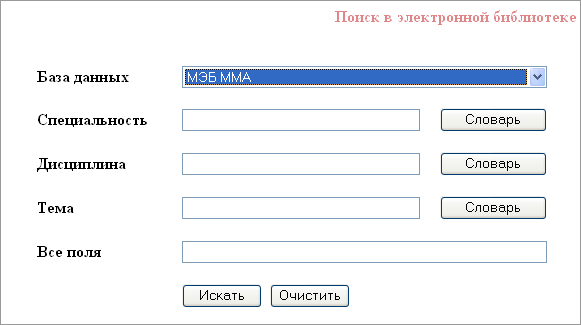
Рисунок 1
В правой части окна расположена поисковая форма, состоящая из пяти поисковых полей: База данных, Специальность, Дисциплина, Тема и Все поля. За каждым полем закреплена своя область поиска.
Для проведения поиска необходимо выполнить следующие действия:
- Выбрать базу данных из выпадающего списка (набор доступных баз настраивается в правах пользователя и настройках базы данных).
- Заполнить поисковые поля для интересующих областей поиска по правилам заполнения полей поиска. Существует возможность заполнять поисковое поле выбранными значениями из словаря (
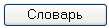 ). Поисковые поля связываются между собой с помощью логической операции AND (И).
). Поисковые поля связываются между собой с помощью логической операции AND (И).
При заполнении полей Специальность, Дисциплина и Тема следует учитывать, что данные поля фактически предназначены для выполнения тематического поиска и подчинены следующей иерархии: в одной специальности может быть несколько дисциплин, а в одной дисциплине может быть несколько тем. Например, в специальности "Финансы и кредит" могут быть представлены дисциплины: "Банковское дело", "Бухгалтерский учет", "Микроэкономика"; в свою очередь, в дисциплине "Банковское дело" могут содержаться темы: "Ипотечное кредитование", "Валютные операции" и т.д. - Для перехода к поиску нужно нажать слева или внизу кнопку Искать.
- Результат - список документов, удовлетворяющий Вашему запросу.
- Очистить поисковую форму можно нажатием на кнопку кнопку Очистить.
Для того, чтобы вернуться в основное меню программы, нажмите в левой части окна ссылку Основное меню.
Для того, чтобы просмотреть историю поисков, нажмите в левой части окна ссылку История поисков.
Просмотр результатов поиска
При просмотре результатов поиска перед Вами откроется окно программы (см. рисунок 2).
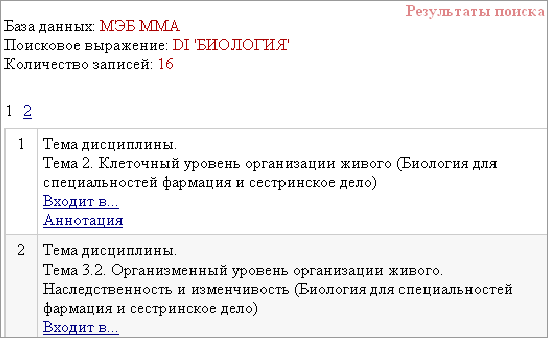
Рисунок 2
Историю поисков можно посмотреть, если перейти по ссылке История поисков в левой части окна.
История поисков
В окне История поисков (см. рисунок 3) отображаются сводные данные обо всех поисковых запросах, сделанных пользователем.
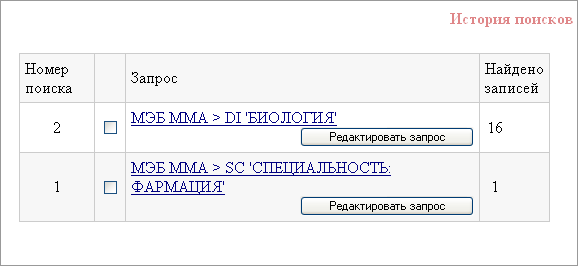
Рисунок 3
В окне История поисков можно выполнять следующие действия (см. рисунок 4):
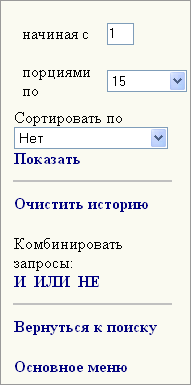
Рисунок 4
- просмотреть результаты поиска (отметив Запрос и выбрав слева Показать). Результаты выдаются различными порциями (от 5 до 25 документов), их также можно отсортировать по одному из предложенных параметров;
- если отметить поисковое выражение, и, нажать на кнопку Редактировать, произойдет переход в поисковую форму с поисковым выражением, которое использовалось для формирования соответствующего запроса. Если отметить несколько поисковых выражений, то они перенесутся с логической связкой OR (ИЛИ). Далее можно продолжать составлять или изменять запрос и выполнять поиск. Провести новый поиск, состоящий из уже проведенных поисков объединенных одной из логических операций (И, ИЛИ, НЕ) Вернуться в поисковый режим выбрав справа Вернуться к поиску;
- для удобства просмотра вы можете сортировать список поисковых запросов по критериям, которые выбираются по выпадающему списку в поле Сортировать по (см. рисунок 5).
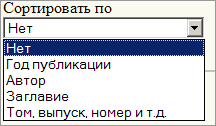
Рисунок 5