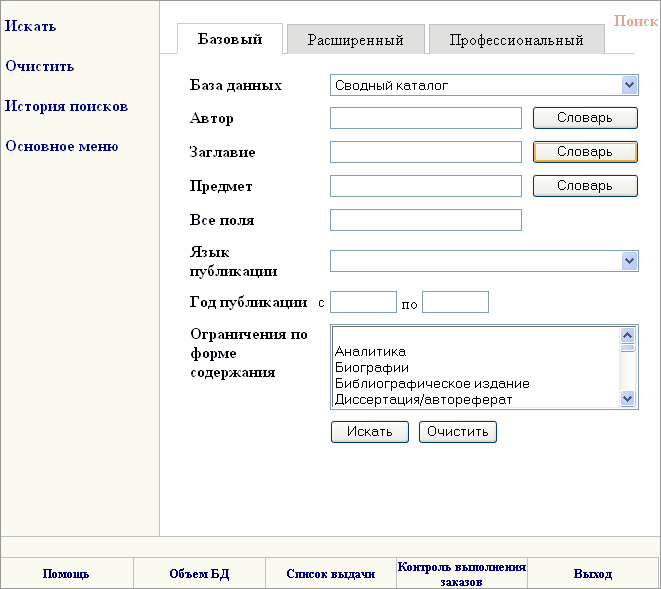
При выборе пункта меню Поиск перед вами открывается базовая поисковая форма. Для того, чтобы использовать расширенную или профессиональную поисковую форму, необходимо перейти в соответствующую вкладку, нажав на ее название.
Если вы начинающий пользователь, предпочтительнее базовая поисковая форма.
Если вы опытный пользователь, воспользуйтесь расширенной поисковой формой.
Профессиональным пользователям предлагается профессиональная поисковая форма.
Все поисковые формы состоят из трех частей (см. рисунок 1):
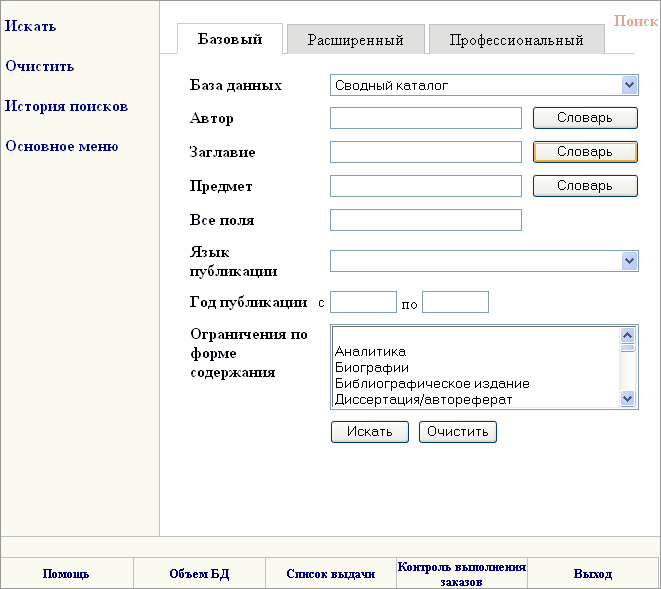
Рисунок 1
Поисковая форма состоит из четырех поисковых полей и трех полей ограничений (см. рисунок 2). За каждым поисковым полем закреплена своя область поиска: Автор, Заглавие, Предмет, Все поля. Ограничения вводятся в группе полей Год публикации, в поле Язык публикации и в поле Ограничения по форме содержания (здесь можно выбрать тип документа). Для проведения поиска должно быть заполнено хотя бы одно поисковое поле.
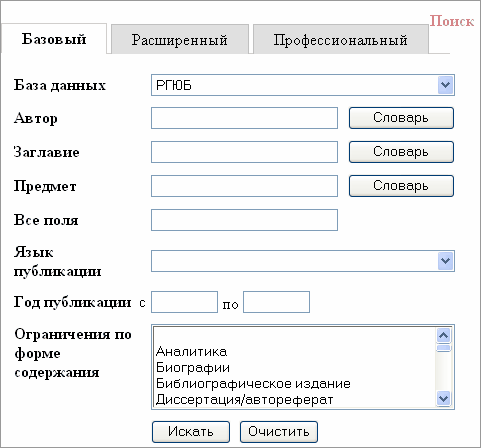
Рисунок 2
Для проведения поиска необходимо выполнить следующие действия:
Поисковая форма состоит из трех полей (см. рисунок 3), каждому из которых определяется собственная область поиска. Поля связываются между собой одной из трех логических операций: AND (И), OR (ИЛИ) или NOT (НЕ) (по умолчанию - AND). Ограничения - это язык публикации, год публикации и тип документа. Для проведения поиска должно быть заполнено хотя бы одно поле.
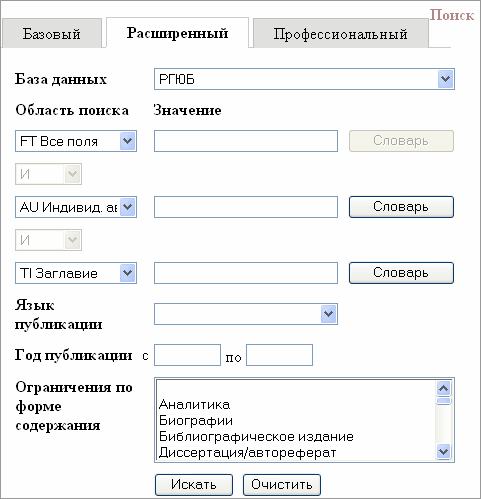
Рисунок 3
Для проведения поиска необходимо выполнить следующие действия:
Примечание:
Если поля для областей поиска не заполнены, нельзя выбрать логические операции. По умолчанию будет применяться операция AND (И).
Выполнение пунктов 4, 5, 6 не является обязательным.
Поисковая форма состоит из области, в которой формируются промежуточные поисковые выражения, и окна, где формируется сам запрос (см. рисунок 4).
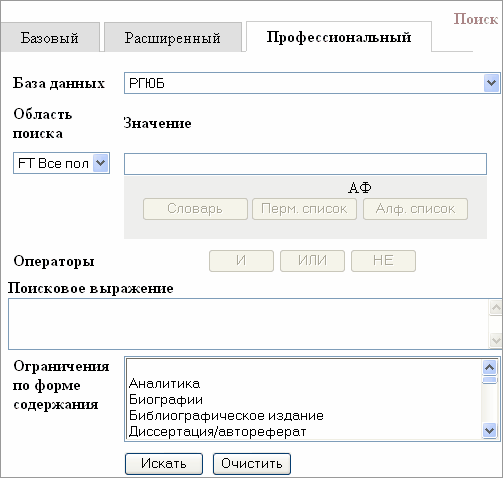
Рисунок 4
Для проведения поиска необходимо выполнить следующие действия:
Примеры:
1. Для поиска всех записей, в любом поле которых встречаются слова ‘тромбоз’ или сочетание слов ‘тромбозом’ и ‘кров’ (в последнем случае имеются в виду все слова с корнем кров), поисковый запрос будет иметь следующий вид:
FT ТРОМБОЗ OR ТРОМБОЗОМ AND FT КРОВ*.
2. Для поиска всех записей, в любом поле которых встречаются слова ‘тромбозом’ или сочетание слов ‘тромбоз’ и ‘кров’ (в последнем случае имеются в виду все слова с корнем кров), поисковый запрос будет иметь следующий вид:
FT ТРОМБОЗОМ OR ТРОМБОЗ AND FT КРОВ*
3. Для поиска всех записей, в любом поле которых встречаются слова ‘тромбоз’ или ‘тромбозом’ и ‘кров’ (в последнем случае имеются в виду все слова с корнем кров) поисковый запрос будет иметь следующий вид:
(FT ТРОМБОЗ OR ТРОМБОЗОМ) AND FT КРОВ*
По нажатию на кнопку Очистить происходит возврат к начальному состоянию поисковой формы.
В поисковом поле могут быть заданы следующие значения:
Примечание 1:
Операция усечения слева и посредине возможны только для областей поиска по которым возможен поиск по свободному тексту ( см. таблицу ).
Примечание 2:
Если в искомых значениях поисковых выражений OPAC-Global встречаются зарезервированные слова (например, EQ, LT, LE, GT, GE, AND, OR, NOT), то их необходимо экранировать с помощью специальных последовательностей \Q и \E. Последовательность \Q (начало литерала) включает экранирование, а последовательность \E (конец литерала), соответственно завершает экранирование.
Возможные варианты экранирования:
TI \Q Le тестовая запись \E
TI \Q Le тестовая запись
TI \Q Le тестовая запись \E AND AU Иванов
TI \Q Тестовая запись and something \E AND AU Иванов
(TI \Q Тестовая запись) AND (AU \Q Иванов)
Пример экранирования:
Читателю нужно найти роман "Le Comte de Monte-Cristo".
Определенный артикль "Le", содержащийся в названии, является зарезервированным, то есть имеющим специальное значение, словом в языке программирования, на котором написана система OPAC-Global. Это значит, что такое слово может быть использовано только для выполнения определенного в языке программирования действия.
Поэтому для выполнения поиска по метке TI Заглавие и значению Le Comte de Monte-Cristo необходимо применить экранирование:
TI \Q Le Comte de Monte-Cristo \ или
TI \Q Le \E Comte de Monte-Cristo.
<ЗАПРОС> = <ПОИСКОВОЕ ВЫРАЖЕНИЕ> [<ЛОГИЧЕСКАЯ ОПЕРАЦИЯ> <ЗАПРОС>]
<ПОИСКОВОЕ ВЫРАЖЕНИЕ> = <МЕТКА> <СЛОВО> [<ОПЕРАЦИЯ БЛИЗОСТИ> <СЛОВО>]
<ПОИСКОВОЕ ВЫРАЖЕНИЕ> = (<МЕТКА><СЛОВО> )<ЛОГИЧЕСКАЯ ОПЕРАЦИЯ>(<МЕТКА><СЛОВО> )
<ПОИСКОВОЕ ВЫРАЖЕНИЕ> = <МЕТКА> [<ОПЕРАЦИЯ СРАВНЕНИЯ>] <СЛОВО>,
только если <МЕТКА> = PY.
Примечание:
В квадратные скобки заключена необязательная часть формулировки поискового выражения.
Каждой области поиска соответствует своя МЕТКА:
Метка |
Область поиска |
Соответствующие поля в RUSMARC |
Возможен ли поиск по свободному тексту |
FT |
Все поля |
Все области поиска, по которым возможен поиск по свободному тексту |
ДА |
AU |
Индивидуальный автор, редактор, составитель и др. |
700,701,702,790, а также в составе 4-го блока |
ДА |
CA |
Коллективный автор |
710,711,712,791, а также в составе 4-го блока |
ДА |
TI |
Заглавие |
200,225,500,501,503,51#,520,530,531,532,54#,а также в составе 4-го блока |
ДА |
SO |
Заглавие источника |
При условии, что в маркере позиция 7 - а, 200 в составе 461 |
ДА |
TU |
Унифицированное заглавие |
500, 500+710, 500+711, 500+712, тоже в составе 4-го блока |
ДА |
SH |
Предметные рубрики |
600,601,602,605,606,607,а также в составе 4-го блока 604$1700+604$1500,604$1701+604$1500,604$1702+604$1500, 604$1700+604$1501,604$1701+604$1501,604$1702+604$1501, 604$1700+604$1503,604$1701+604$1503,604$1702+604$1503, 604$1710+604$1500,604$1711+604$1500,604$1712+604$1500, 604$1710+604$1501,604$1711+604$1501,604$1712+604$1501, 604$1710+604$1503,604$1711+604$1503,604$1712+604$1503, 604$1700+,604$1701,604$1702,604$1710+,604$1711,604$1712, 604$1500,604$1501,604$1503 |
ДА |
PS |
Имя лица (SH) |
600, а также в составе 4-го блока |
ДА |
CS |
Организация (SH) |
601, а также в составе 4-го блока |
ДА |
TS |
Заглавие (SH) |
605, а также в составе 4-го блока |
ДА |
FS |
Родовое имя (SH) |
602, а также в составе 4-го блока |
ДА |
AT |
Имя + заглавие (SH) |
604$1700+604$1500,604$1701+604$1500,604$1702+604$1500, 604$1700+604$1501,604$1701+604$1501,604$1702+604$1501, 604$1700+604$1503,604$1701+604$1503,604$1702+604$1503, 604$1710+604$1500,604$1711+604$1500,604$1712+604$1500, 604$1710+604$1501,604$1711+604$1501,604$1712+604$1501, 604$1710+604$1503,604$1711+604$1503,604$1712+604$1503, 604$1700+,604$1701,604$1702,604$1710+,604$1711,604$1712, 604$1500,604$1501,604$1503 |
ДА |
SU |
Тема (SH) |
606, а также в составе 4-го блока |
ДА |
GH |
География (SH) |
607, а также в составе 4-го блока |
ДА |
SS |
ISSN |
011, а также в составе 4-го блока |
ДА |
SB |
ISBN |
010, а также в составе 4-го блока |
ДА |
PY |
Год публикации |
210,а также в составе 4-го блока 100$a поз.9-12 |
НЕТ |
LA |
Язык |
101, а также в составе 4-го блока |
НЕТ |
BL |
Вид документа |
маркер поз.7 |
НЕТ |
FA |
Родовое имя |
720,721,722, а также в составе 4-го блока |
ДА |
SE |
Серия |
Если маркер поз. 7 = s - 200,500,501,503,51#,520,530,531,532,54#; 225; 200,500,501,503,51#,520,530,531,532,54# в составе 421,422,43#,44# |
ДА |
BC |
ББК |
Если 686$2="rubbk" - 686 |
НЕТ |
PU |
Издательство |
210$c, и в составе 4-го блока; если 701##$4="650" - 701; если 702##$4="650" - 702; если 711##$4="650" - 711; если 712##$4="650" - 712 |
ДА |
PP |
Место издания |
210$a, и в составе 4-го блока |
ДА |
SP |
Коды специальностей |
Если 686##$2="oksvnk" - 686 |
НЕТ |
NP |
Выпуск серии, номера журнала и т.д. |
463$1200$v |
НЕТ |
KW |
Ключевые слова |
610, а также в составе 4-го блока |
ДА |
DN |
Шифр хранения |
899$j,899$k+899$m,899$c+899$m,899$b,899$b+899$j |
НЕТ |
IN |
Инвентарный номер |
899$p,899$x |
НЕТ |
SR |
Источник записи |
801$a+801$b |
НЕТ |
PF |
Местонахождение |
899$a |
НЕТ |
LG |
НГР |
021$b |
НЕТ |
ID |
Идентификатор записи |
001 |
НЕТ |
DT |
Дата ввода записи |
100$a поз. 0-7 |
НЕТ |
IL |
Иерархический уровень записи |
маркер поз.8 |
НЕТ |
MS |
Предметные рубрики MeSH |
606, а также в составе 4-го блока при условии, что 606$2=mesh |
ДА |
CL |
Уровень кодирования |
маркер поз. 17 |
НЕТ |
NT |
Номер нормативно-технического документа |
029$b |
НЕТ |
RT |
Тип записи |
маркер поз.6 |
НЕТ |
CN |
Тип документа (форма содержания) |
105$a поз.4, 110$b поз.3 |
НЕТ |
Те или иные области поиска в некоторых базах данных могут отсутствовать.
Слово - это последовательность символов, заканчивающихся пробелом или звездочкой (усеченное слово).
Усечение – это замена части слова специальным символом. Бывают три типа усечения: правое, левое, посредине. Усечение используется для формирования шаблона поиска в случае, если пользователь не знает точного написания слова или желает обобщить группу слов одним шаблоном (например, учесть всевозможные приставки и окончания). В шаблоне любое количество отсутствующих букв обозначаются знаком звездочка (*).
Примеры усечений:
1. Справа
диаг*
По этому шаблону будут найдены все слова, начинающиеся с "диаг", такие, как диагноз, диагностика, диаграмма и т.д.
2. Слева
*гноз
По этому шаблону будут найдены все слова, заканчивающиеся на "гноз", такие, как диагноз, прогноз и т.д.
3. Справа и слева
*гно*
По этому шаблону будут найдены такие слова, как диагноз, прогноз, агностика и т.д.
4. Посредине
гипо*мия
По этому шаблону будут найдены такие слова, как гиподинамия, гипогликемия и т.д.
Примечание 1:
Для областей поиска год публикации, язык публикации, вид документа, ГАСНТИ (метки PY, LA, BL, GC) возможно использование только правое усечение.
Особенности использования операции усечения при включенном морфологическом анализе
При включенном морфологическом анализе использование операции усечения допустимо только во фразах, но не в словах. То есть поисковое выражение (TI 'оби*ых отсеков') допустимо, но выражение (TI оби*ых отсеков) не имеет смысла в связи с тем, что в базе хранится только корень 'обитаем'.
Операция усечения во фразах допустима в любом месте поискового значения и в любых количествах. Однако, следует учесть существенное увеличение времени поиска при использовании операции усечения в середине фразы.
Примечание 2:
Недопустимо использование операции усечения при выполнении поиска с использованием кнопки Словарь.
1. AND - пересечение
Пример: TI ЗЕМЛЯ AND НЕБО
Будут найдены документы, в заглавии которых встречается одновременно слова небо и земля.
2. OR - объединение
Пример: TI ЗЕМЛЯ OR НЕБО
Будут найдены документы, в заглавии которых встречается либо слово небо, либо слово земля.
3. NOT - отрицание
Пример: TI ЗЕМЛЯ NOT НЕБО
Будут найдены документы, в заглавии которых встречается слово земля и отсутствует слово небо.
Примечание:
Поисковый запрос не может начинаться с оператора NOT. То есть, нельзя формировать поисковый запрос в виде NOT НЕБО – в этом случае система выдаст ошибку анализа поискового выражения. Оператор NOT понятнее было бы назвать AND NOT – он работает только как дополнение к основному запросу, его нельзя ставить в начале поискового выражения в качестве логического отрицания значения, указанного в скобках. Его можно ставить только между двумя выражениями и читать так: «если метка в первых скобках принимает указанное значение и метка во вторых скобках НЕ принимает указанное значение». Например, (TI Ис*)NOT (PT http*).
1. ADJ - слова следуют друг за другом. Обычно ADJ заменяется пробелом.
Пример: SH ВИРУСНЫЕ БОЛЕЗНИ
Будут найдены документы, в предметных рубриках которых встречается словосочетание вирусные болезни.
2. NEAR - слова расположены рядом, причем порядок слов неважен.
Пример: SH ВИРУСНЫЕ NEAR БОЛЕЗНИ
Будут найдены документы, в предметных рубриках которых встречаются словосочетания вирусные болезни или болезни вирусные.
Примечание:
Операции близости имеют место для всех областей поиска, кроме: год публикации, язык публикации, вид документа, ГАСНТИ (метки PY, LA, BL, GC).
1. EQ - равно
Пример: PY EQ '1991'
Будут найдены документы, год публикации которых 1991.
2. GE - больше или равно
Пример: PY GE '1991'
Будут найдены документы, которые были опубликованы в 1991 и позже.
3. GT - больше
Пример: PY GT '1991'
Будут найдены документы, которые были опубликованы позже 1991.
4. LE - меньше или равно
Пример: PY LE '1991'
Будут найдены документы, которые были опубликованы в 1991 и ранее.
5. LT - меньше
Пример: PY LT '1991'
Будут найдены документы, которые были опубликованы ранее 1991.
ПРИМЕЧАНИЕ. Операции сравнения имеют место только для области поиска год публикации (метка PY).
FT сказк*
Будут найдены документы, в которых встречаются слова сказка, сказки, сказками и т.д.
AU Носов
Будут найдены документы, автором которых является Носов
TI сказ* AND AU Носов
Будут найдены документы, автором которых является Носов и в заглавии встречаются слова сказка, сказки, сказками и т.д.
Словарь - термины, встречающиеся в библиографической базе и принадлежащие той или иной области поиска, упорядоченные по алфавиту.
После того, как выбрана область поиска и в поисковом поле задано слово, можно воспользоваться словарем (см. рисунок 5), нажав на ![]() справа от поля.
справа от поля.
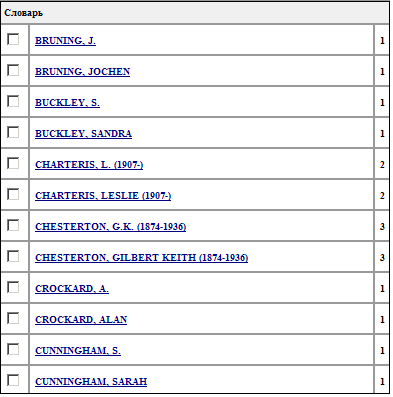
Рисунок 5
Войдя в словарь по указанному в поисковом поле значению, можно просматривать словарь и отмечать выбираемые термины.
По нажатию слева команды Переход к поиску, выбранные термины будут перенесены в поисковое поле. Если выбрано несколько терминов, то по умолчанию они будут объединены логической связкой OR (ИЛИ).
Листать словарь можно, выбирая слева команду Далее.
Помимо перечисленных возможностей каждый термин словаря является гиперссылкой. При нажатии на него будет сформировано поисковое выражение с выбранным термином и отправлено в текущую БД. После чего на экран будут выведены результаты поиска.
Примечание:
Если поисковое поле не пустое, то при выборе соответствующего словаря будут выводиться только термины, которые начинаются с введенных в поле символов.
При этом использование операции усечения при вводе поискового выражения недопустимо.
Если поисковое поле пустое, то при выборе словаря будет построен весь словарь по этому полю.
Пример 1:
Если в поле Автор введено начальное значение Иванов, то в словаре будут выведены значения "ИВАНОВ", "ИВАНОВА", "ИВАНОВИЧ".
Фамилии авторов, не содержащие значение Иванов, в данном случае не будут выведены в словаре.
Пример 2:
Если в поле Автор не введено никаких значений, то при выборе словаря будут выведены все фамилии от А до Я с возможностью перелистывания страниц словаря вперед и назад.
Если в настройках поисковой системы включен морфологический анализ, то для текстовых поисковых меток слова в индексах и в поисковых выражениях будут усекаться до их корня. Это позволит находить слова независимо от их окончания.
Пример:
Поисковое выражение (TI отсек) найдет записи с заглавиями вида "Фибробласты образуют отсеки ...", "... обитаемых отсеках орбитальной станции ...", "Уменьшение частоты выглядываний из темного отсека ...".
То есть слово "отсек" будет найдено во всех падежах
В поисковых запросах для отдельных слов возможно указание допустимого количества исправлений. Это значение указывает поисковому механизму считать совпадающими такие слова, которые можно получить из запроса путем внесения указанного количества исправлений.
Пример:
Поисковое выражение (TI отскок) не найдет ни одной записи, но выражение (TI отскок~2) найдет записи с вариантами слова "отсек", поскольку оно может быть получено путем удаления буквы "к" и заменой буквы "о" на "е" (итого два изменения).
Для простоты, можно рассматривать количество исправлений, как желаемую степень близости слова в результате к слову в запросе.
Для профессионального пользователя существует возможность выбора термина из авторитетного файла, если такой существует для выбранной метки поиска. Для библиографической поисковой метки связь с авторитетным файлом задается в модуле Администрирование и настройка, меню Настройка БД, вкладка Поисковые метки.
Для того чтобы воспользоваться авторитетным файлом нужно выполнить следующие действия (см. рисунок 6):
1. Выбрать область поиска.
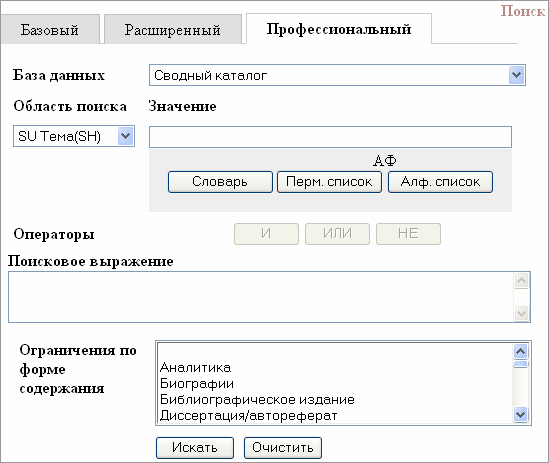
Рисунок 6
Пермутационный список - это список рубрик и синонимов авторитетного файла, удовлетворяющий поисковому запросу в алфавитном порядке (см. рисунок 7).
Алфавитный список - список рубрик и синонимов авторитетного файла в алфавитном порядке, начиная с термина, указанного в поисковом поле (см. рисунок 8).
Пермутационный и алфавитный списки будут представлены в виде таблицы найденных терминов (рубрики или синонимы), ссылок на более детальное раскрытие списка (ссылка Более узкое) и на обобщенный термин (ссылка Более широкое). Эти ссылки заменили используемую ранее ссылку См. также. Если у данной рубрики есть нижестоящие или вышестоящие рубрики, они будут отображены здесь же в древовидной форме.
Примечание:
Для рубрик MeSH в правом столбце будут находиться коды.
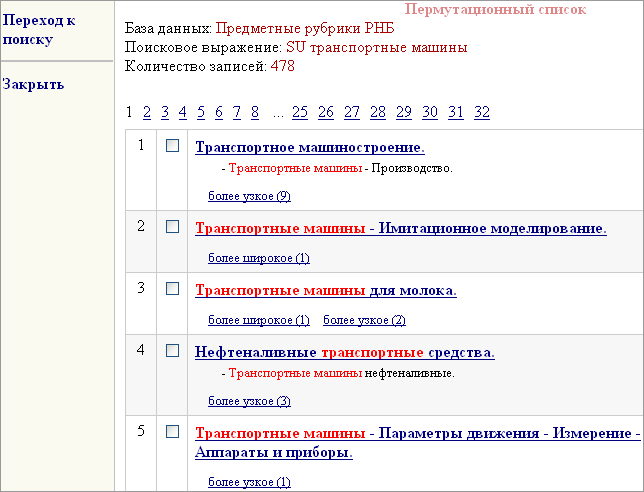
Рисунок 7
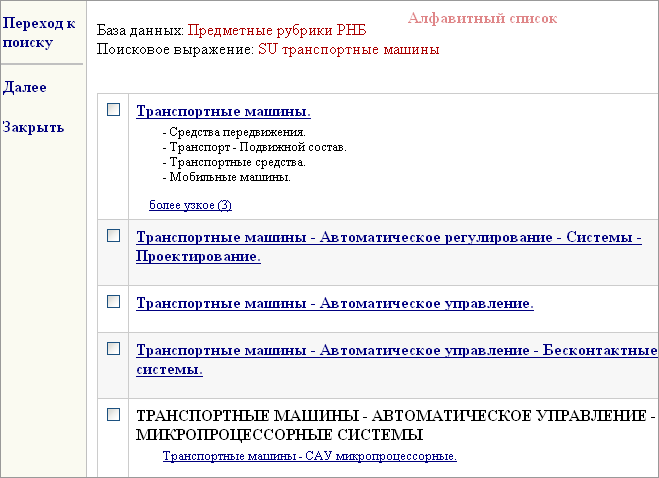
Рисунок 8
Вход в древовидный список для выбранного термина осуществляется нажатием на ссылку Более узкое в правом столбце алфавитного или пермутационного списков (для MeSH нажатием на код в правом столбце списков) или такую же ссылку из аннотации на термин (см. рисунок 9).

Рисунок 9
Для того, чтобы вернуться к списку вышестоящих рубрик, необходимо нажать ссылку Более широкое.
Каждый заголовок авторитетного файла является гиперссылкой и при нажатии на нее выведется аннотация для данного заголовка (см. рисунок 10).
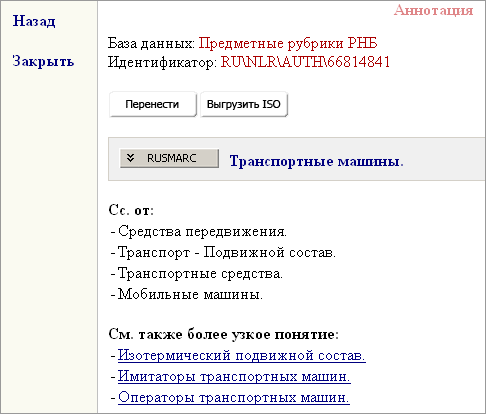
Рисунок 10
Чтобы посмотреть проверочный формат RUSMARC для данного заголовка необходимо нажать на иконку ![]() (см. рисунок 11).
(см. рисунок 11).
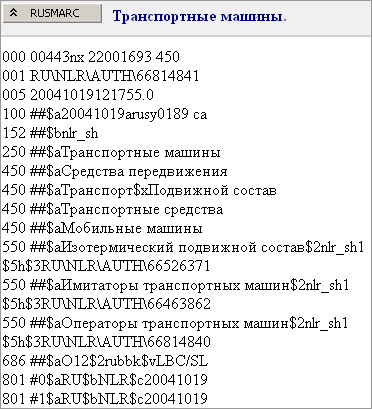
Рисунок 11
Возврат в поисковую форму с выбранным термином или терминами осуществляется по нажатию слева команды Переход к поиску из любой формы представления авторитетной записи. Команда Назад позволяет вернуться к предыдущей странице просмотра выходных форм авторитетного файла.
В аннотации записи, представленной в результатах поиска в АФ, для ряда блоков предусмотрена возможность переноса информации из этих блоков в область значений для выполнения поиска (см. рисунок 12). Такая возможность настроена для блоков:
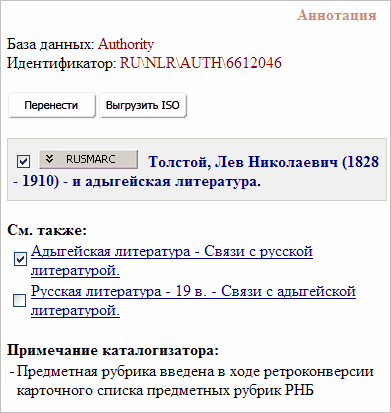
Рисунок 12
Для того чтобы данные из этих блоков были перенесены в поисковую строку, необходимо около нужного блока установить флажок и нажать кнопку Перенести. В результате информация из блока переносится в поисковую форму в поле (см. рисунок 13).
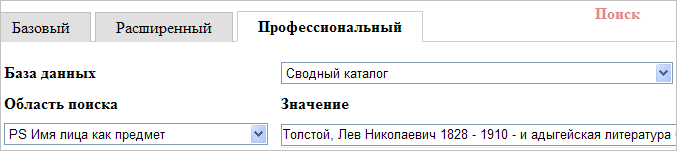
Рисунок 13
Результаты поиска (найденные документы соответствующие заданному поисковому выражению) будут представлены в коротком формате (см. рисунок 14).
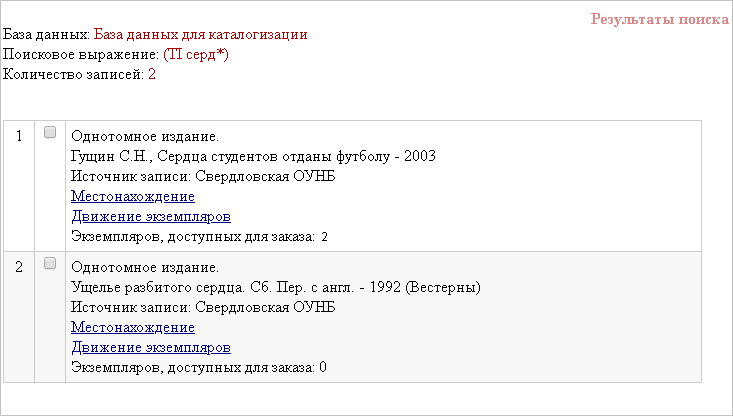
Рисунок 14
Количество свободных экземпляров зависит от следующих факторов:
Если количество экземпляров, доступных для заказа, равняется нулю, значит, заказ документа невозможен до тех пор, пока не освободится хотя бы один экземпляр.
Примечание 1:
Информация о наличии доступных для заказа экземплярах может отсутствовать у записей на общую часть, аналитов и иных подобных записей, не относящихся к записям на единицу хранения.
В окне просмотра результатов поиска существует возможность просмотра истории поисков, возврата к поиску или выхода в главное меню. Все эти действия можно произвести, выбрав соответствующую команду в левой части экрана (см. рисунок 15).
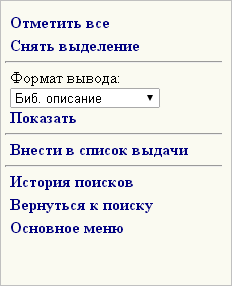
Рисунок 15
В коротком формате просмотра записи (см. рисунок 14) могут встречаться ссылки на другие записи (Включает, Входит в..., Источник) или на просмотр другой информации о документе (Местонахождение, Движение экземпляров, Аннотация, Документ (полный текст документа)).
Также в коротком формате просмотра записи доступна операция Заказ документа.
Примечание 2:
На заказ для каждого документа (на каждую библиографическую запись) создается новая холдинговая запись, которая включает следующие поля:
001 - № заказа
004 – связь с БЗ
070 – пусто
983 0# $aЗаказываемое действие$bкод заказываемого действия$cдата и время заказа$hполучатель заказа$jместо выполнения действия
Для предварительного заказа в 983 поле будет добавлено подполе $eдата и время выполнения заказа.
Примечание 3:
Требования на заказ будут распечатаны на принтере, сетевое имя которого указано в выходной форме Печать требований. Система автоматически печатает требование в нужном месте хранения (по шифру хранения). На требовании наряду со стандартными данными печатается штрихкод или № заказа. Предварительные заказы печатаются библиографом из модуля Циркуляция в разделе Печать отложенных требований.
В дальнейшем, выбрав (выставив флажки) один или несколько документов из результатов поиска, можно просмотреть записи в выходных формах определенных в системе и разрешенных данному пользователю. Для этого в левой части окна в поле Формат вывода по выпадающему списку нужно выбрать выходную форму и нажать Показать. На рисунках представлены примеры форматов вывода (рисунки 16 - 18):
Биб. описание

Рисунок 16
Формат RUSMARC
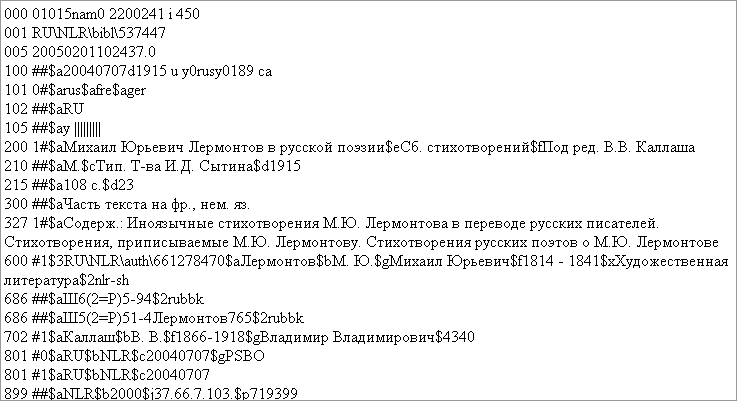
Рисунок 17
Полный формат

Рисунок 18
Для раскрытия описания ссылки (см. рисунок 19) нужно на нее кликнуть.
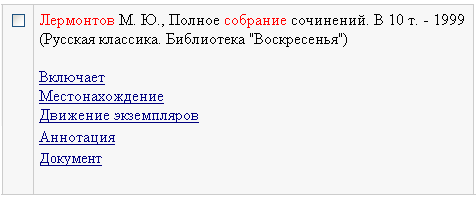
Рисунок 19
Ссылка Включает будет присутствовать в записи на серию, подсерию, общую часть многотомника.
Ссылка Входит в... присутствует в записях, для которых указан высший уровень иерархически связанных документов (461, 462 поля формата RUSMARC).
Ссылка Источник присутствует в записях аналитического уровня для идентификации иерархической связи с документом на уровне физически отдельной единицы (463 поле формата RUSMARC).
Ссылка Движение экземпляров показывает место хранения экземпляров в текущий момент времени для заданного документа.
Ссылка Местонахождение присутствует во всех записях, в которых указано наименование организации (поле 889 подполе $a формата RUSMARC).
Ссылка Аннотация присутствует в записях, для которых приводится текст резюме или реферата к данному документу (330 поле формата RUSMARC)
Ссылка Документ присутствует в записях, для которых приводится ссылка на полный текст документа (856 поле подполе $u формата RUSMARC).
Операция Заказ документа позволяет осуществить заказ документа на выдачу в читальном зале или по абонементу. А также данная операция используется для заказа электронной или бумажной копии документа или его части. Заказ документов может осуществляться в окне просмотра результатов поиска или в окне списка выдачи.
Примечание 1:
Операция Заказ документа настраивается для группы пользователей и для конкретной базы данных. Если эта операция не доступна в рамках базы данных, в которой выполняется поиск, то она не будет отображаться в списке операций в окне Результаты поиска.
Для осуществления заказа документа выберите из списка тот документ, который хотите заказать, и в левой части экрана нажмите на ссылку Заказ документа. Перед вами откроется диалоговое окно (см. рисунок 20), в котором отображается информация о заказываемом документе, и где необходимо внести информацию, уточняющую заказ: указать Код читателя или ввести идентификатор записи читателя в поле Дополнительный критерий. После ввода данных необходимо нажать клавишу Enter.
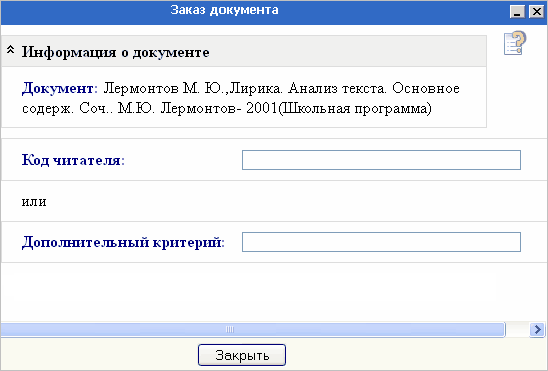
Рисунок 20
В результате в окне Заказ документа помимо информации о заказываемом документе будут отображены и сведения о читателе (см. рисунок 21). На этом этапе в поле Операция по выпадающему списку необходимо выбрать вид операции, которая должна быть произведена с документом.

Рисунок 21
Далее, если в системе определены несколько кафедр выдачи, на которых может выполняться выбранная операция, то сначала появится поле Кафедра выдачи, значение в котором необходимо выбрать из выпадающего списка (см. рисунок 22). Если выбранная операция выполняется только на одной кафедре выдачи, то название этой кафедры отобразится автоматически.
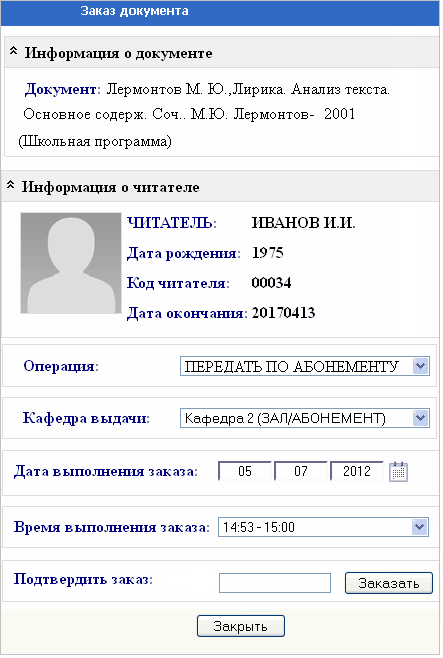
Рисунок 22
Для дальнейшей обработки заказа необходимо указать дату выполнения заказа (удобно воспользоваться календарем справа от области Дата выполнения заказа). Ближайшая дата выполнения заказа определяется автоматически, исходя из настроек системы.
В поле Время выполнения заказа следует выбрать период, в течение которого заказ можно получить на кафедре выдачи. Выпадающий список в поле Время выполнения также зависит от настроек системы.
При наличии поля Подтвердить заказ требуется ввести в это поле пароль.
После заполнения всех полей необходимо нажать кнопку Заказать.
Если операция по заказу документа была выполнена успешно, в окне Заказ документа появится информация о сформированном заказе (см. рисунок 23).
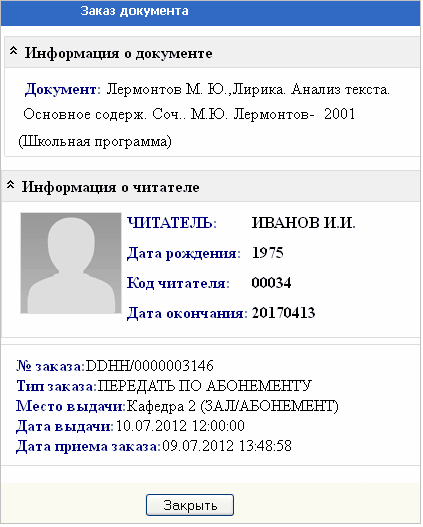
Рисунок 23
Статус выполнения заказа можно посмотреть в нижнем меню Контроль выполнения заказов.
В системе предусмотрена возможность заказа документа по межбиблиотечному абонементу. Для читателей, зарегистрированных в библиотеке, эта возможность обеспечивается выбором операции Передать по МБА (см. рисунок 24). Алгоритм работы в данном случае ничем не отличается от описанного выше оформления заказа на выдачу документа в читальном зале или по абонементу.
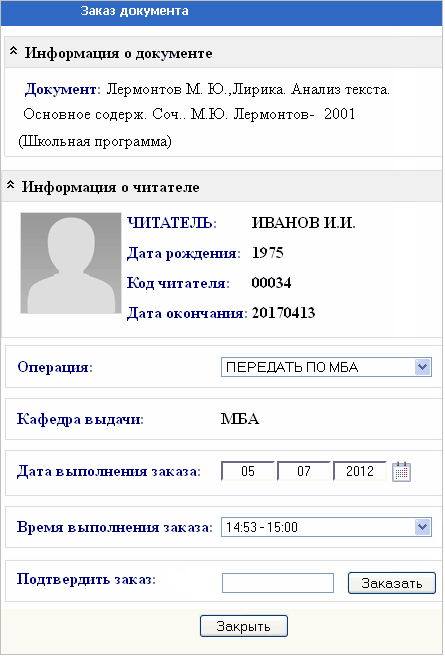
Рисунок 24
Статус выполнения заказа можно посмотреть в нижнем меню Контроль выполнения заказов.
Читатель может заказать документ, как просматривая результаты поиска, так и работая с выборками.
В любом случае сделанный заказ может быть отменен в окне Контроль выполнения заказов.
Достаточно нажать кнопку Отменить в строке с тем документом, от которого необходимо отказаться.
Далее следует подтвердить свои действия. В результате статус заказа изменится на Отменен читателем.
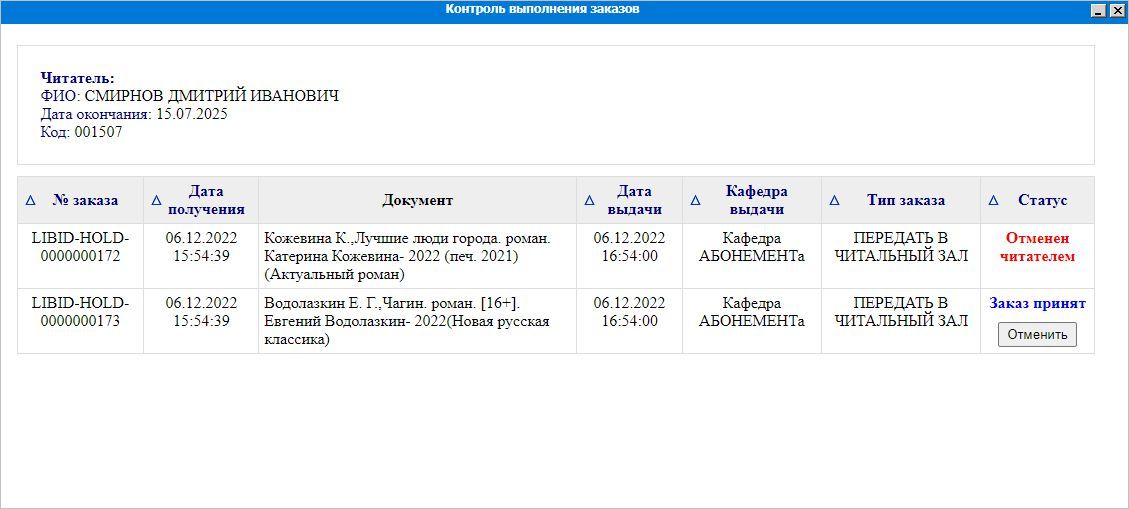
Рисунок 25
В Истории поисков отображается последовательность Ваших запросов и количество найденных документов. Это окно (см. рисунок 26) появляется при выборе слева команды История поисков.
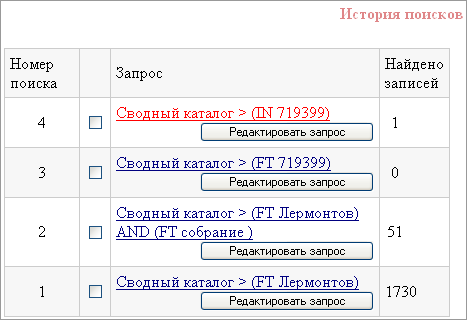
Рисунок 26
В окне История поисков можно выполнять следующие действия:
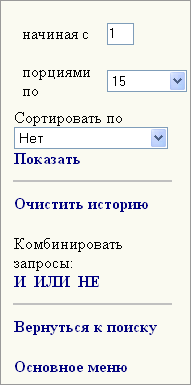
Рисунок 27
Данный функционал позволяет добавлять выделенные в списке результатов поиска данные в выборку.
Выборка - это список библиографических описаний, который может формироваться на основе разных поисковых запросов. По сути, это аналог списка выдачи, снабженный дополнительным функционалом.
В системе предусмотрено несколько вариантов выборок: временные, собственные выборки пользователя и общедоступные выборки.
Временные выборки сохраняются в системе только на время сеанса работы пользователя. Временные выборки обычно создаются пользователями, работающими под «гостевой» учетной записью. Однако, они могут быть созданы и авторизованным пользователем, имеющим свою учетную запись. В окне выборок они отображаются во вкладке Временная.
Личные выборки пользователя «привязаны» к его учетной записи и хранятся в системе до тех пор, пока пользователь самостоятельно их не удалит. Собственные выборки отображаются в окне выборок во вкладке Мои выборки. В зависимости от настроек эти выборки могут быть видны только пользователю, а могут быть общедоступными.
Общедоступные выборки, как следует из названия, видны всем пользователям. В зависимости от настроек, сделанных пользователем-создателем, такие выборки могут быть открыты не только для просмотра, но и для редактирования - добавления или удаления записей. В окне выборок они отображаются во вкладке Общедоступные.
Подробнее о работе с выборками см. ниже в подразделе Выборки.
Итак, для добавления записей в выборку следует выделить их, отметив галочками.
Затем в левой части экрана из выпадающего списка выбрать наименование выборки, в которую записи будут добавлены (см. рисунок 28).
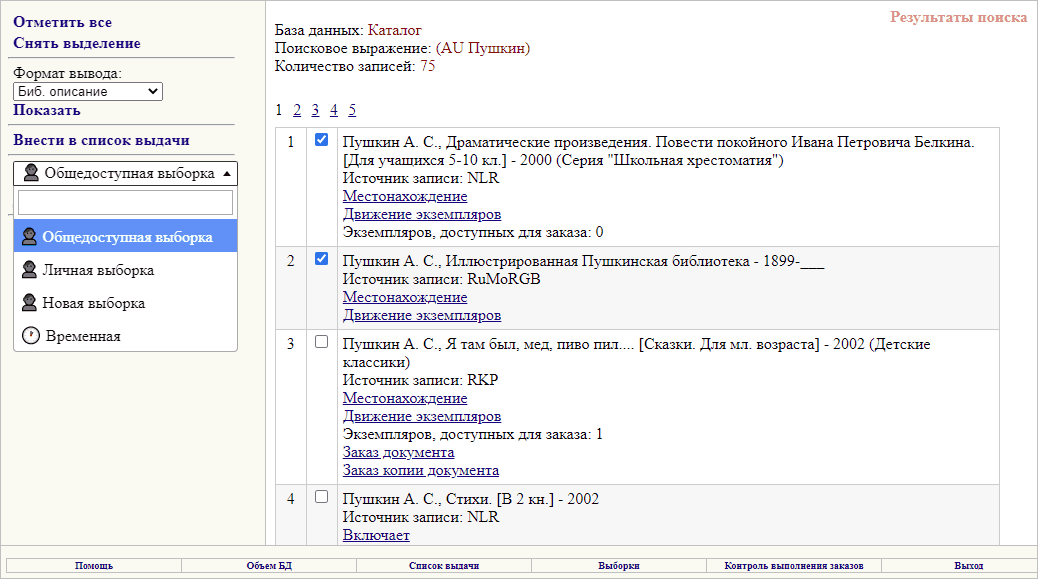
Рисунок 28
Примечание:
В левой части экрана пользователь видит все выборки, доступные ему. Выборки сортируются по дате изменения и, соответственно, если кто-то изменил общедоступную выборку, а пользователь еще ничего не менял нигде, то общедоступная выйдет наверх.
Каждому типу выборок соответствует свой значок:
![]() - личная выборка, созданная самим пользователем. Если пользователь создал выборку и сам сделал ее общедоступной, то около ее названия также будет отображаться значок с человечком (как на рисунке 28),
- личная выборка, созданная самим пользователем. Если пользователь создал выборку и сам сделал ее общедоступной, то около ее названия также будет отображаться значок с человечком (как на рисунке 28),
![]() - общедоступная выборка. Этот значок отображается, если пользователю открыт доступ к общедоступной выборке, созданной другим человеком,
- общедоступная выборка. Этот значок отображается, если пользователю открыт доступ к общедоступной выборке, созданной другим человеком,
![]() - временная выборка.
- временная выборка.
Просмотреть список выборок, доступных пользователю, и список записей в каждой из выборок можно, перейдя в меню Выборки в нижней части экрана.
Для копирования ссылки на результаты поиска следует нажать на значок ![]() , расположенный справа от поискового выражения (см. рисунок 29).
, расположенный справа от поискового выражения (см. рисунок 29).
В дальнейшем эту ссылку можно добавить в любой документ, сообщение в электронной почте или мессенджере и поделиться ей.
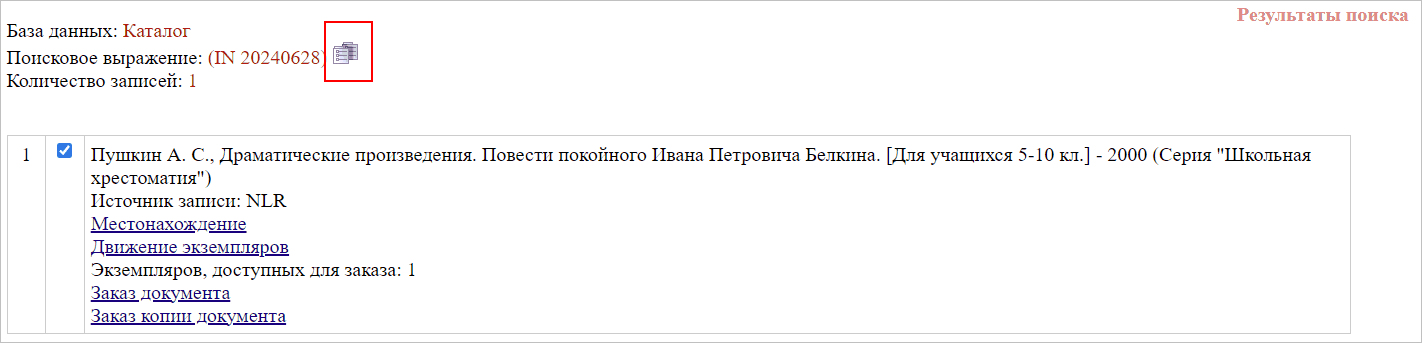
Рисунок 29
Если читатель хочет заказать документ, но все экземпляры этого документа заняты, он может запросить уведомление о поступлении доступных к выдаче экземпляров.
Для этого следует нажать Узнать о поступлении в короткой форме просмотра записи на документ.
В открывшемся окне выводится информация о документе и о читателе (см. рисунок 30).
В поле Уведомить по email указан тот адрес электронной почты, который содержится в учетной записи читателя. Если в учетной записи адрес не указан, то в поле будет стоять значение N/A и адрес следует внести вручную.
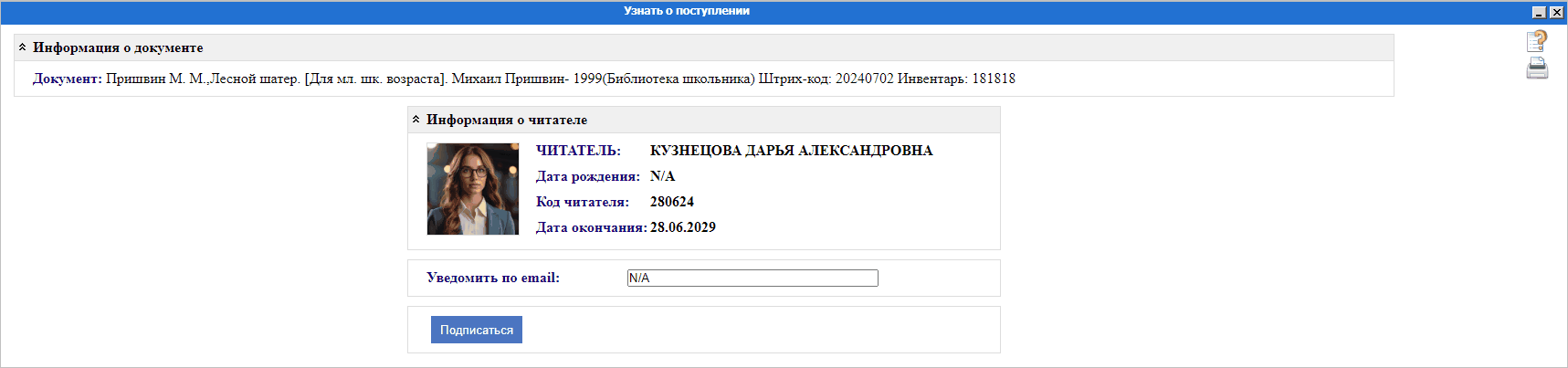
Рисунок 30
Затем нажать на кнопку Подписаться. В результате в этом окне отобразится информация о заказе на уведомление (см. рисунок 31).
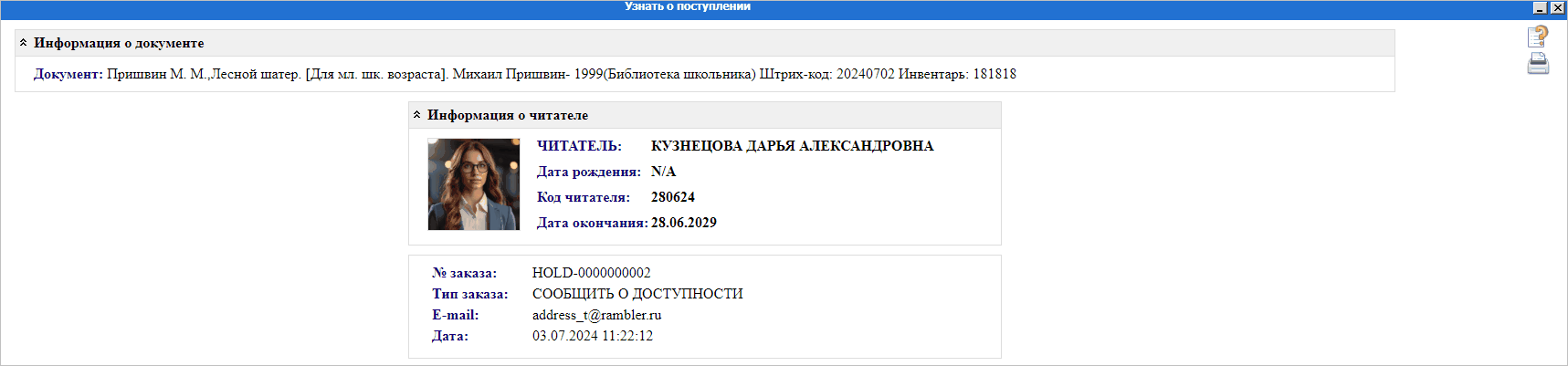
Рисунок 31
Когда хотя бы один доступный для заказа экземпляр освободится, читателю придет уведомление на указанный в заявке адрес электронной почты.
Отследить статус уведомления и просмотреть все уведомления можно в Кабинете читателя во вкладке Уведомления (см. рисунок 32).
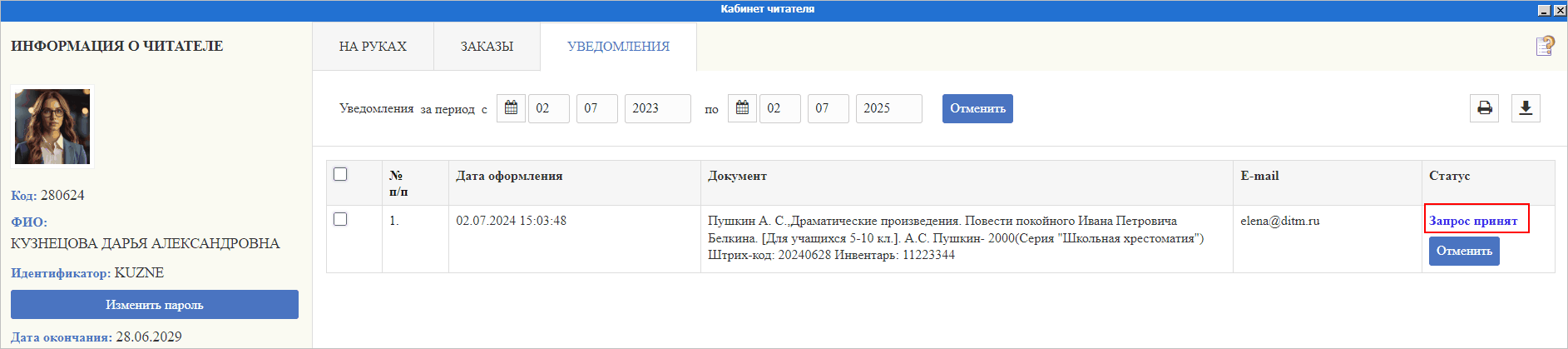
Рисунок 32
О настройке уведомлений о выданных и доступных к выдаче документах см. раздел «Модуль Администрирование и настройка», подраздел «Настройка циркуляции», пункт «Настройка уведомлений о выданных и доступных к выдаче экземплярах».
Администратор системы может переопределить текст статусов уведомлений. Об этом см. раздел «Модуль Администрирование и настройка», подраздел «Настройка циркуляции», пункт «Переопределение текста статусов».
Сохранив документы в Списке выдачи, Вы сможете выгрузить документы в Word, в формат ISO 2709 или MARCXML, заказать документ (в читальный зал, на абонемент), распечатать выбранную из выпадающего списка выходную форму для печати. Если во время выгрузки записей произошел сбой связи или другая непредвиденная ситуация, то утерянные в ходе этого сбоя данные можно восстановить в течение нескольких дней. Для этого можно воспользоваться операцией История списков выдачи.
Для переноса документа в Список выдачи нужно на экране просмотра результатов поиска:
1. Отметить документ.
2. Выбрать слева команду Внести в список выдачи. Появится диалоговое окно, уведомляющее, что выбранный Вами документ помещен в список выдачи.
3. После того, как Вы сформируете список, нужно внизу выбрать Список выдачи. Откроется новое окно со списком отмеченных документов (см. рисунок 33).
4. Подтвердите свой выбор, отметив интересующие документы, и в левой части окна выберите одну из операций: Печать (предварительно выбрав в раскрывающемся меню выходную форму для печати), Выгрузка в Word, Выгрузка, Выгрузка своих БЗ , Удалить, История списков выдачи.
Для выполнения операции Заказ документа документа необходимо щелкнуть по соответствующей ссылке в коротком формате просмотра документа.
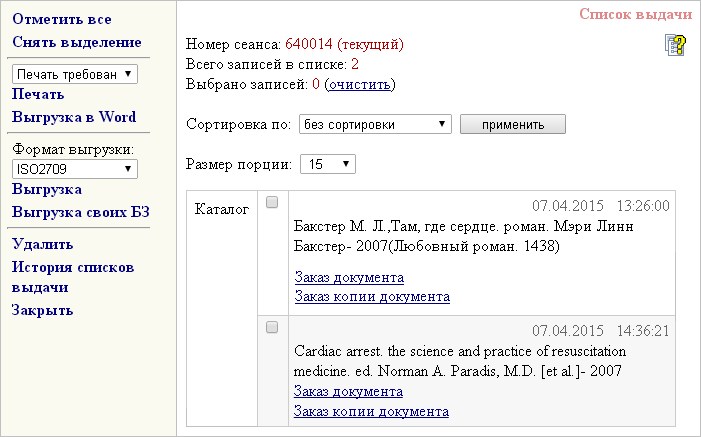
Рисунок 33
В верхней части окна Списка выдачи содержится следующая информация:
Записи Списка выдачи можно сортировать и выводить порциями по 5, 15, 25, 50 или все сразу.
Записи, которые Вам не нужны, можно удалить из Списка выдачи. Для этого:
В Списке выдачи можно сделать Сортировку по:
По умолчанию записи выводятся без сортировки.
Для выполнения сортировки, необходимо из выпадающего списка в поле Сортировка по: выбрать тот параметр, по которому Вы хотите отсортировать записи: по времени добавления, базе данных, идентификатору или без сортировки. После того, как вид сортировки выбран, нужно нажать на кнопку Применить.
Выгрузка в Word позволяет выгрузить отмеченные документы из Списка выдачи и сохранить их в текстовом файле на своем рабочем месте (персональном компьютере).
Для этого необходимо:
Следом появится окно с предложением сохранить или открыть файл;
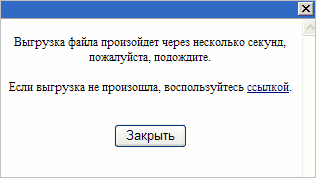
Рисунок 34
Операция Выгрузка позволяет выгрузить отобранные и отмеченные документы из Списка выдачи в транспортном формате ISO 2709 или в формате MARCXML и сохранить их в файле на своем рабочем месте (персональном компьютере). Для этого необходимо:
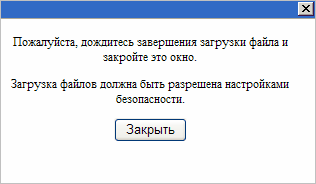
Рисунок 35
Если во время выгрузки записей произошел сбой связи или другая непредвиденная ситуация, то утерянные в ходе этого сбоя данные можно восстановить в течение нескольких дней. Для этого можно воспользоваться операцией История списков выдачи.
Данная операция позволяет пользователю системы выгружать только свои записи и может использоваться при создании сводных каталогов. Своими считаются записи, у которых в Источнике записи - поле 801 с индикаторами # и 1- в подполе $b стоит СИГЛА библиотеки, создавшей запись.
Для выполнения этой операции необходимо:
Операция Печать в списке выдачи позволяет распечатать выбранные документы в следующих выходных формах:
Для этого необходимо:
1. В Списке выдачи отметить интересующие документы.
2. Слева в разделе Печать из выпадающего списка, выбрать нужную выходную форму.
3. Нажать слева Печать.
4. Откроется окно, в котором можно просмотреть выходную форму и распечатать, нажав на кнопку Печать.
Примечание1:
Для того чтобы распечатать Требование (с формой), необходимо будет заполнить форму (см. рисунок 36):
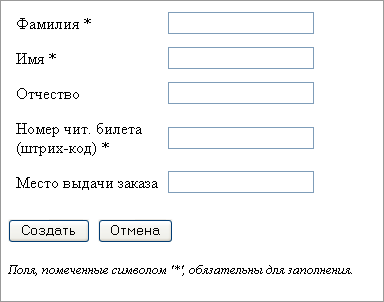
Рисунок 36
После того, как все обязательные поля будут заполнены, нажать на кнопку Создать.
Заполнение формы позволяет распечатать требование на документ с указанными данными на читателя.
Требование (без формы) выводит на печать требование на документ, в котором не заполнены данные на читателя.
Примечание 2:
Перед печатью выходные формы можно отредактировать. Для редактирования выделите фрагмент, который нужно отредактировать, и используйте можно использовать следующие клавиши сокращения:
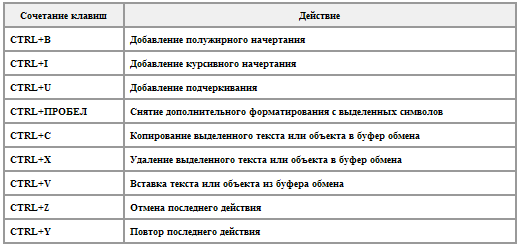
В Истории списков выдачи отображаются номера сеансов, во время которых были созданы списки выдачи, время их создания и количество документов в списке. Это окно (см. рисунок 37) появляется при выборе слева команды История списков выдачи .
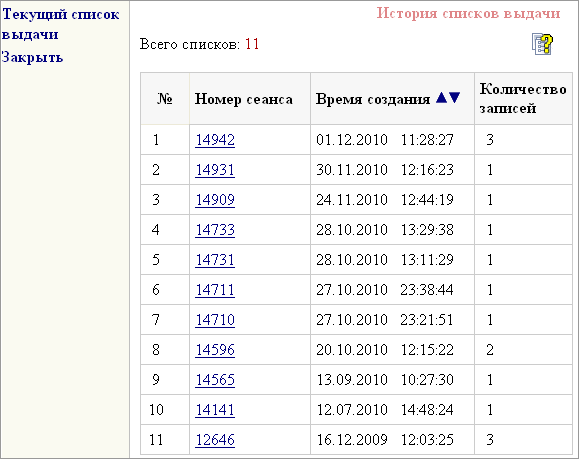
Рисунок 37
В окне История списков выдачи можно:
По умолчанию окно Выборки открывается на вкладе Временная (см. рисунок 38).
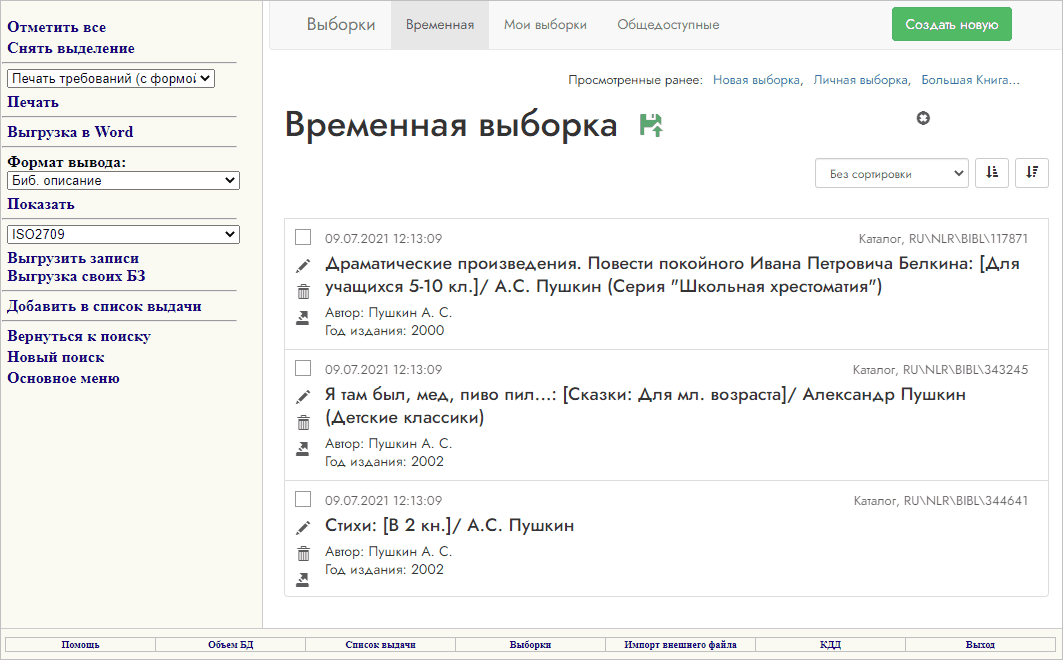
Рисунок 38
В правой верхней части окна отображается перечень выборок, просмотренных ранее. Каждое из приведенных там наименований выборок является гиперссылкой. Пользователь может легко перейти к выборке, к которой он недавно обращался.
Значок с дискетой около типа выборки ![]() предназначен для сохранения временной выборки в качестве личной или общедоступной. Если временную выборку не сохранить, она автоматически удалится по окончании сеанса работы пользователя. Таким образом, этот значок есть только у временной выборки.
предназначен для сохранения временной выборки в качестве личной или общедоступной. Если временную выборку не сохранить, она автоматически удалится по окончании сеанса работы пользователя. Таким образом, этот значок есть только у временной выборки.
Значок ![]() предназначен для удаления всех записей из выборки.
предназначен для удаления всех записей из выборки.
По умолчанию перечень записей в выборке выводится Без сортировки. Для удобства просмотра записи в выборке можно сортировать: по базе данных (по каталогу, из которого взята запись - в одной выборке могут находиться записи из разных каталогов) и по дате добавления записи в выборку. После выбора параметра сортировки необходимо указать, как сортировать отобранные записи - по возрастанию или по убыванию. Для этого используют значки ![]() .
.
Для записей, находящихся в выборке, доступны как общие операции - меню в левой части экрана, так и операции редактирования каждой отдельной записи - значки внутри короткой формы записи.
Для применения к записям любой из команд меню, находящегося в левой части экрана, необходимо выделить эти записи.
Выделить записи можно несколькими способами:
Для выделенных записей можно распечатать: требования (с формой или без формы), библиографическое описание,
формуляр, инвентарный номер, шифр хранения - авторский знак.
Подробнее об операции Печать написано выше в подразделе Список выдачи. Также в этом подразделе описаны операции:
Выгрузка в Word, Выгрузить записи, Выгрузка своих БЗ.
В системе имеется возможность выбрать формат просмотра записей выборки
Для этого нужно в левой части окна в области Формат вывода выбрать нужный, затем выбрать команду Показать. Отмеченные записи будут отображены в новом окне в выбранном формате вывода. После просмотра записей окно необходимо закрыть, выбрав слева команду Закрыть окно.
Вид и набор полей для отображения в различных форматах вывода настраиваются администратором системы. Содержание полей определяется каталогизатором при формировании библиографической записи.
Отмеченные записи могут быть добавлены в список выдачи. Для этого используют команду Добавить в список выдачи.
Также из окна работы с выборками можно вернуться в интерфейс поиска, выбрав команду Вернуться к поиску - в этом случае в поисковой форме поля заполнены в соответствии с последним поисковым запросом, или Новый поиск - тогда перед пользователем открывается пустая поисковая форма.
Как только пользователь выделит хотя бы одну запись, над выборкой появляются две кнопки: Скопировать записи и Удалить записи (см. рисунок 39).

Рисунок 39
После нажатия на кнопку Скопировать записи перед пользователем открывается окно Добавление записей в выборку (см. рисунок 40).
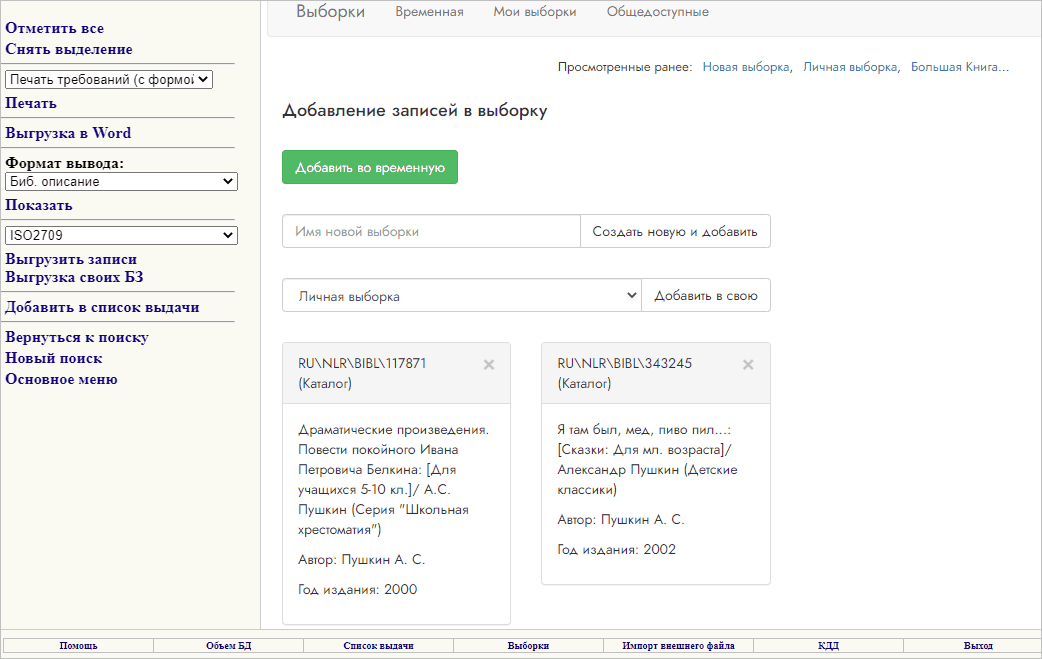
Рисунок 40
Интерфейс работы в этом окне интуитивно понятен.
Примечание 1:
Речь идет именно о копировании, то есть, записи остаются и в той выборке, где они изначально находились, и добавляются в другую выбранную выборку.
При нажатии на кнопку Добавить во временную записи добавляются во временную выборку.
Пользователь может создать новую выборку прямо из данного окна, и тогда записи будут скопированы во вновь созданную выборку. Для этого используют кнопку Создать новую и добавить, предварительно указав имя новой выборки в соответствующей области ввода (см. рисунок 41).

Рисунок 41
В результате перед пользователем будет открыто окно для работы со вновь созданной личной выборкой (см. рисунок 42). В верхней части экрана на зеленом фоне будет выведено сообщение программы о том, что выборка создана и о количестве добавленных в нее записей.
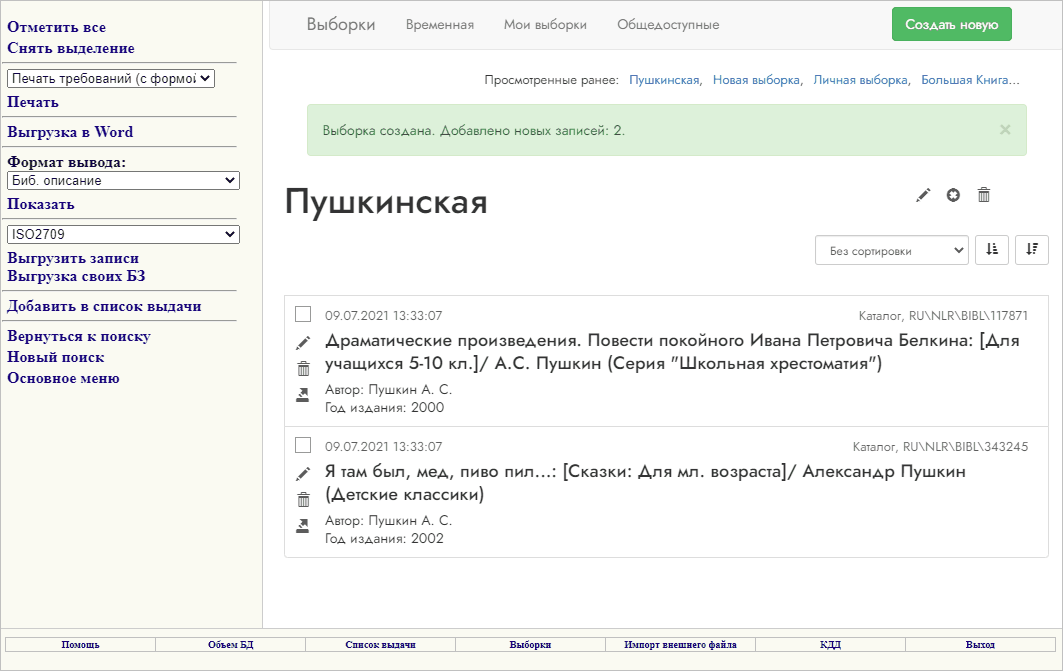
Рисунок 42
Для добавления в уже существующую собственную выборку пользователя следует выбрать в области ввода название нужной выборки и нажать Добавить в свою.

Рисунок 43
В результате будет открыто окно с собственной выборкой пользователя, в которую добавлены скопированные записи (см. рисунок 44). В верхней части экрана на зеленом фоне будет выведено сообщение программы о количестве добавленных в выборку записей.
Примечание 2:
Красным цветом добавленные записи выделены для иллюстрации.
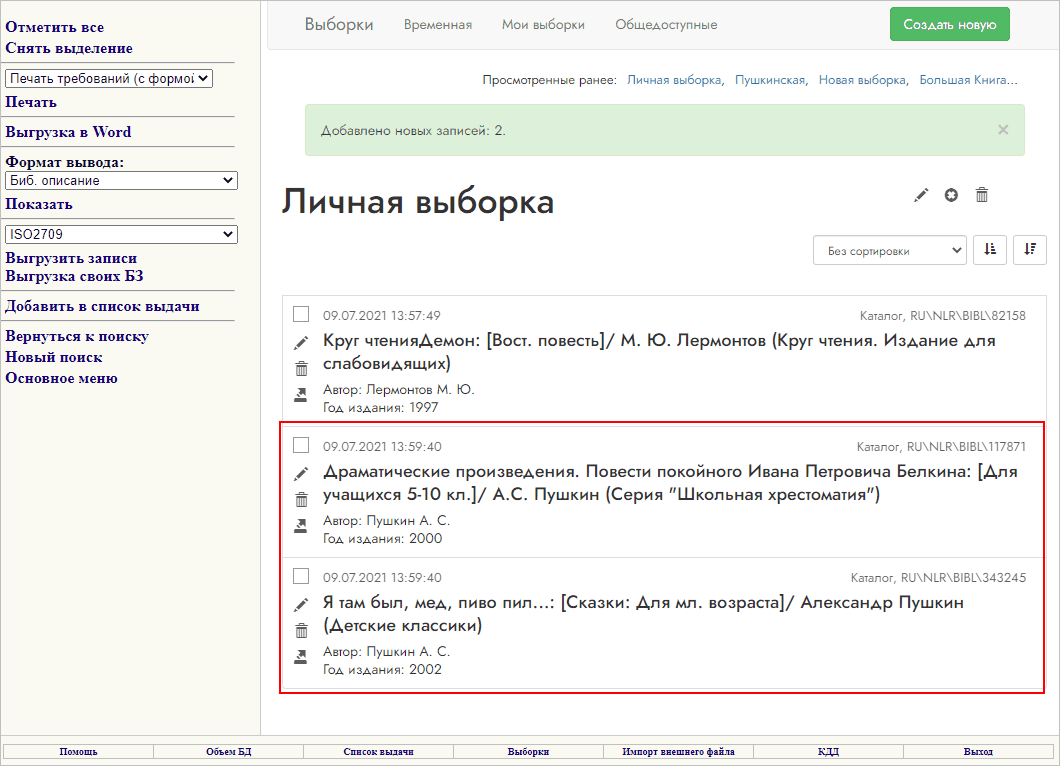
Рисунок 44
Выход из окна
Если пользователь случайно нажал на кнопку Скопировать записи или передумал копировать, он может выйти из данного окна, вернувшись в ту выборку, с которой работал ранее. Названия просмотренных ранее выборок, являющиеся гиперссылками, представлены в правой верхней части экрана.
Для появления и использования кнопки Удалить записи необходимо соответствующие записи отметить, как было описано выше.
Затем нажать на кнопку Удалить записи.
В результате записи будут удалены. В верхней части экрана на зеленом фоне будет выведено сообщение программы о том, что удаление прошло успешно и о количестве удаленных записей.
Операции с записью в выборке
Помимо общих операций для выбранных записей в модуле предусмотрены операции, выполняемые для каждой из записей выборки по отдельности. Они представлены в виде значков, расположенных около каждого наименования документа (см. рисунок 45).

Рисунок 45
![]() - отметить запись. Об этом мы подробно говорили выше.
- отметить запись. Об этом мы подробно говорили выше.
![]() - редактирование записи. При нажатии на этот значок перед пользователем открывается экранная форма для каталогизации, в которой можно редактировать запись.
- редактирование записи. При нажатии на этот значок перед пользователем открывается экранная форма для каталогизации, в которой можно редактировать запись.
Примечание 3:
Значок редактирования записи появляется только, если с выборками работать из модуля Каталогизация. При работе в модуле Поиск редактирование записи невозможно.
![]() - удаление записи из выборки. После нажатия на этот значок запись будет удалена из выборки. В верхней части экрана на зеленом фоне будет выведено сообщение программы о том, что удаление прошло успешно и о количестве удаленных записей.
- удаление записи из выборки. После нажатия на этот значок запись будет удалена из выборки. В верхней части экрана на зеленом фоне будет выведено сообщение программы о том, что удаление прошло успешно и о количестве удаленных записей.
![]() - копирование записи в другую выборку. Подробнее об этом см. выше.
- копирование записи в другую выборку. Подробнее об этом см. выше.
На рисунке 46 представлено окно Выборки, открытое на вкладке Мои выборки.
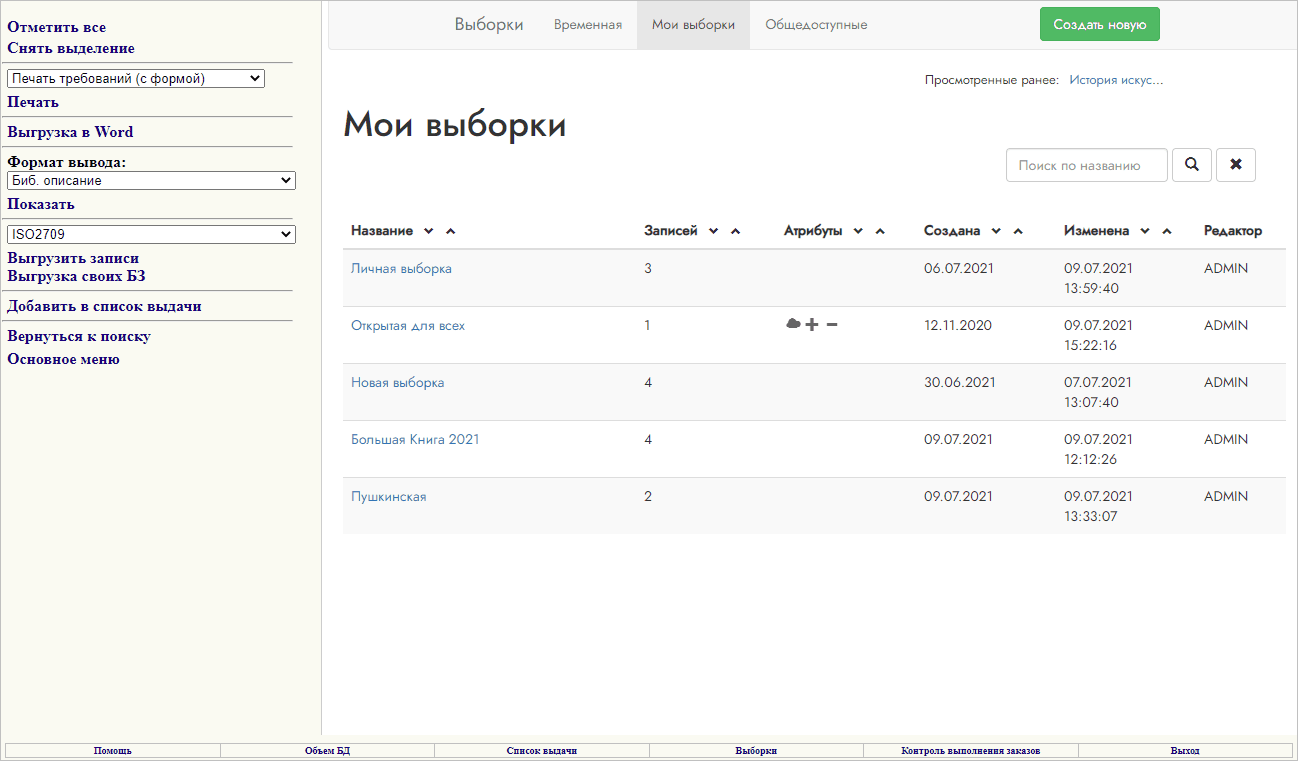
Рисунок 46
Как видно из названия, здесь в табличной форме представлен перечень личных выборок, созданных и сохраненных пользователем.
Имя выборки является гиперссылкой. При нажатии на нее пользователь переносится в окно редактирования данной выборки. Подробнее о создании и редактировании выборок см. последующие разделы.
Далее в таблице содержится информация о количестве записей в выборке, об атрибутах выборки, дате ее создания, изменения, а также имя пользователя, создавшего выборку.
Атрибуты выборки видны, если пользователь сделал выборку общедоступной. Они сообщают следующее:
![]() - выборка доступна для просмотра другими пользователями,
- выборка доступна для просмотра другими пользователями,
![]() - другие пользователи могут добавлять записи в выборку,
- другие пользователи могут добавлять записи в выборку,
![]() - другие пользователи могут удалять записи из выборки.
- другие пользователи могут удалять записи из выборки.
Около каждого столбца есть значки сортировки записей: ![]() - сортировать значения по убыванию или по возрастанию.
- сортировать значения по убыванию или по возрастанию.
Если количество выборок велико, удобно воспользоваться областью поиска по названию выборки (см. рисунок 47).
![]()
Рисунок 47
Значения в области поиска регистронезависимы.
Для выполнения поиска необходимо нажать на значок с лупой или клавишу Enter на клавиатуре.
В результате на экран будет выведена искомая выборка, а остальные будут скрыты. На рисунке 48 представлен результат поиска выборки по выражению большая книга.
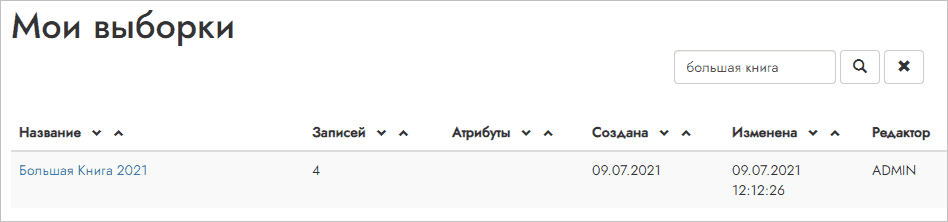
Рисунок 48
Для отмены поиска необходимо нажать на значок ![]() . В этом случае весь список выборок вновь появится на экране.
. В этом случае весь список выборок вновь появится на экране.
Для создания новой выборки следует нажать на большую зеленую кнопку Создать новую, расположенную в правой верхней части окна (см. рисунок 46).
В результате откроется окно Новая выборка (см. рисунок 49).
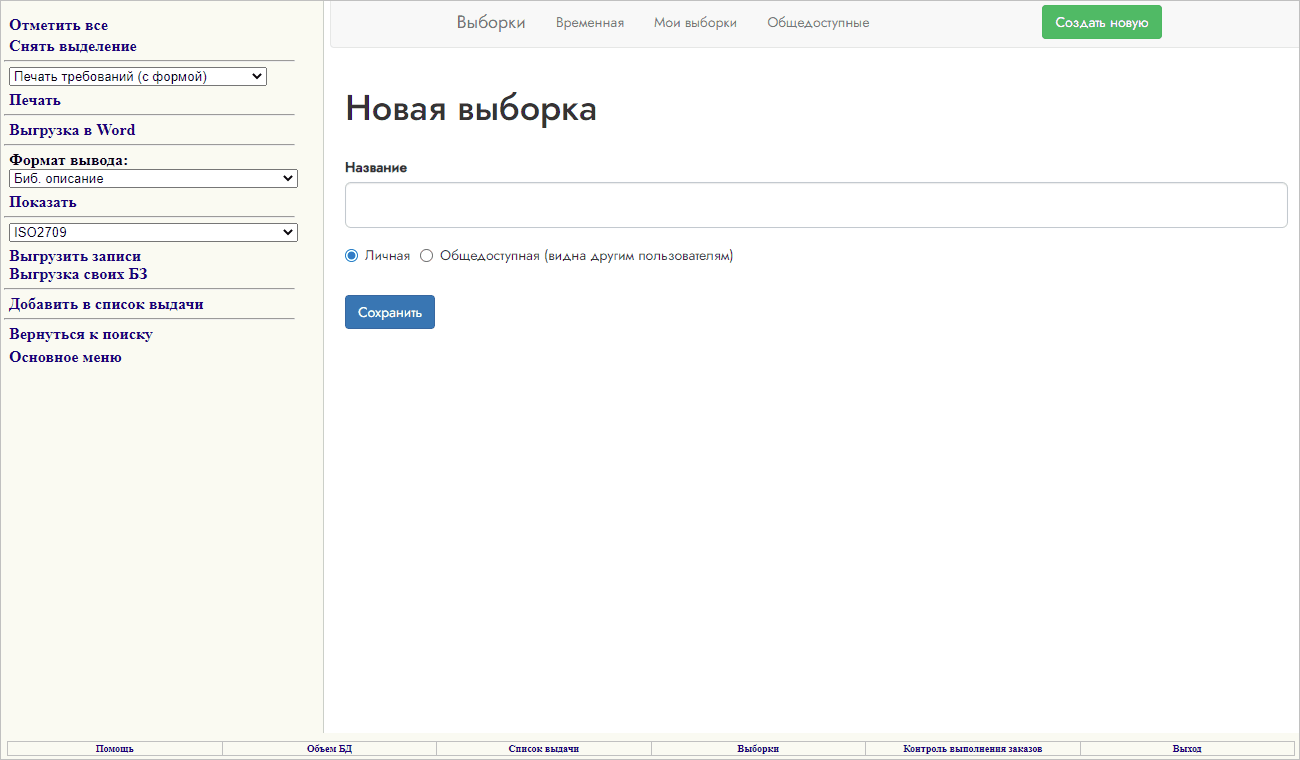
Рисунок 49
В поле Название указывают название новой выборки и далее устанавливают флажок около типа выборки - Личная или Общедоступная.
Если пользователь выбирает параметр Общедоступная, то появляются еще два параметра для настройки: Другие пользователи могут добавлять записи и Другие пользователи могут удалять записи. На рисунке 50 представлено создание общедоступной выборки с названием История искусства и выбранным параметром Другие пользователи могут добавлять записи.
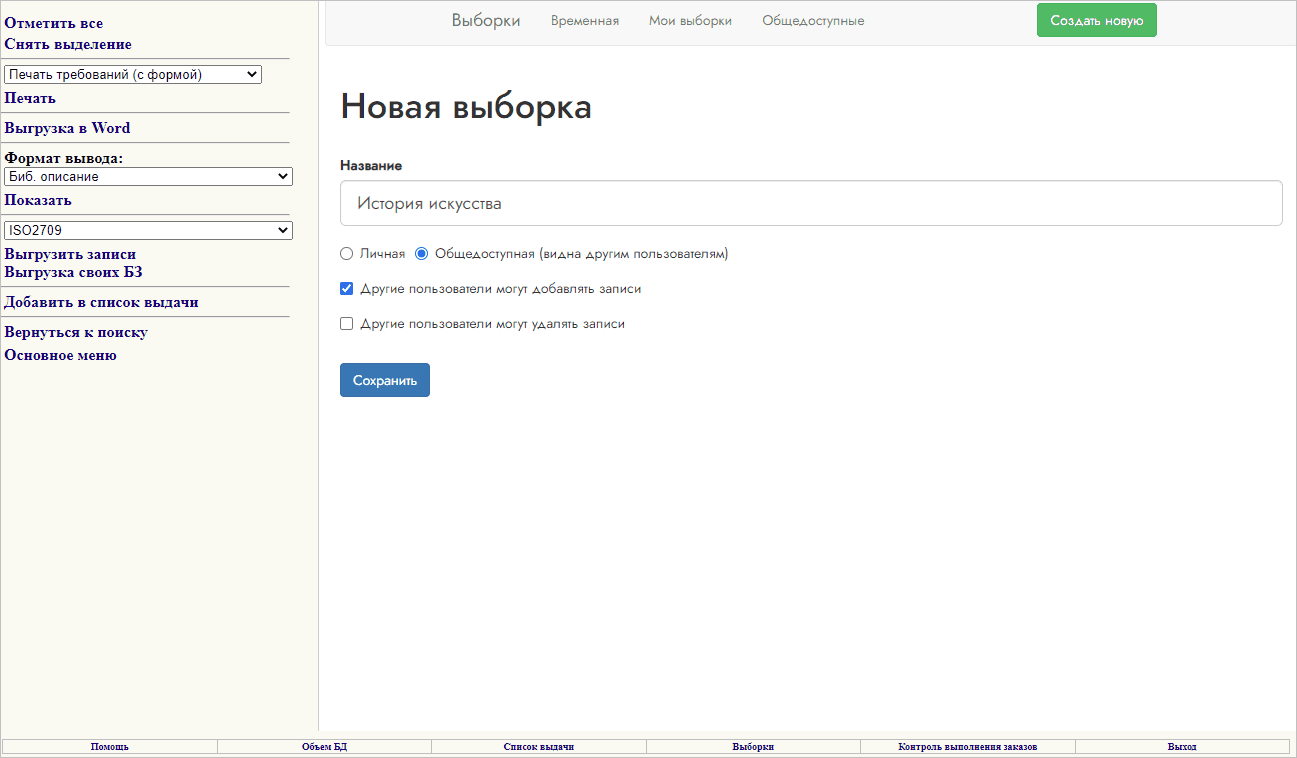
Рисунок 50
Если все параметры новой выборки выбраны, нажимают на кнопку Сохранить.
В результате в списке личных выборок пользователя появляется сообщение программы, что выборка успешно создана. В нашем примере на рисунке 51 видно, что выборке История искусства присвоены атрибуты:
- Общедоступная (значок ![]() ) и
) и
- Другие пользователи могут добавлять записи (значок ![]() ).
).
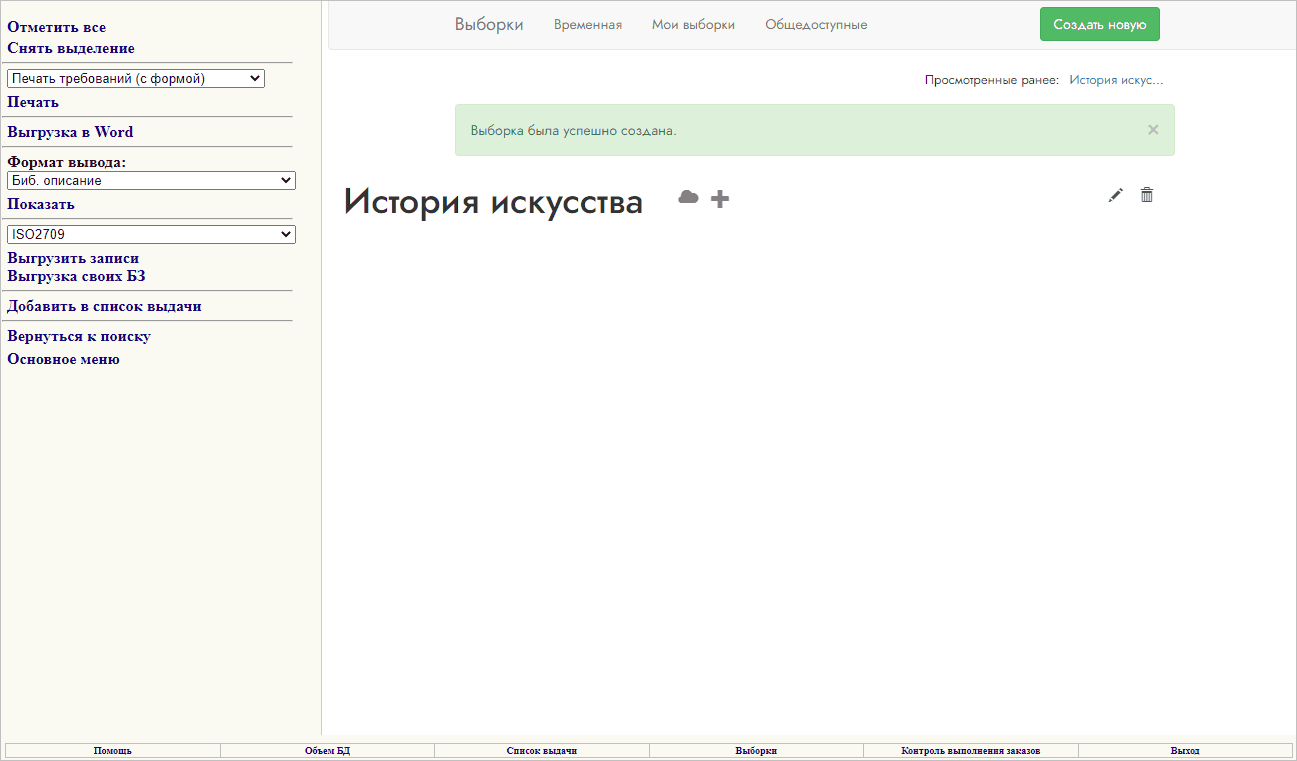
Рисунок 51
Вновь созданную выборку можно:
- Редактировать (значок ![]() ) или
) или
- Удалить (значок ![]() ).
).
Редактировать можно как вновь созданную выборку, так и уже существующую. В обоих случаях интерфейс окна редактирования одинаков.
Для редактирования уже существующей выборки следует нажать на ее название. Название выборки является гиперссылкой.
В результате открывается окно просмотра выборки (см. рисунок 52).
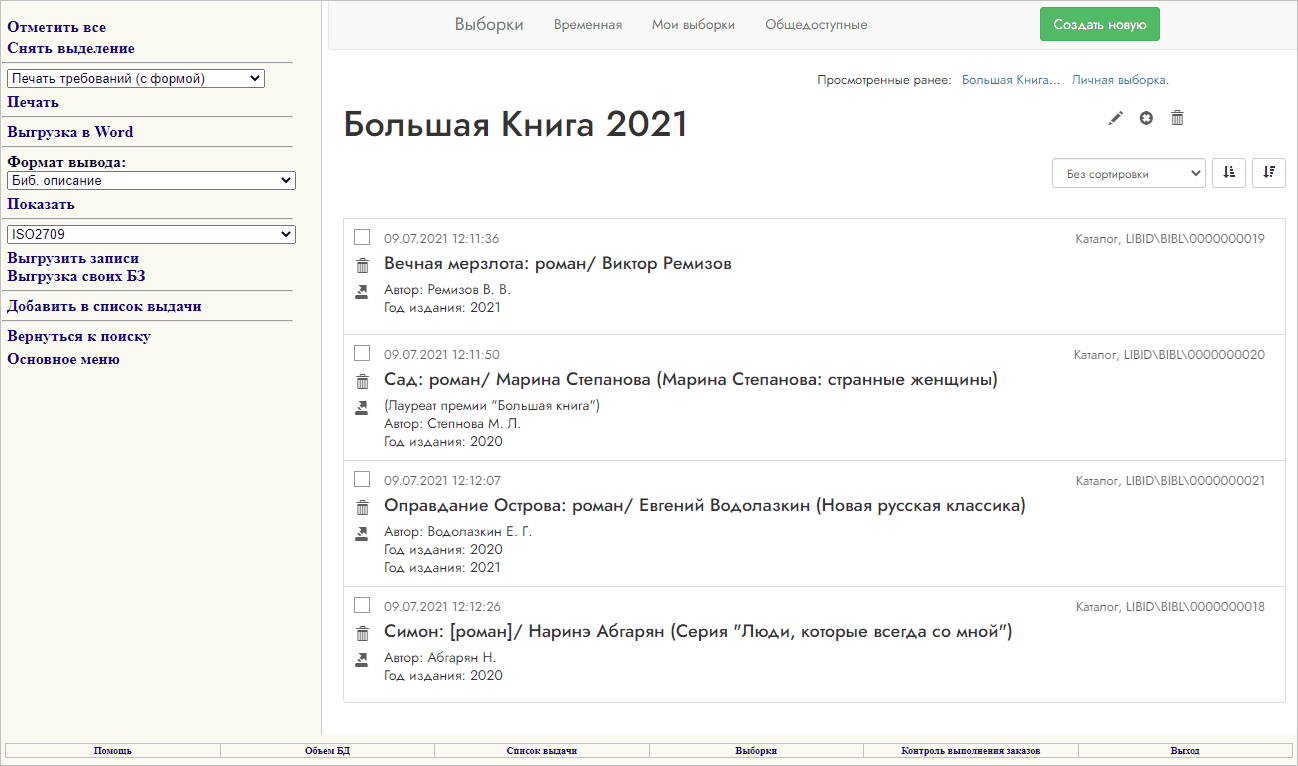
Рисунок 52
Интерфейс работы с записями в выборке одинаковый для всех выборок и подробно описан выше в разделе Интерфейс работы с временной выборкой.
А для редактирования самой выборки следует нажать на значок ![]() в правой верхней части окна (см. рисунок 52).
в правой верхней части окна (см. рисунок 52).
В результате открывается окно редактирования выборки (см. рисунок 53).
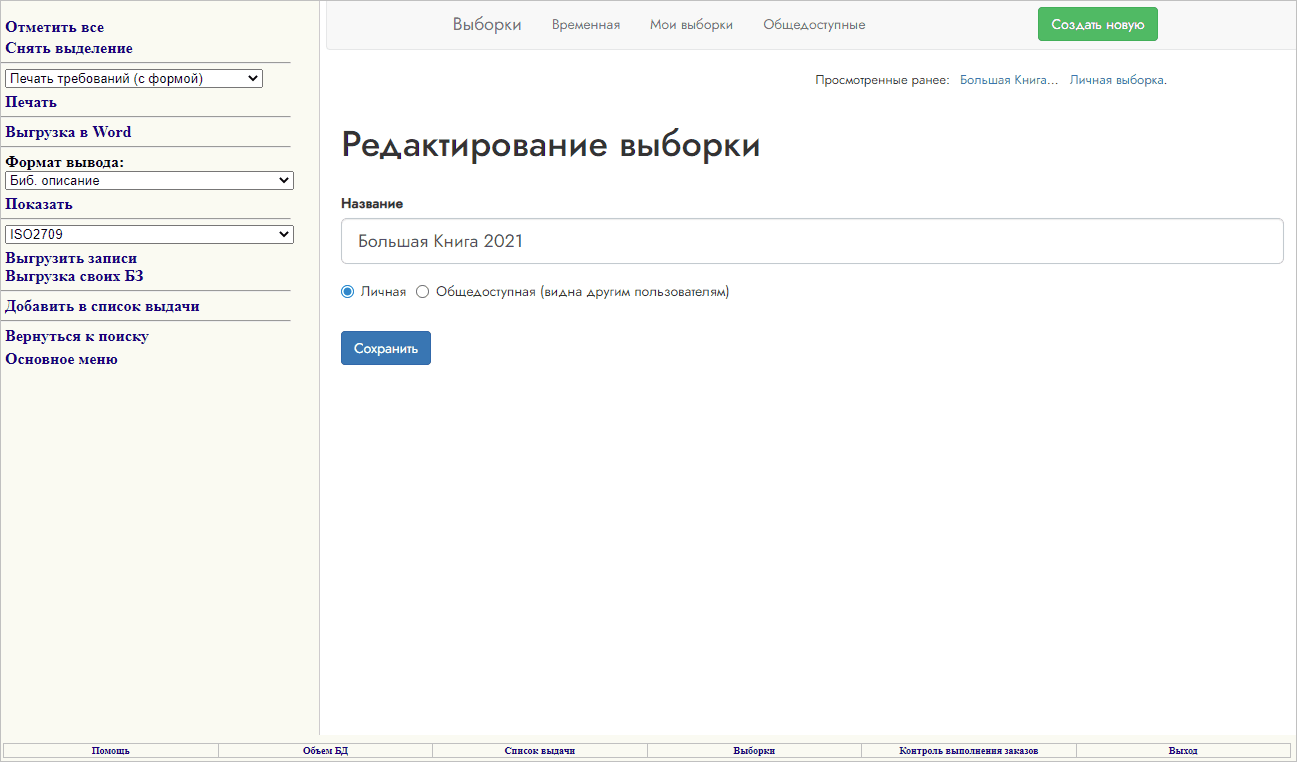
Рисунок 53
Работа в нем аналогична работе по созданию новой выборки и описана выше в подразделе Создание новой выборки.
Для удаления выборки следует войти в эту выборку, нажав на ее название. Затем в правой верхней части окна нажать на значок удаления ![]() (см. рисунок 48). Выборка будет удалена, перед пользователем снова появится окно с перечнем всех личных выборок и сообщением программы о том, что выборка была успешно удалена (см. рисунок 54).
(см. рисунок 48). Выборка будет удалена, перед пользователем снова появится окно с перечнем всех личных выборок и сообщением программы о том, что выборка была успешно удалена (см. рисунок 54).
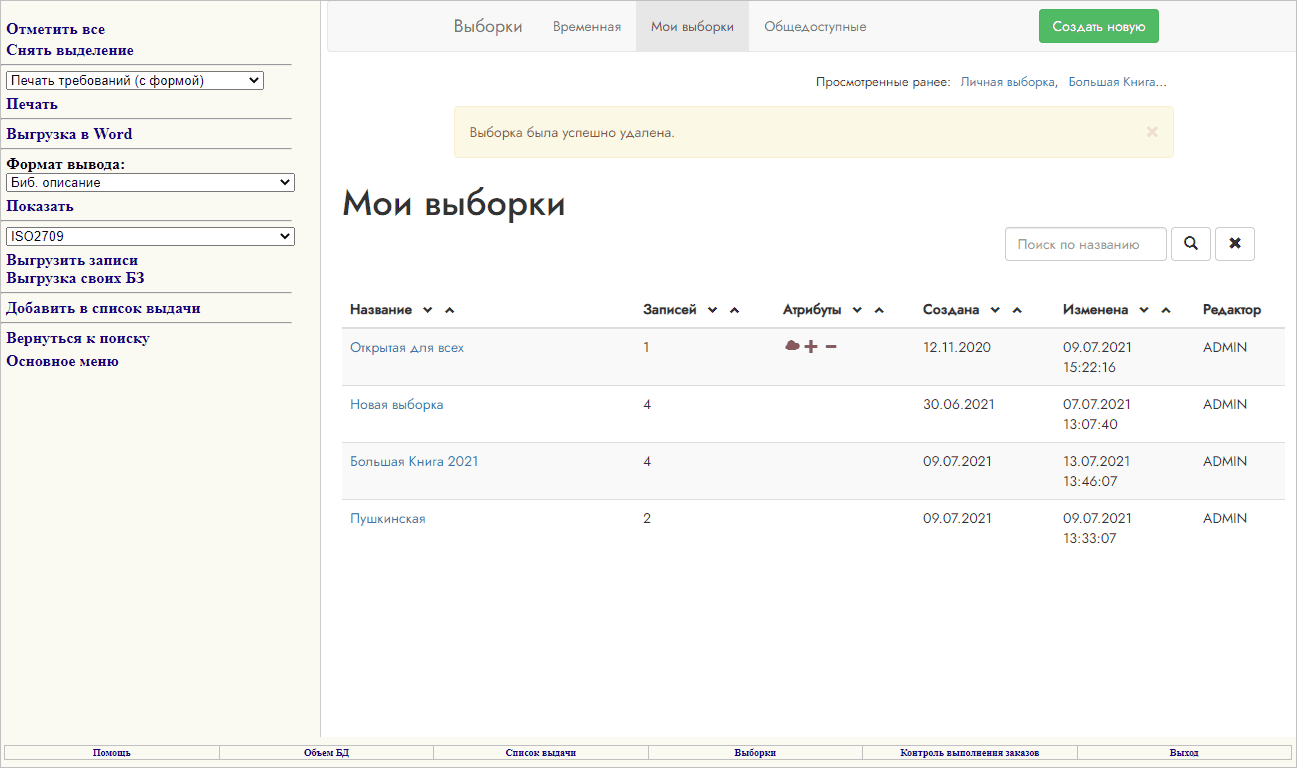
Рисунок 54
Вкладка Общедоступные выборки представлена на рисунке 55.
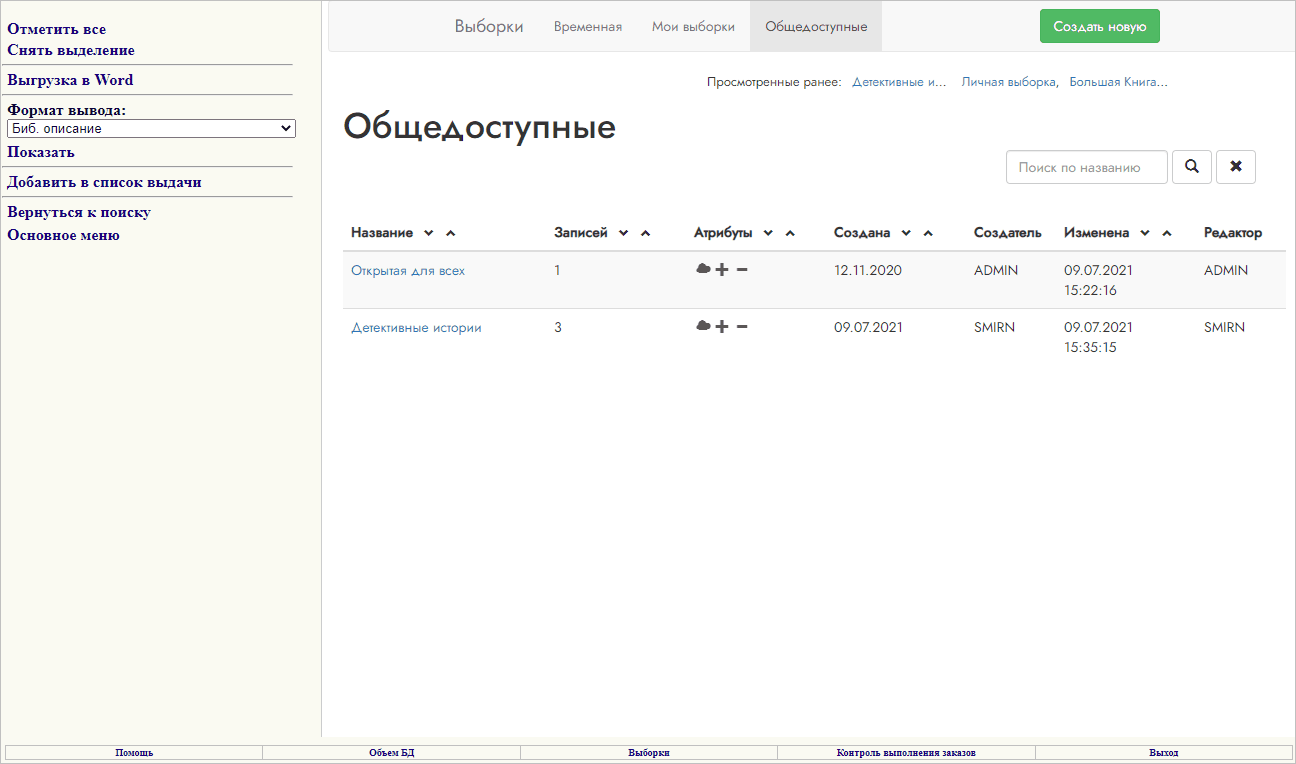
Рисунок 55
Интерфейс этой вкладки и операции, выполняемые в ней, идентичны вкладке Мои выборки, которая описана в предыдущем разделе Мои выборки.
Отличие лишь в том, что в данном случае в таблице добавлен столбец Создатель, в котором указан идентификатор пользователя, сформировавшего выборку.
В поле Редактор отображается идентификатор пользователя, внесшего в выборку последние правки.
Начиная с версии 2.4.0, документы, содержащиеся в выборке, можно заказать. Можно заказать один документ, а можно несколько. При этом под заказом подразумевается заказ документа по абонементу или в читальный зал, а также заказ копии документа. Сформировать заказ можно только, работая в модуле Поиск.
Для заказа одного документа следует нажать на ссылку Заказ документа (см. рисунок 56).
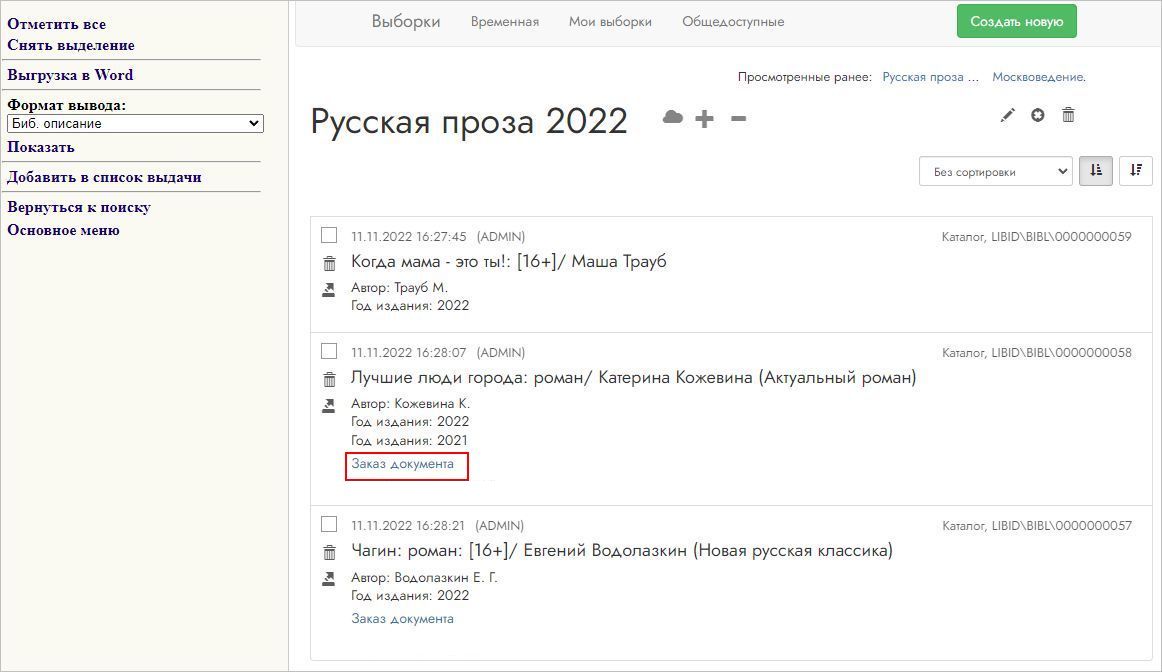
Рисунок 56
Перед читателем откроется диалоговое окно (см. рисунок 56), в котором отображается информация о заказываемом документе, и где необходимо выбрать операцию заказа: ПЕРЕДАТЬ В ЧИТАЛЬНЫЙ ЗАЛ, ПЕРЕДАТЬ ПО АБОНЕМЕНТУ, ПЕРЕДАТЬ КОПИЮ, внести информацию, уточняющую заказ, указать Код читателя или ввести идентификатор записи читателя в поле Дополнительный критерий.
После ввода данных необходимо нажать клавишу Enter.
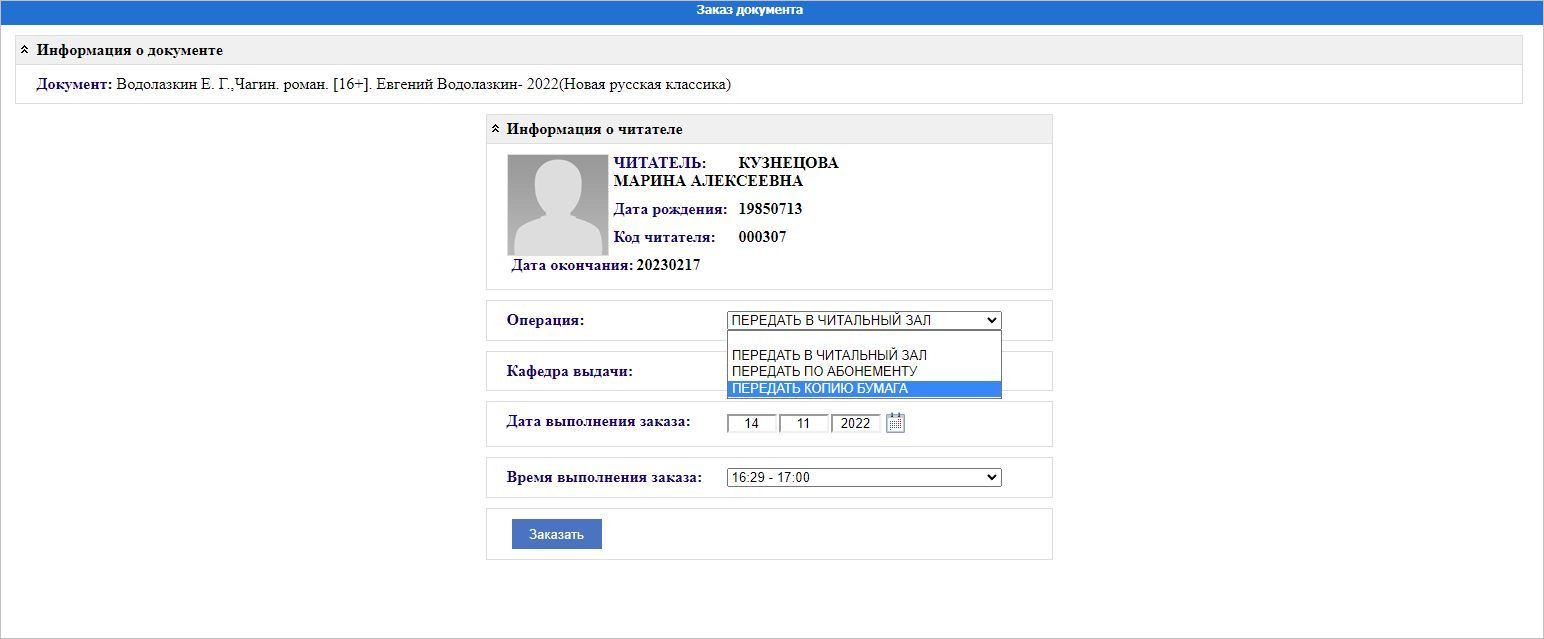
Рисунок 57
Дальнейшая обработка заказа в системе осуществляется стандартным путем, аналогичным обработке заказа документа из окна просмотра результатов поиска. О формировании заказа документа см. здесь же в подразделе «Заказ документа».
Заказ нескольких документов из выборки
Для заказа нескольких документов следует отметить эти документы в выборке. Как только записи будут отмечены, над выборкой появится меню, в котором следует нажать Заказ документа (см. рисунок 58).
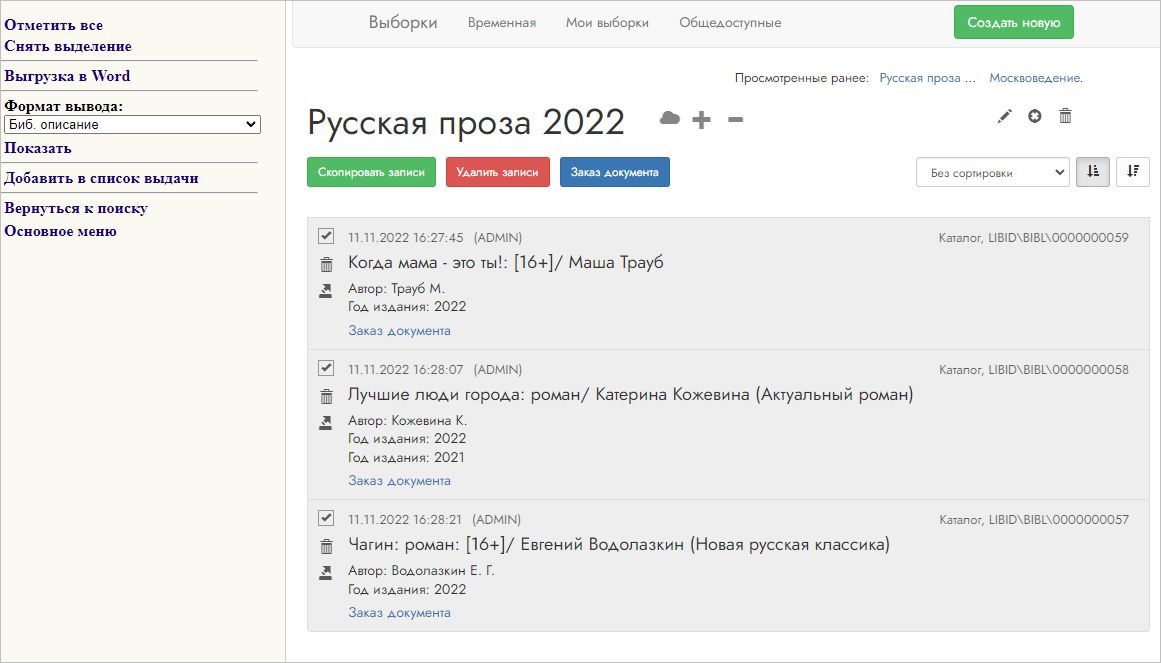
Рисунок 58
В результате перед читателем будет открыто диалоговое окно, в котором для начала следует ввести код читательского билета и нажать на клавишу Enter.
Следом будет открыто окно формирования заказа нескольких документов (см. рисунок 59).

Рисунок 59
Оно похоже на окно формирования заказа одного документа, но отличается тем, что операцию заказа можно выбирать для каждого из документов. Так, читатель может заказать некоторые документы по абонементу, а некоторые в читальный зал.
Внимание! На кафедре выдачи могут быть настроены ограничения операций выполнения заказа. Эти операции могут выполняться лишь для заданных в настройках кафедры выдачи категорий читателей.
И если читатель из группы, не прописанной в настройках кафедры выдачи, попытается сделать заказ, то в окне формирования заказа будет выведена информация о невозможности выполнения заказа (см. рисунок 60).
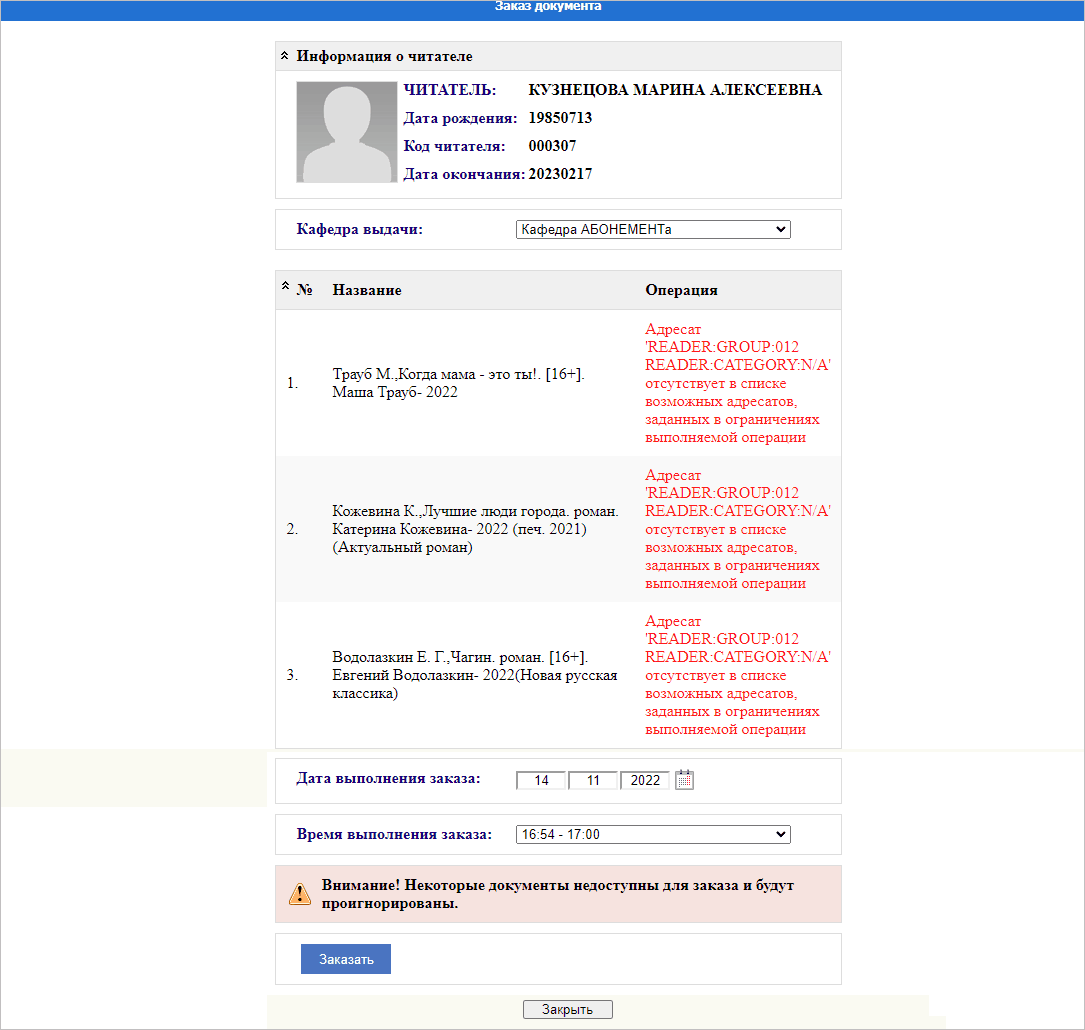
Рисунок 60
Если в библиотеке установлен модуль Электронный библиотечный абонемент, то у читателя появляется возможность заказать из выборки электронные документы или заказать доступ к электронным документам.
Кнопка Заказать ЭД появляется над областью с выбранными записями, если среди отмеченных есть записи на электронные документы.
Если среди отмеченных нет записи на электронные документы или есть и записи на электронные документы и записи на бумажные документы (как на рисунке 60), то над выборкой появится ещё и кнопка Заказать доступ к ЭД.
То есть, эта кнопка появляется, когда читатель хочет получить доступ к электронному экземпляру документа, но как такового электронного экземпляра документа в библиотеке нет, а есть печатное издание.
Рассмотрим эти две операции по очереди.
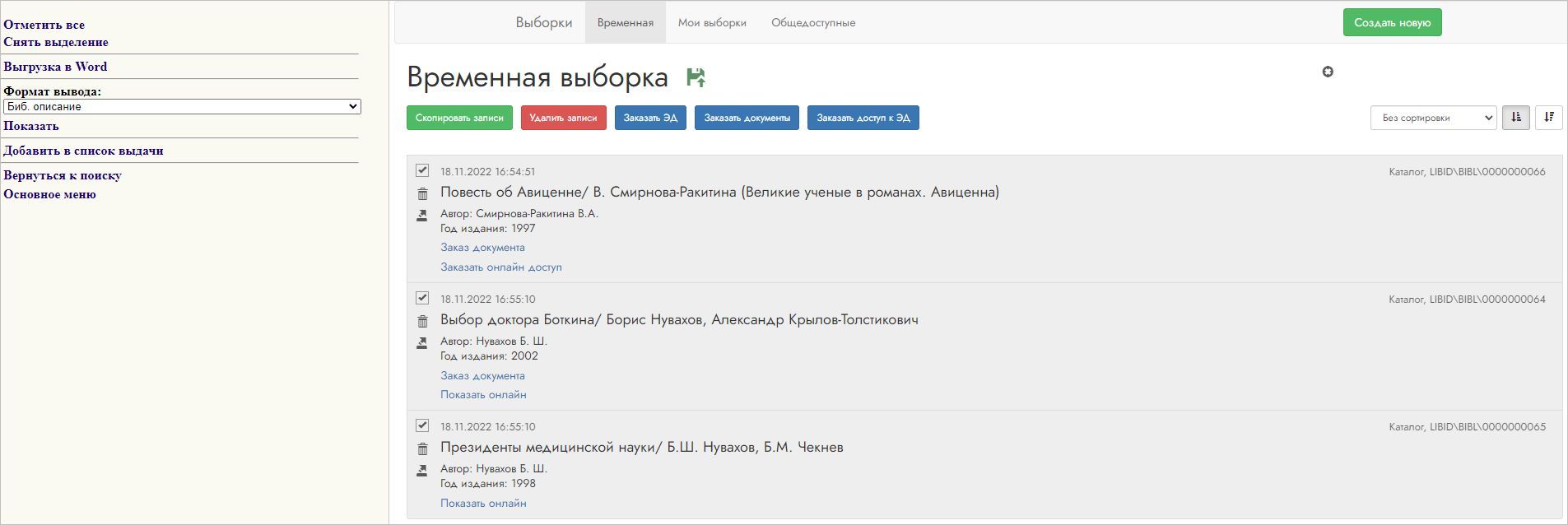
Рисунок 61
Для заказа электронного документа необходимо отметить соответствующие записи в выборке и нажать на кнопку Заказать ЭД (см. рисунок 61).
В результате перед читателем будет сначала открыто окно, в котором следует ввести код читателя и нажать Продолжить.
Затем появится диалоговое окно (см. рисунок 62), в котором отображается информация о самом читателе и о заказываемых документах.
В этом окне необходимо выбрать количество дней, в течение которых документы будут доступны для чтения, и указать адрес электронной почты, на которую будет отправлена ссылка для доступа к тексту документов. Для завершения оформления заказа нажать Заказать.
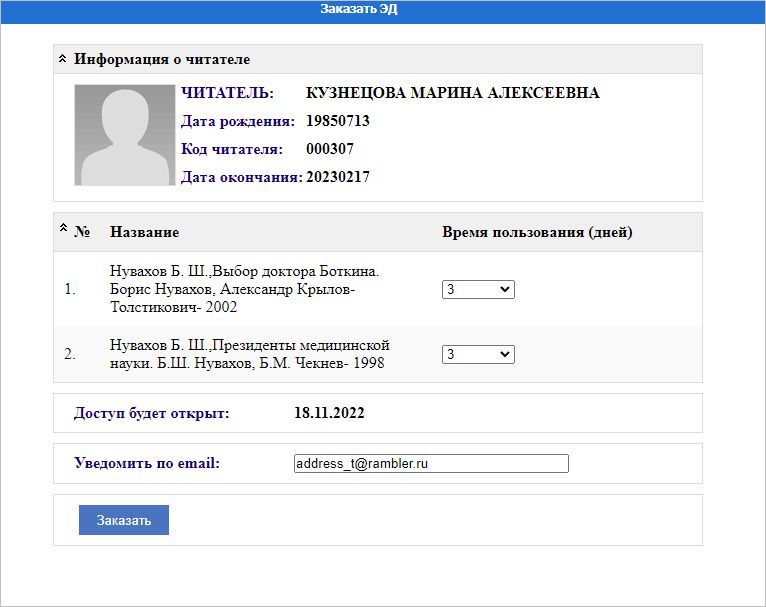
Рисунок 62
В результате на экран будет выведена информация о сделанном заказе (см. рисунок 63) с пометкой, что документы доступны для ознакомления в разделе Контроль выполнения заказов. Одновременно на почту читателя будет направлено письмо со ссылкой.

Рисунок 63
Окно Контроль выполнения заказов представлено на рисунке 64. Для ознакомления с документов следует нажать на ссылку Читать электронный документ.
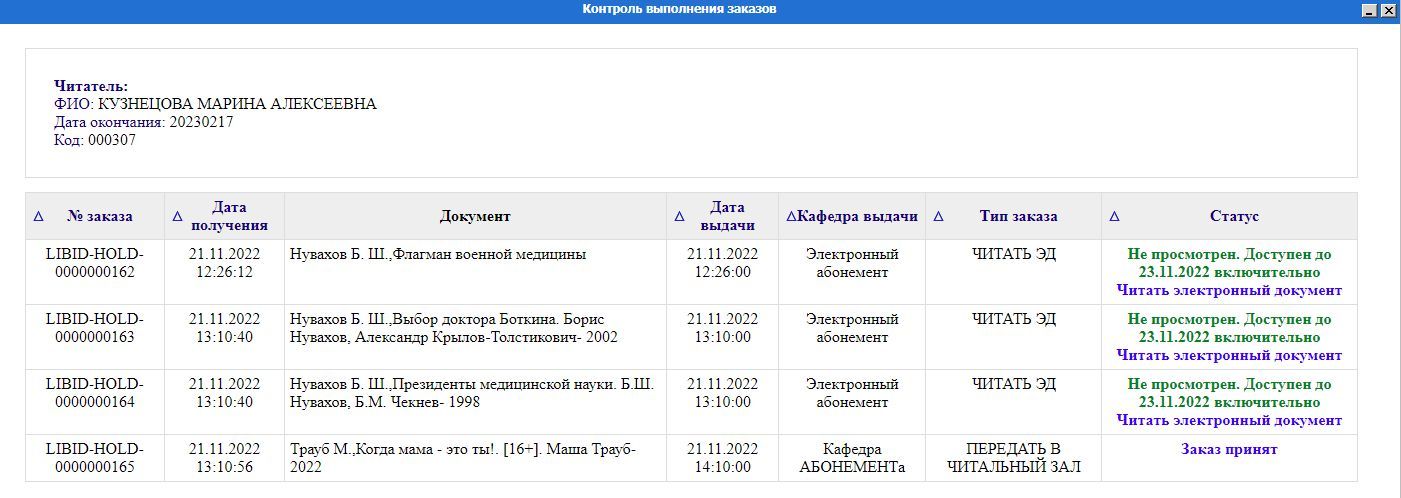
Рисунок 64
Если читатель уже заказал электронный документ, то пока документ числится за ним, повторный заказ этого же документа невозможен. Появится сообщение программы о том, что документ уже заказан.
Рассмотрим ситуацию, когда читатель хочет получить доступ к электронной копии документа, но в библиотеке пока что есть только бумажный экземпляр документа.
В этом случае на помощь читателю приходит операция Заказать доступ к ЭД. Кнопка, вызывающая эту операцию, появляется в меню над выборкой, если в выборке есть пусть даже одна запись на документ, не имеющий электронной копии.
В выборке на рисунке 65 ни у одного из документов нет электронной копии.
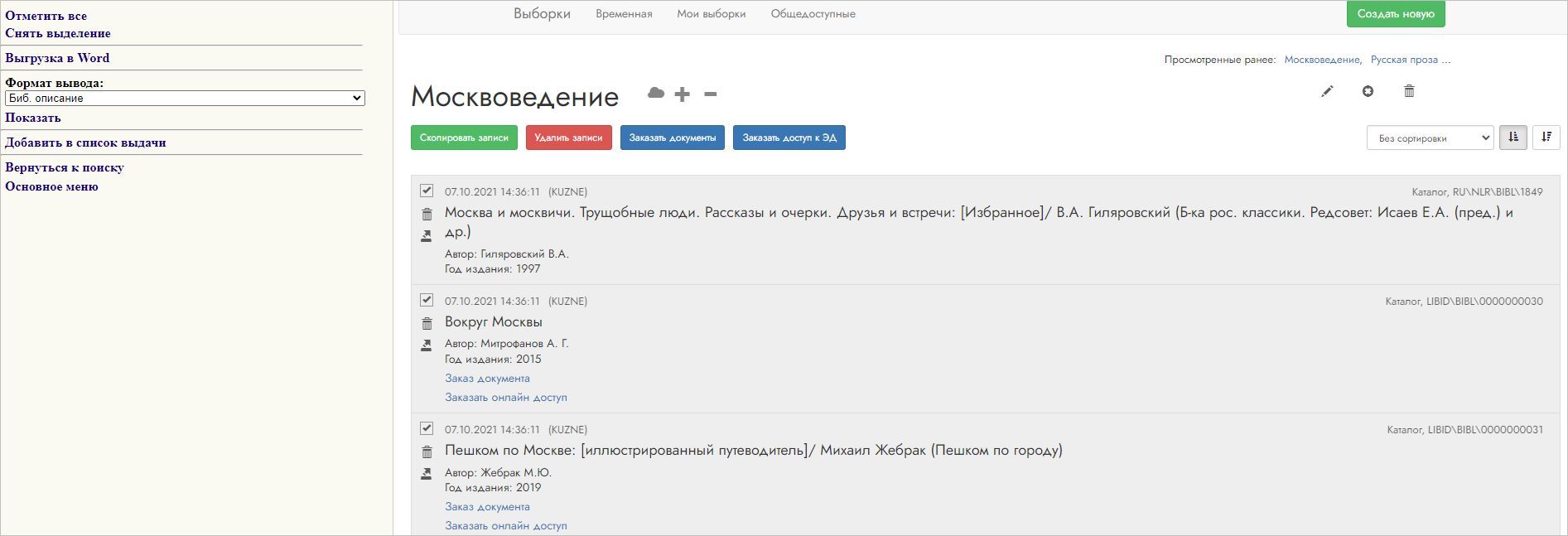
Рисунок 65
После нажатия на кнопку Заказать доступ к ЭД перед читателем открывается окно, в котором он указывает свой Код читателя и нажимает Продолжить.
Далее открывается окно с информацией о заказе. Читателю предлагается выбрать количество дней пользования электронной копией, указать адрес электронной почты, на который будут высланы ссылки для доступа к электронным копиям. При необходимости в произвольной форме можно написать примечание к заказу.
Также в этом окне указано автоматически определенная системой дата открытия доступа.
Этот параметр настраивается в конфигурационном файле /conf/hold/DocMove.xml, в тэге <advanceOrder> внутри тэга <common>.
<?xml version="1.0" encoding="windows-1251" standalone="no" ?>
<root>
<common>
.........................
<advanceOrder>5</advanceOrder>
</common>
..........................
</root>
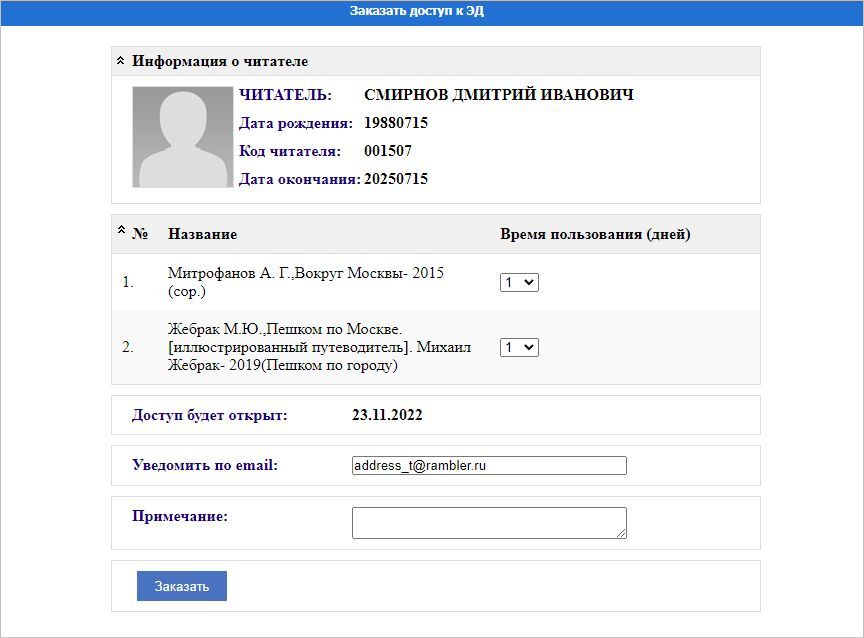
Рисунок 66
Когда все параметры заказа настроены, нажимают Заказать.
В результате на экран будет выведена информация о сделанном заказе (см. рисунок 67) с пометкой, что документы будут доступны для ознакомления в разделе Контроль выполнения заказов.
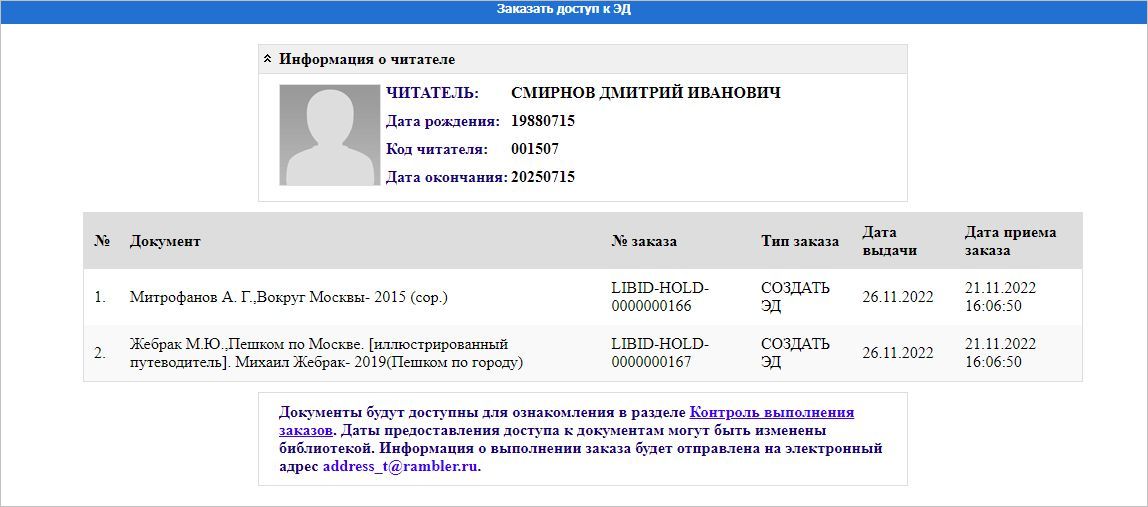
Рисунок 67
Операция Контроль выполнения заказов в нижней части окна позволяет просмотреть, как выполняются заказы, сделанные пользователем (читателем). При выборе операции появится следующее окно (см. рисунок 68):
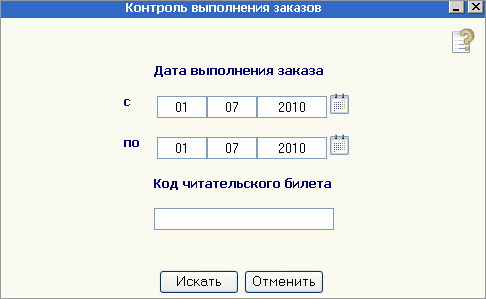
Рисунок 68
Для просмотра выполнения заказов необходимо ввести штрихкод/номер читательского билета в разделе Код читательского билета, выбрать интересующий временной период. После этого необходимо нажать на кнопку Искать. На экран (см. рисунок 69) будут выведены все заказы сделанные данным пользователем за указанный период времени с указанием места нахождения и последнего действия выполненного над ними.
В этом же окне выполняется отмена заказа документа.
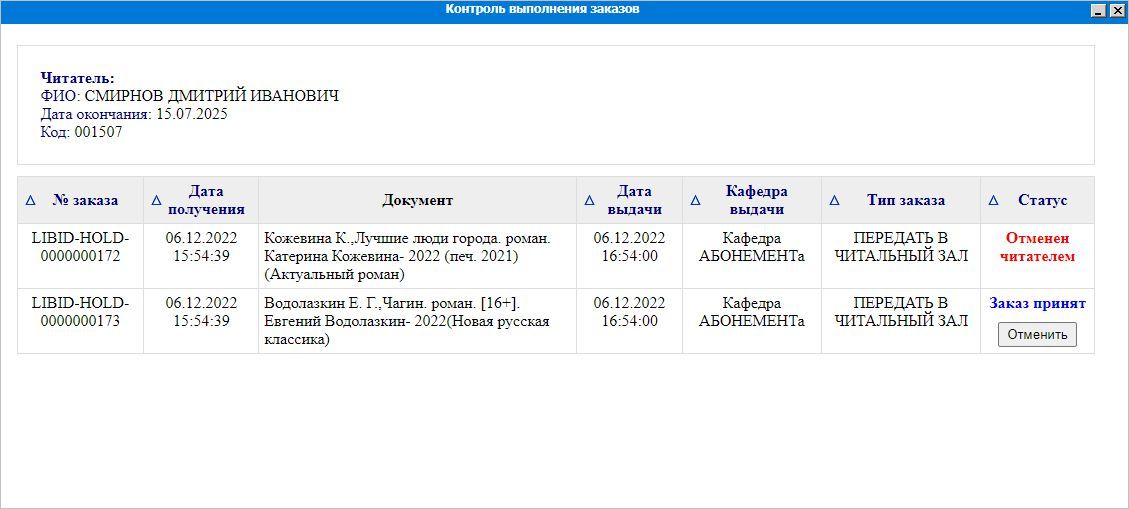
Рисунок 69
Начиная с версии 2.4.2, читателям и пользователям стал доступен Кабинета читателя (см рисунок 70).
Он вызывается из меню, расположенного в нижней части экрана.
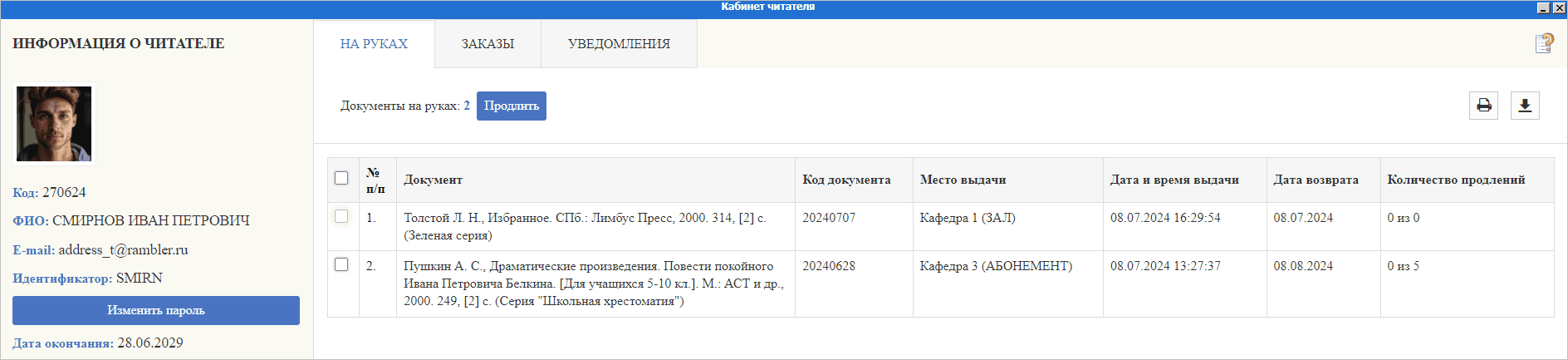
Рисунок 70
Если с системой работает читатель, то он автоматически направляется в свой личный Кабинет читателя.
В Кабинете читателя можно изменить пароль, а также получить информацию и воспользоваться функционалом вкладок На руках, Заказы и Уведомления.
Информацию из каждой вкладки можно распечатать, нажав на значок ![]() и выгрузить в Word, нажав на значок
и выгрузить в Word, нажав на значок ![]() .
.
Особенности доступа пользователей системы к Кабинету читателя
Если с системой работает не читатель, а пользователь системы — сотрудник библиотеки или администратор системы, то при выборе меню Кабинет читателя, перед ним появится окно, в котором следует ввести код читателя, чтобы получить доступ к соответствующему Кабинету читателя (см. рисунок 71).

Рисунок 71
Пользователи системы, которым настроен соответствующий доступ, могут попасть в Кабинет читателя из модулей Поиск, Циркуляция, Запись пользователей/читателей.
Для работы с Кабинетом читателя группе пользователей, к которой относятся сотрудники библиотеки, должна быть прописана операция основного меню 071 Выбор кабинета читателя.
Внимание! Если группе пользователей прописана операция 070 Кабинет читателя недоступен, то в нижнем меню вместо Кабинета читателя будут присутствовать пункты Книги на руках, Контроль выполнения заказов и Уведомления.
Читатель может изменить пароль для входа в систему в своем личном Кабинете читателя.
Для этого необходимо нажать на кнопку Изменить пароль в левой части экрана, где отображается информация о читателе (см. рисунок 70).
В появившемся окне (см. рисунок 72) в верхнем поле следует ввести новый пароль, а затем повторить его в нижнем поле.
Для просмотра пароля нажимают на значок ![]() .
.
Пароль становится видимым, значок заменяется на ![]()
Повторное нажатие возвращает поле в исходное состояние — пароль заменяется на точки, возвращается прежний значок.
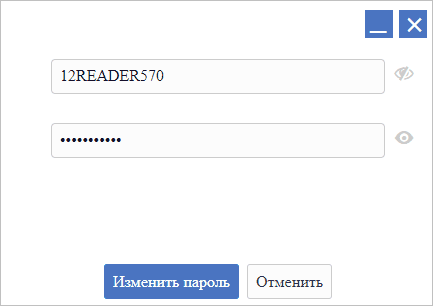
Рисунок 72
Для сохранения нового пароля нажимают Изменить пароль.
Появляется сообщение системы о том, что пароль был изменен.
Если пароли не совпадают, появится сообщение системы: «Пароли не совпадают. Повторите ввод».
Примечание:
Для корректной работы функции смены пароля необходимо в файле $OPACDIR/web/htdocs/opacg/html/circle/php/edit.php указать адрес сервера для локальных запросов:
/*адрес сервера для локальных запросов*/
$servername = 'localhost';/*закомментируйте при необходимости*/
//$servername = getenv ("HTTP_HOST");/*раскомментируйте при необходимости*/
В данной вкладке отображается информация о документах, находящихся на руках у читателя (см. рисунок 73).
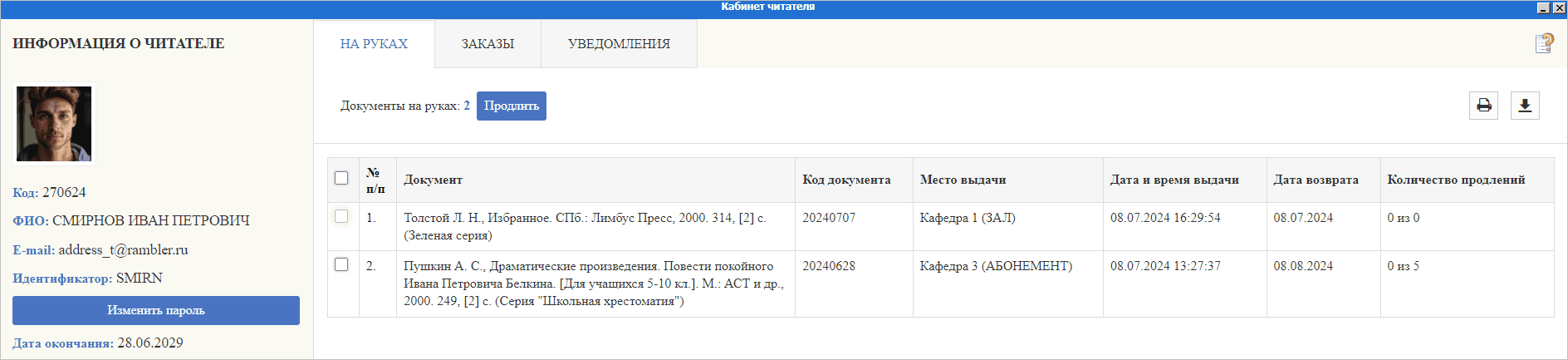
Рисунок 73
Чтобы Продлить документ, необходимо отметить галочкой выбора запись на этот документ.
В результате Продления дата возврата автоматически продлится на то количество дней, которое указано в модуле Администрирование и настройка, меню Настройка циркуляции, пункте Пункты регистрации движения.
Количество продлений настраивается там же в пункте Общие настройки.
Если у читателя на руках есть книги, выданные в читальном зале, самостоятельно их продлить не получится. При наведении мыши на чекбокс появляется всплывающее сообщение о том, что для данного документа недоступны операции продления или изменения даты возврата (см. рисунок 74).

Рисунок 74
Особенности интерфейса пользователя системы при работе с вкладкой «На руках»
Если с системой работает не читатель, а пользователь-сотрудник, то во вкладке На руках появляется кнопка Изменить дату возврата.
Пользователь может изменить дату возврата на произвольную дату в большую сторону. Изменить дату возврата на более раннюю, чем та, что уже задана для документа, нельзя.
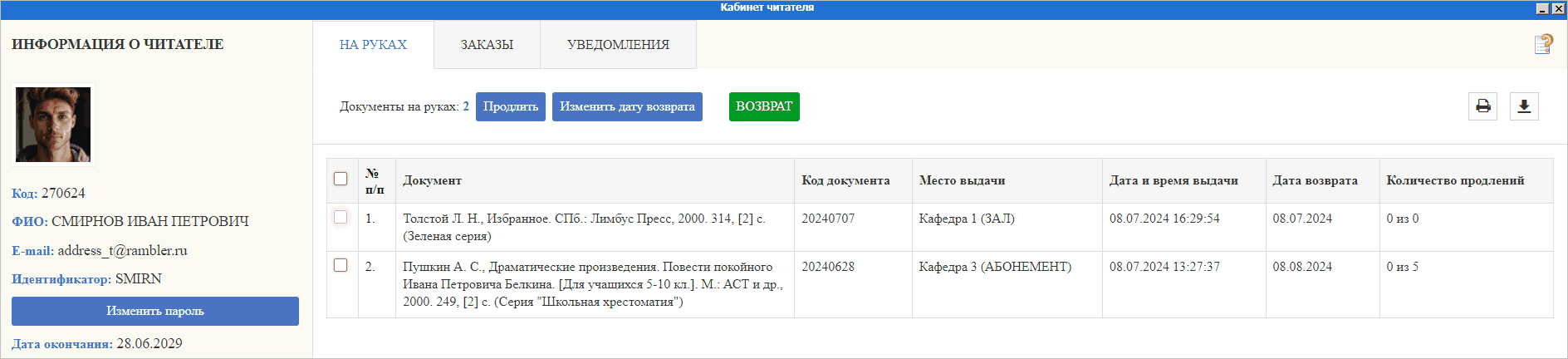
Рисунок 75
В ряде случаев при работе в модуле Циркуляция, и только в этом модуле, во вкладке На руках появляется кнопка Возврат.
Эта кнопка появляется, если:
1) для ПРД настроены операции A004 (Возврат. Конец цикла движения) и A003.N002 (Принять от читателя), или хотя бы одна из них;
2) Кабинет читателя вызывается непосредственно из окна пункта регистрации движения. Если Кабинет читателя вызывается из окна выбора ПРД, кнопки Возврат не будет.
Работа пользователя во вкладке На руках полностью аналогична работе с отчетом Книги на руках.
Поэтому подробнее о продлении, изменении даты возврата документа и оформлении возврата документа в фонд см. в описании функционала меню Книги на руках.
Во вкладке Заказы отображается информация о всех заказах, сделанных читателем за определенный промежуток времени (см. рисунок 76). Она отображается одинаково и у читателя, и у пользователя системы.
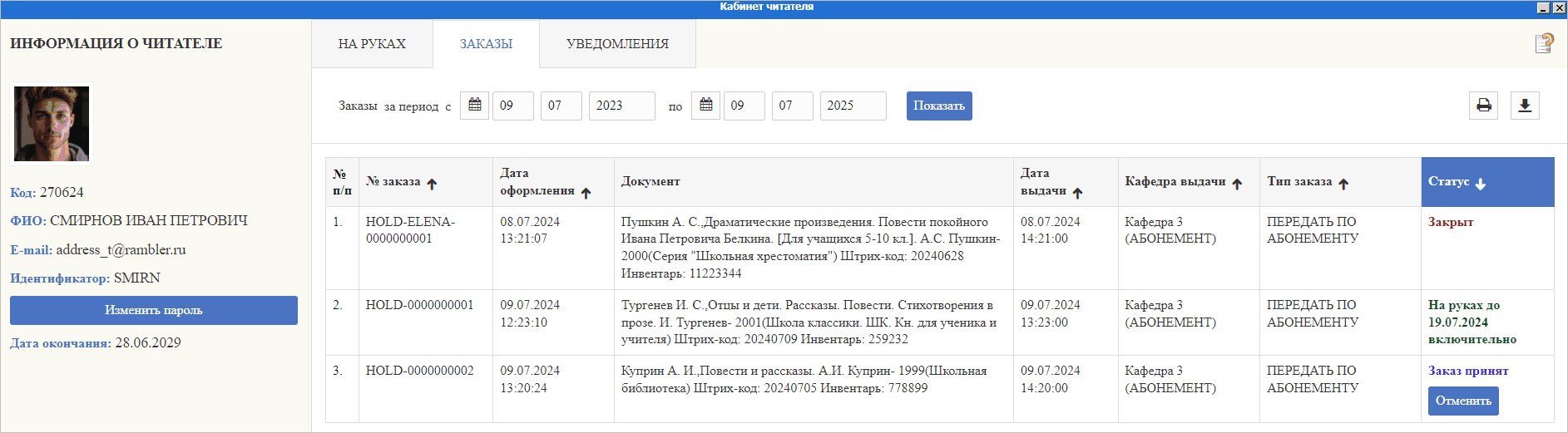
Рисунок 76
Для указания периода просмотра в области Заказы за период можно даты ввести вручную, а можно воспользоваться календарем, нажав на значок ![]() , затем нажать Показать.
, затем нажать Показать.
Для удобства просмотра заказы можно сортировать по какому-либо признаку: номеру заказа, дате оформления, дате выдаче, номеру кафедры выдачи, типу заказа и статусу.
В этом же окне читатель может отменить заказ, нажав Отменить в строке с соответствующим заказом. После отмены статус заказа изменится на Отменен читателем (см. рисунок 4.1.1.77).

Рисунок 77
Во вкладке Уведомления (см. рисунок 78) видны все уведомления о доступных к выдаче документах, на которые подписался читатель.
Информация во вкладке Уведомления одинаково отображается и у читателя, и у пользователя системы.
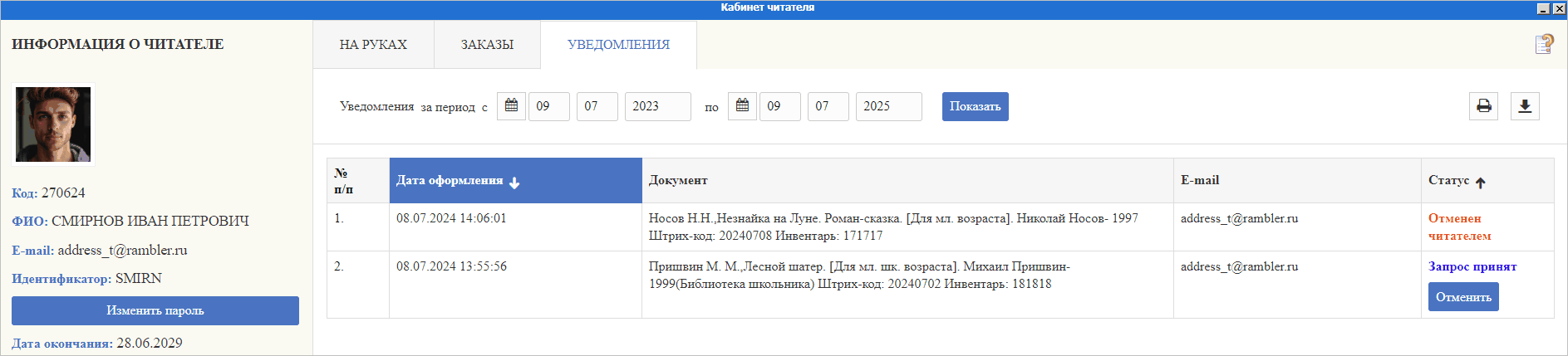
Рисунок 78
Для указания периода просмотра в области Уведомления за период можно даты ввести вручную, а можно воспользоваться календарем, нажав на значок ![]() , затем нажать Показать.
, затем нажать Показать.
Для удобства просмотра уведомления можно сортировать по какому-либо признаку: дате оформления или статусу.
В этом же окне читатель может отменить уведомление, нажав Отменить в строке с соответствующим уведомлением. После отмены статус уведомления изменится на Отменен читателем (см. рисунок 78).
При выборе внизу команды Объем БД на экран будет выведена информация о количестве записей в текущей базе данных.
Для завершения сеанса работы в системе нужно выбрать команду Выход.