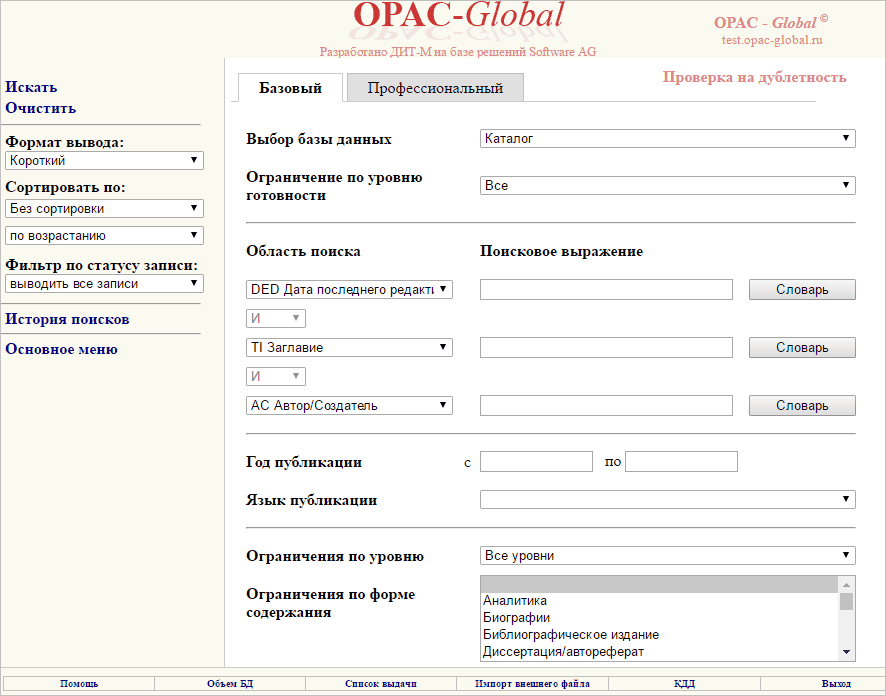
Процесс каталогизации начинается с проверки наличия каталогизируемого документа в собственных базах данных. Для проверки на дублетность используется поисковая форма (см. рисунок 1), аналогичная расширенной поисковой форме. В поисковой форме для проверки на дублетность дополнительно введены ограничения: ограничение поиска по уровню записи , ограничение по уровню готовности и фильтр по статусу записи. Кроме этого добавлена возможность выбора формата вывода документов и их сортировки в выводимом списке.
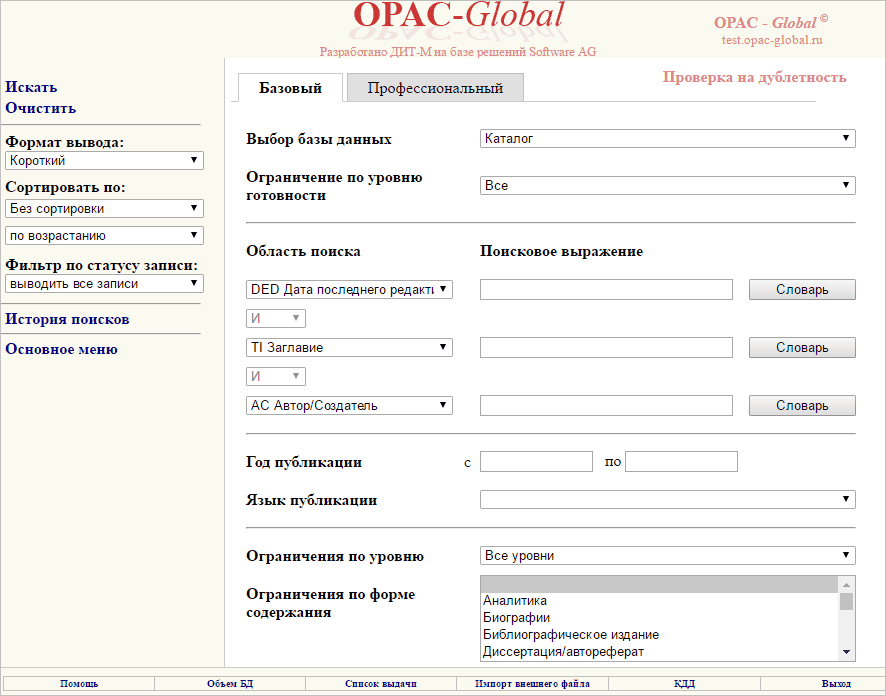
Рисунок 1
Для проведения поиска (проверки на дублетность) необходимо выполнить следующие действия:
(Пункты 4, 5, 6, 7 не обязательны.)
Результат - список документов, удовлетворяющий Вашему запросу.
Очистить поисковую форму можно нажатием на кнопку Очистить.
Проверка дублетов может проходить в различных собственных базах. Для выбора нужной базы необходимо в поле Выбор базы данных по выпадающему списку выбрать соответствующую базу.
При каталогизации в многоуровневой системе записей важно найти запись заданного уровня. Система каталогизации предоставляет возможность выбора следующих уровней записи:
Для выбора необходимого уровня записи нужно в раскрывающемся списке Ограничения по уровню записи отметить нужное значение.
Понятие «уровень готовности» введено в системе с целью предоставления каталогизатору возможности самостоятельного определения степени готовности записи внутри одной базы данных. Система каталогизации предоставляет возможность выбора следующих уровней готовности записи:
Фильтр по статусу записи предназначен для уточнения - выводить или не выводить в результатах поиска библиографические записи со статусом Исключенная, то есть, записи, у которых в маркере в соответствии с форматом RUSMARC в позиции символа 5 "Статус записи" стоит значение "d" - Исключенная.
По умолчанию значение фильтра определено как выводить все записи. Из выпадающего списка также можно выбрать значение:
Список выбранных записей может иметь различные форматы вывода. Для выбора нужного формата вывода до выполнения поискового запроса необходимо в левой части окна, в поле Формат вывода выбрать этот формат по выпадающему списку. Система каталогизации предоставляет возможность выбора следующих форматов вывода записи:
По умолчанию поисковый список выводится в коротком формате вывода. Если необходимо сменить формат вывода после построения поискового списка, то нужно заново выбрать другой формат в поле Формат вывода, отметить записи в списке и выбрать слева команду Показать. Представление данных в любом формате вывода настраивается администратором системы.
Под сортировкой понимают упорядоченный по какому-либо признаку поисковый список. Для выбора нужной сортировки записей необходимо в левой части окна, в поле Сортировать по: выбрать критерии сортировки.
Записи в списке будут выводиться по возрастанию значения выбранного критерия сортировки. Система предоставляет выбор следующих возможностей сортировки записей:
В меню Каталогизация предусмотрена возможность поиска дублетных записей с использованием радиометок.
Для этого необходимо перейти во вкладку Профессиональный, выбрать нужную базу данных и в поле Область поиска выбрать поисковую метку IN Инвентарный номер / Баркод.
Внимание! Чтобы у пользователя была возможность работы с RFID-оборудованием, ему должна быть прописана операция основного меню Программирование меток.
Данная настройка выполняется в модуле Запись пользователей / читателей, меню Настройка групп пользователей. У группы, к которой относится пользователь, в блоке полей Основное меню должна быть отмечена операция Программирование меток.
Далее следует положить документ, содержащий запрограммированную радиометку на считыватель и нажать на значок ![]() . В результате код радиометки отобразится в области поискового запроса.
. В результате код радиометки отобразится в области поискового запроса.
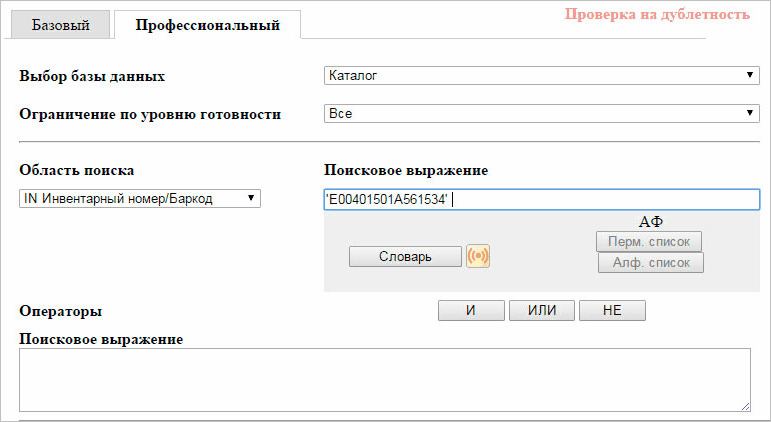
Рисунок 2
Примечание:
Одновременно на считывателе могут находиться несколько документов, имеющих радиометки. В таком случае в результате нажатия на значок ![]() в области поиска будут отображены коды всех меток, объединенные логической операцией 'OR'.
в области поиска будут отображены коды всех меток, объединенные логической операцией 'OR'.
Для выполнения поиска следует нажать Искать.
Найденные документы будут отображены в окне Результаты поиска.
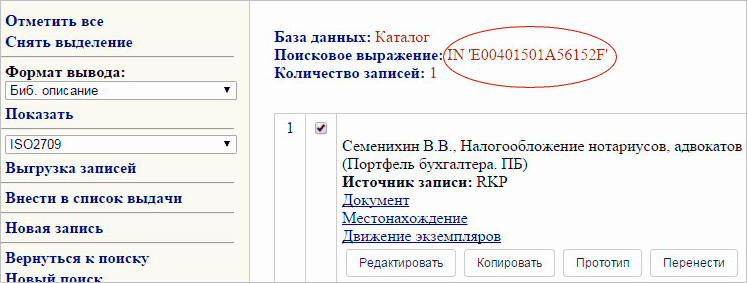
Рисунок 3
Результаты поиска выводятся в правой части в том формате, который вы указали в окне поиска на дублетность. По умолчанию список выводится в коротком формате (см. рисунок 4).
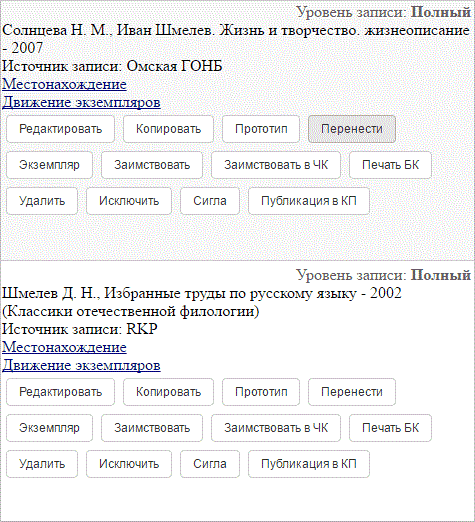
Рисунок 4
Левая часть окна содержит меню для работы с найденными записями:
В зависимости от типа пользователя и базы данных некоторые пункты меню могут быть неактивны. Настройка операций производится администратором системы.
Каждая запись может содержать полный или усеченный набор кнопок для работы с этой записью. Набор кнопок настраивается администратором системы и зависит от функций, выполняемых конкретным пользователем системы. Полный перечень кнопок для работы с записью таков:
В системе имеется возможность выбрать формат просмотра найденных записей.
Для этого нужно отметить одну или несколько записей, затем в левой части окна в поле Формат вывода выбрать нужный, затем в левой части окна выбрать команду Показать. Отмеченные записи будут отображены в новом окне в выбранном формате вывода. После просмотра выбранных записей окно необходимо закрыть, выбрав слева команду Закрыть окно.
Вид и набор полей для отображения в различных форматах вывода настраиваются администратором системы. Содержание полей определяется каталогизатором при формировании библиографической записи. Ниже, на рисунках 5 - 7, приведены примеры отображения записей в различных форматах вывода:
Короткий
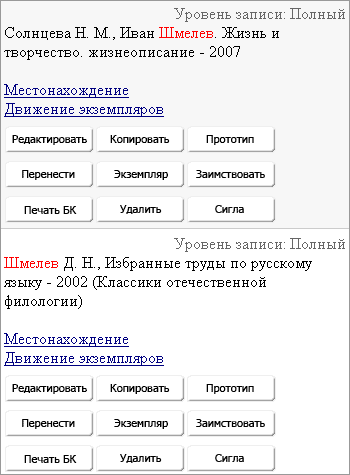
Рисунок 5
Биб. описание
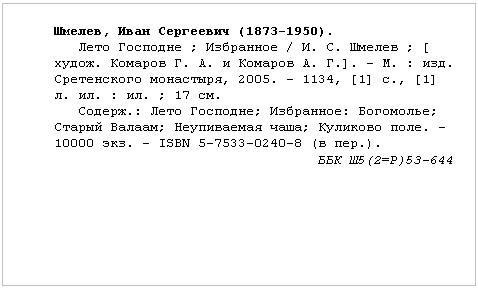
Рисунок 6
Формат полный

Рисунок 7
Список выдачи – это список библиографических описаний, который может формироваться на основе разных поисковых запросов. Подробнее об операциях, которые можно производить, находясь в списке выдачи, можно прочитать в разделе Поиск - Список выдачи, поскольку и в модуле Поиск и в модуле Каталогизация алгоритм обработки записей в Списке одинаков.
Данная операция позволяет пользователю системы выгружать только свои записи и может использоваться при создании сводных каталогов. Своими считаются записи, у которых в Источнике записи - поле 801 с индикаторами # и 1- в подполе $b стоит СИГЛА библиотеки, создавшей запись.
Для выполнения этой операции необходимо:
Выборка - это список библиографических описаний, который может формироваться на основе разных поисковых запросов. По сути, это аналог списка выдачи, снабженный дополнительным функционалом.
В системе предусмотрено несколько вариантов выборок: временные, собственные выборки пользователя и общедоступные выборки.
Временные выборки сохраняются в системе только на время сеанса работы пользователя. Временные выборки обычно создаются пользователями, работающими под «гостевой» учетной записью. Однако, они могут быть созданы и авторизованным пользователем, имеющим свою учетную запись. В окне выборок они отображаются во вкладке Временная.
Личные выборки пользователя «привязаны» к его учетной записи и хранятся в системе до тех пор, пока пользователь самостоятельно их не удалит. Собственные выборки отображаются в окне выборок во вкладке Мои выборки. В зависимости от настроек эти выборки могут быть видны только пользователю, а могут быть общедоступными.
Общедоступные выборки, как следует из названия, видны всем пользователям. В зависимости от настроек, сделанных пользователем-создателем, такие выборки могут быть открыты не только для просмотра, но и для редактирования - добавления или удаления записей. В окне выборок они отображаются во вкладке Общедоступные.
Для добавления записей в выборку следует выделить их, отметив галочками.
Затем в левой части экрана из выпадающего списка выбрать наименование выборки, в которую записи будут добавлены (см. рисунок 8).
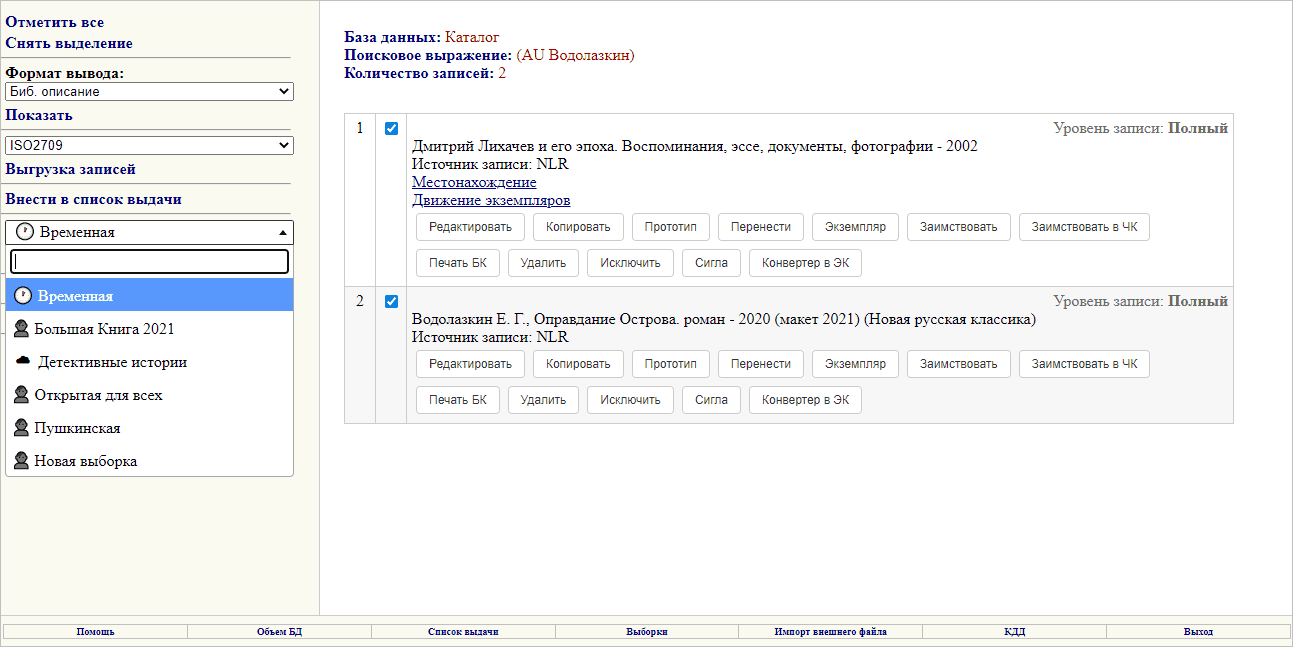
Рисунок 8
Примечание:
В левой части экрана пользователь видит все выборки, доступные ему. Выборки сортируются по дате изменения и, соответственно, если кто-то изменил общедоступную выборку, а пользователь еще ничего не менял нигде, то общедоступная выйдет наверх.
Каждому типу выборок соответствует свой значок:
![]() - личная выборка, созданная самим пользователем. Если пользователь создал выборку и сам сделал ее общедоступной, то около ее названия также будет отображаться значок с человечком (как на рисунке 4.3.1.8),
- личная выборка, созданная самим пользователем. Если пользователь создал выборку и сам сделал ее общедоступной, то около ее названия также будет отображаться значок с человечком (как на рисунке 4.3.1.8),
![]() - общедоступная выборка. Этот значок отображается, если пользователю открыт доступ к общедоступной выборке, созданной другим человеком,
- общедоступная выборка. Этот значок отображается, если пользователю открыт доступ к общедоступной выборке, созданной другим человеком,
![]() - временная выборка.
- временная выборка.
Просмотреть список выборок, доступных пользователю, и список записей в каждой из выборок можно, перейдя в меню Выборки в нижней части экрана.
Подробнее о работе с выборками см. раздел «Поиск», подраздел «Выборки».
Эта операция осуществляется с помощью кнопки Перенести и применяется тогда, когда документ проходит многоэтапную обработку. Использование кнопки Перенести администратор системы прописывает пользователю, который занимается проверкой введенных библиографических описаний и распечаткой библиографических карточек.
При нажатии на кнопку Перенести появится окно (см. рисунок 9) с выбором доступных баз для переноса записи.

Рисунок 9
С помощью операции переноса записи можно разделять выполнение операций формирования записей и распечатки библиографических записей и формуляров, а также работу с базой данных по служебной обработке документов и формированию актуального электронного общепользовательского каталога.
Для тех библиотек, в которых процесс создания новой библиографической записи начинается с комплектования, необходимо создать опознавательную запись. Для этого, в том случае, если дублет не был найден, в левой части окна нужно выбрать ссылку Новая запись.
На экране появится диалоговое окно для выбора листа ввода каталогизируемой записи. В том случае, если администратор системы настроил для Вас доступ к листу ввода Опознавательная запись, Вы увидите этот лист ввода в диалоговом окне и сможете выбрать его для дальнейшей работы по созданию опознавательной записи. Если Вашими правами доступа определена работа только с этим листом ввода, диалоговое окно появляться не будет, а по умолчанию откроется лист ввода Опознавательная запись.
В том случае, когда дублет не был найден, документ нужно каталогизировать как новый. Для этого необходимо выбрать в левой части окна команду Новая запись (для создания новой архивной записи используется команда Новая архивная запись). На экране появится диалоговое окно для выбора листа ввода каталогизируемой записи (см. рисунок 10).
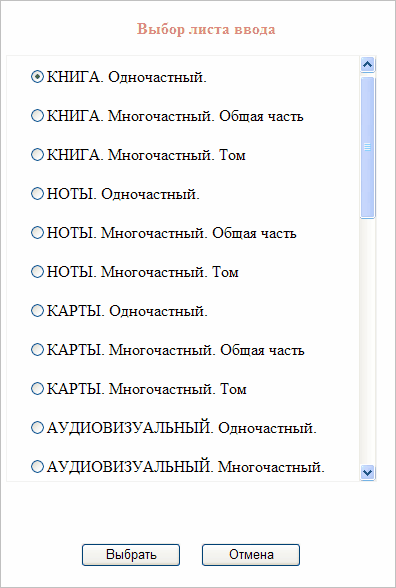
Рисунок 10
Через это окно нужно провести локализацию записи, то есть выбрать тип записи, затем перед вами появится экранная форма для каталогизации. В зависимости от присвоенного листа ввода экранная форма для создания новой записи будет содержать те поля, которые предусмотрены администратором для выбранного листа ввода.
Примечание:
Если в правах доступа пользователя определена возможность оперировать только одним листом ввода, то при выполнении команды Новая запись перед ним сразу откроется тот лист ввода, который прописан в правах доступа.
Для того чтобы создать новую запись на основе имеющейся в базе записи (например, если издания отличаются годом или местом публикации, или создаются записи на тома многочастного издания), готовую запись используют в качестве прототипа.
Выполнение операции Прототип позволяет создать копию текущей записи, но вычищает данные из некоторых полей. Эти поля определены в настройках шаблона ввода Прототип.
При создании прототипа исходная запись остается в базе без изменений, а новая запись открывается для редактирования.
Для создания записи через прототип необходимо выполнить следующие действия:
После выбора базы, на экране появится экранная форма для каталогизации.
Если дублет был найден, и его необходимо отредактировать, то нужно отметить запись и нажать на кнопку Редактировать. На экране откроется экранная форма для каталогизации.
Внимание! Чтобы у пользователя была возможность работы с RFID-оборудованием, его группе должны быть прописаны:
Данные настройки выполняются в модуле Запись пользователей / читателей, меню Настройка групп пользователей.
Для добавления идентифицирующего номера радиометки в запись на документ необходимо выполнить поиск документа в электронном каталоге, а затем в окне результатов поиска найти нужную запись и в короткой форме просмотра записи нажать на кнопку Редактировать.
В окне редактирования записи необходимо добавить поле 899, если каталогизируется новый экземпляр документа, или просто найти поле 899. Далее в 899 поле нажать на значок подполя, соответствующего обозначению единицы хранения ($x или $p - это поле задается настройками, производимыми администратором системы в файле opac_global/conf/holdd.ini для параметра subFieldBARCODE).
В результате перед пользователем появится окно (см. рисунок 11), в котором в области Считыватель автоматически отображается подключенный к компьютеру считыватель радиометок.

Рисунок 11
Далее необходимо заполнить область Размер комплекта.
Если радиометка наклеена только на один документ, то следует выбрать параметр Один документ.
Если радиометка наклеивается на несколько документов (например, на комплект из книги и CD-диска), то выбирается параметр Комплект и указывается количество документов в комплекте.
Далее следует заполнить область Циркуляция.
Если документ (комплект документов) в дальнейшем будет выдаваться читателям по абонементу, то выбирается параметр Разрешена.
Если документ (комплект документов) не предназначен для выдачи читателям по абонементу, то выбирается параметр Запрещена.
Для продолжения работы необходимо нажать на кнопку Далее.
Далее перед пользователем откроется окно (см. рисунок 12), в котором следует выбрать тип документа, на который наклеена радиометка.
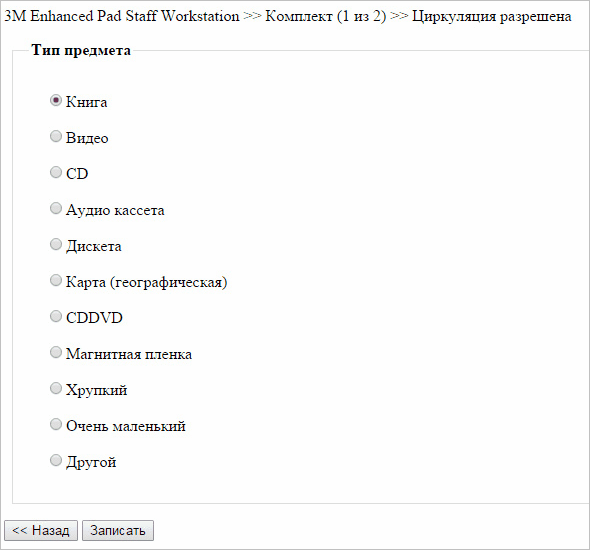
Рисунок 12
Пользователь кладет документ на считыватель. Состояние радиометки автоматически определяется и отображается в верхней части экрана. После этого пользователь отмечает тип документа и нажимает на кнопку Записать.
Внимание! Если оформляется комплект документов, то на считыватель следует класть и затем определять тип документа поочередно для каждого из предметов, входящих в комплект.
В системе установлена автоматическая проверка количества предметов, входящих в комплект. Операцию нельзя завершить, если не для всех предметов установлен тип документа и определена радиометка.
После того как все предметы, составляющие комплект, описаны, информация об этом автоматически будет перенесена в поле 899.
Далее в обычном порядке для сохранения изменений в библиографической записи следует нажать на кнопку Записать.
Для того чтобы создать новую запись на основе имеющейся в базе записи (например, если издания отличаются годом или местом публикации), готовую запись можно скопировать.
При выполнении операции Копировать выполняется создание библиографической записи, поля в которой заполнены абсолютно также, как в исходной. В этом отличие операции копирования от операции Прототип.
При создании копии исходная запись остается в базе без изменений, а новая запись (копия) открывается для редактирования. Каталогизатор может её изменить и сохранить в базе данных.
Для создания копии записи необходимо выполнить следующие действия:
Затем на экране появится диалоговое окно с выбором доступных баз для создания копии записи. После выбора базы, на экране появится экранная форма для каталогизации.
В том случае, когда дублет был найден, и необходимо только ввести сведения о новом экземпляре, который поступил в библиотеку, удобно воспользоваться кнопкой Экземпляр. Для этого нужно отметить запись и нажать на кнопку Экземпляр. После этого в окне появится экранная форма для каталогизации. (см. рисунок 13), в которой для редактирования доступны только поля, отвечающие за сведения об экземпляре (которые
указаны администратором системы в листе ввода «Экземпляр»).
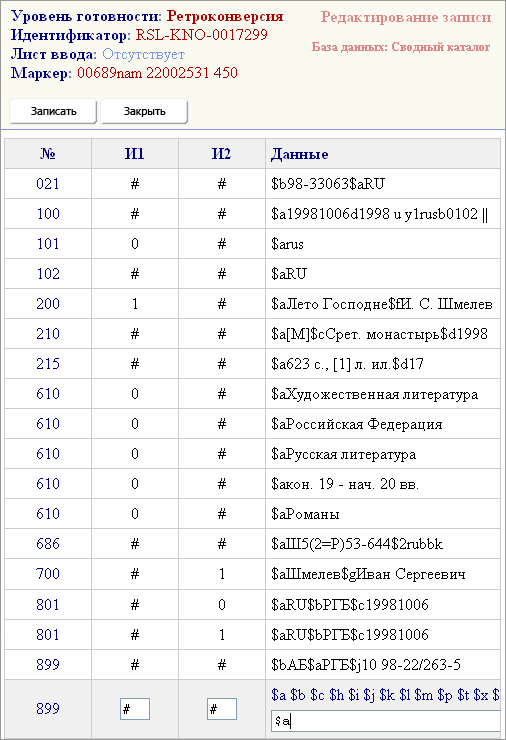
Рисунок 13
Эта операция предназначена специально для формирования сводных каталогов, а именно для создания единой записи различных библиотек. В том случае, когда представитель библиотеки нашел запись на интересующий его документ в сводном каталоге, ему нужно проставить СИГЛУ (сведения о местонахождении) своей библиотеки.
Примечание:
Проставить СИГЛУ может только тот пользователь, у которого в учетной записи, в группе полей Учеба, работа указана закрепленная за ним СИГЛА.
Для проставления СИГЛЫ следует отметить запись и нажать на кнопку Сигла. СИГЛА будет автоматически добавлена в библиографическую запись. Перед пользователем появится диалоговое окно, позволяющее перейти в список выдачи для последующей выгрузки обрабатываемой записи.
Если же в учетной записи пользователя СИГЛА не определена, то система выдаст сообщение об ошибке: «Никаких изменений в записи не произведено. Возможно, пользователю не выдана СИГЛА или неверно настроен лист ввода 'Экземпляр'».
Заимствование записи – это процесс получения записей из внешних баз данных в виде файла в формате ISO или MARCXML и загрузки его в свою базу. Получение записи из внешних баз данных подчиняется правилам работы той системы, в которой создается база-источник.
Для выгрузки записей сначала необходимо отметить нужные записи в списке, содержащемся в результатах поиска. Затем по выпадающему списку следует выбрать формат, в котором записи должны быть выгружены, и применить команду Выгрузка записей. Записи сохраняются в виде файла на любом накопителе.
Для загрузки записей в свою базу данных из другой базы нужно зайти в меню Каталогизация и в нижней части рабочего окна выбрать команду Импорт внешнего файла. Откроется окно (см. рисунок 14), в котором нужно выбрать вкладку, соответствующую формату импортируемого файла: ISO2709 или MARCXML.
Также при необходимости в этот функционал может быть добавлена дополнительная вкладка для подключенного к OPAC-Global внешнего конвертера. На рисунке 14 представлена вкладка для конвертера записей из каталога WORLDCAT.
Подробнее о подключении внешних конвертеров см. Руководство по работе с системой OPAC-Global, главу 3 «Администрирование системы», раздел «Подключение внешних конвертеров для операции Импорт в модулях Каталогизация и Ведение АФ».
Во вкладке ISO2709:
в поле Куда грузить по выпадающему списку выбирается база данных, в которую будут загружены записи;
в поле Файл указывается путь к импортируемому файлу. Для этого удобно воспользоваться кнопкой Обзор;
в поле Кодировка файла ISO по выпадающему списку выбирается кодировка загружаемых записей: utf-8 или windows-1251;
в поле Обработка ошибочных символов также по выпадающему списку выбирается алгоритм обработки ошибочных символов: Не импортировать запись, заменять на специальный символ-заменитель, пропускать символы, экранировать в текстовом виде \+UUUU.
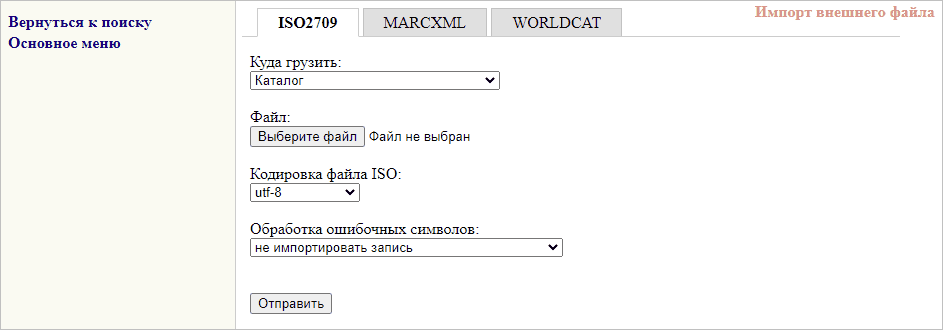
Рисунок 14
После заполнения всех полей следует нажать кнопку Отправить. Результат загрузки будет прокомментирован в появившемся после этого окне. Далее с заимствованными записями нужно работать по общим правилам каталогизации.
Во вкладке MARCXML (см. рисунок 15):
в поле Куда грузить по выпадающему списку выбирается база данных, в которую будут загружены записи;
в поле Файл указывается путь к импортируемому файлу. Для этого удобно воспользоваться кнопкой Обзор.
Вкладка загрузки записей для их обработки внешним конвертером аналогична вкладке MARCXML (см. рисунок 15) и порядок работы в ней точно такой же.
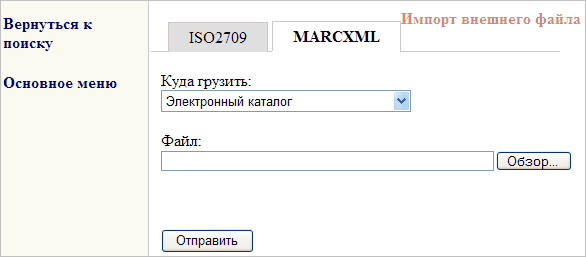
Рисунок 15
Также заимствование записи может производиться с использованием кнопки Заимствовать. Использование этой кнопки приводит к последовательному выполнению в системе двух операций: Новая сигла и Копировать.
При нажатии на кнопку Заимствовать появляется окно программы (см. рисунок 16), в котором по выпадающему списку необходимо выбрать базу данных, в которую будет скопирована запись, затем нажать Продолжить.
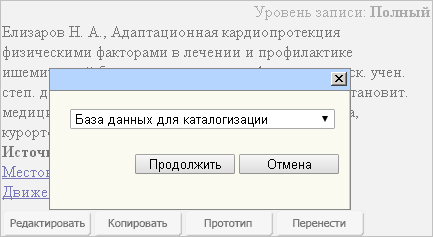
Рисунок 16
В результате выполнения операции перед пользователем открывается для редактирования рабочий лист с заимствованной записью, в которой добавлено поле 899 с указанием новой СИГЛЫ. Пользователю проставляется та СИГЛА, которая прописана ему в модуле Запись пользователей / читателей, меню Запись пользователей, в группе полей Учеба, работа, в поле Сигла. Если СИГЛА не задана, то после нажатия на кнопку Продолжить (см. рисунок 16) система выдаст сообщение об ошибке.
Также перед выполнением заимствования записи важно проверить следующие настройки:
Для группы пользователей, к которой относится пользователь, осуществляющий заимствование, в правах доступа должны быть определена база данных, из которой он заимствует запись, и база, в которую эта запись будет добавляться. Далее, там же в правах доступа для этих баз данных обязательно должны быть настроены такие операции системы как: Записать, Новая СИГЛА, Новая запись, Новый экземпляр. Кроме того, в обеих базах должны быть заданы все необходимые Листы ввода. Подробнее о настройках прав доступа для группы пользователей см. раздел "Запись пользователей / читателей", подраздел "Настройка групп пользователей".
Здесь, в модуле Каталогизация, в меню Настройка листов ввода БИБЛ следует проверить, как задан лист ввода "Экземпляр", потому что именно в соответствии с этим шаблоном в заимствованной записи и будет сформировано поле 899 с новой Сиглой. Подробнее о листе ввода "Экземпляр" можно прочесть здесь же в разделе "Меню Настройка листов ввода БИБЛ", подразделе "Редактирование листа ввода "Экземпляр"".
Если в правах доступа пользователю разрешена операция Бибописание для базы данных, в которой происходит каталогизация, то правый в каждой найденной записи будет содержать кнопку Печать БК.
Для печати библиографической карточки нужно нажать на кнопку Печать БК в соответствующей записи. После этого на экране появится окно для выбора Типа библиографического описания (по умолчанию, основная, топографическая и др.). Список типов библиографических описаний формирует администратор системы, настраивая правила вывода данных в зависимости от требуемых каталогизатором карточек.
После выбора нужного типа и нажатия кнопки Выбрать на экране появится окно (см. рисунок 17) просмотра и редактирования библиографического описания.
Если требуется изменить вид библиографического описания, то нужно установить курсор в области текста описания и изменить его вид, используя стандартные приемы форматирования текста. Для сохранения внесенных изменений необходимо в левой части экрана выбрать команду Применить редактирование.
Если шаблон построения карточки предусматривает вывод добавочных карточек, то добавочные карточки сразу появятся ниже основной и будет активна команда Печать добавочных карточек. Та из карточек, в области которой находится курсор, называется активной.
Выбор команды Удалить активную карточку удалит эту карточку с экрана.
Команда Параметры страницы выведет на экран окно настройки отступов печатного листа, его расположения, колонтитулов. Обычно эти настройки на компьютере рабочего места каталогизатора устанавливаются один раз и далее просто используются без корректировки.
Команда Предварительный просмотр выведет на экран библиографическое описание так, как оно будет выглядеть на печатном листе. Закрыв окно просмотра, можно внести изменения в вид карточки.
Если вид библиографического описания полностью устраивает каталогизатора, то для печати карточки нужно в левой части окна выбрать команду Печать основной карточки или Печать добавочных карточек.
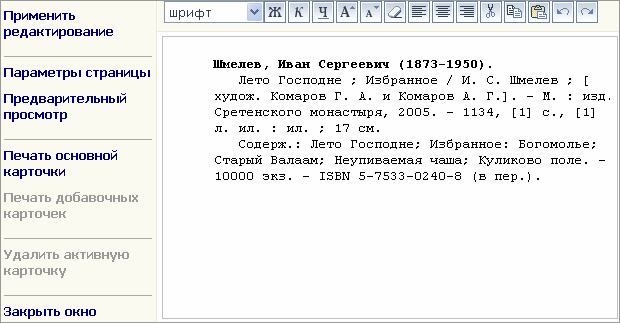
Рисунок 17
После просмотра и распечатки нужно выбрать слева команду Закрыть окно.
Если в правах доступа пользователю разрешена операция Удаление записи для базы данных, в которой происходит каталогизация, то правая часть содержит кнопку Удалить в каждой найденной записи. Нажатие на эту кнопку приведет к удалению записи из базы данных.
Процесс конвертирования состоит в том, чтобы трансформировать библиографическую запись на документ на твердом носителе в БЗ на его электронную копию. Конечно, эта трансформация не может быть полностью автоматической. Поэтому алгоритм устанавливает значения только обязательных атрибутов для электронных копий.
Алгоритм предусматривает следующие изменения в БЗ на электронную копию:
Если пользователю в правах прописаны операции Исключить запись из каталога и Включить запись в каталог, то в короткой форме просмотра записи в окне результатов поиска будут доступны кнопки Исключить или Включить (в зависимости от ситуации).
Если запись присутствует в каталоге, но она должна быть исключена, то следует нажать на кнопку Исключить. Появится сообщение программы о том, что запись исключена из каталога.
В этом случае в маркере записи в позиции символа 5 автоматически проставляется значение "d" - Исключенная.
Согласно формату RUSMARC исключенная запись - это "запись, участвующая в обмене для указания, что другая запись, имеющая соответствующий контрольный номер, более не действительна". Вместе с тем исключенная запись остается в базе данных.
У исключенных записей в короткой форме просмотра вместо кнопки Исключить появляется кнопка Включить.
Если по какой-либо причине исключенная запись должна быть восстановлена в каталоге, то следует нажать на кнопку Включить. Появится сообщение с запросом о подтверждении возвращения записи в каталог. При подтверждении запись возвращается в каталог.
В этом случае в маркере записи в позиции символа 5 автоматически проставляется значение "с" - Откорректированная.
Согласно формату такая запись участвует в обмене для указания, что данная запись должна заместить другую, имеющую соответствующий контрольный номер.
Экранная форма для каталогизации представляет собой набор строк, каждая из которых включает номер поля, окно для первого индикатора, окно для второго индикатора и окно для заполнения подполей, относящихся к данному полю. Экранная форма для каталогизации применяется для редактирования библиографической записи на документ или создания новой записи. При создании новой библиографической записи на документ в случае, если вы указываете в поле 899 инвентарный номер документа, обращайте внимание, что инвентарные номера не должны пересекаться (дублировать) с номером читательского билета, штрихкодом читательского билета, штрихкодом документа и номером документа в КСУ.
Меню для работы с экранной формой (см. рисунок 18) состоит из пунктов:
В зависимости от типа пользователя и определенных ему прав доступа некоторые пункты меню могут отсутствовать.
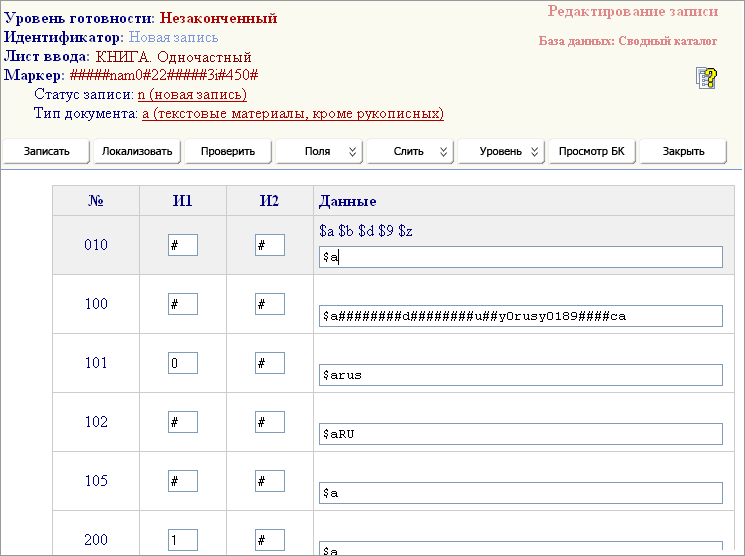
Рисунок 18
Область над меню (см. рисунок 16) содержит два редактируемых поля нулевого блока стандарта RUSMARC – Статус записи и Тип документа. Значения этих полей можно изменить, нажав по ним мышкой и введя новое значение из диалоговых окон, которые представлены на рисунках 19 и 20.
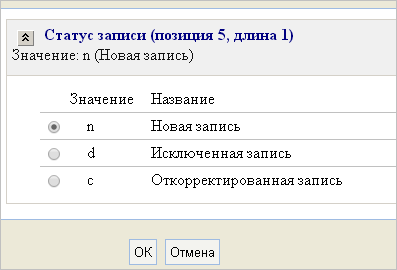
Рисунок 19
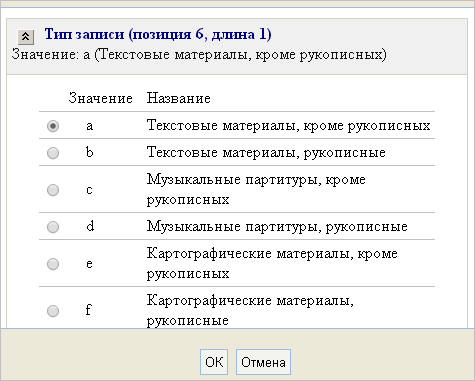
Рисунок 20
После выбора нового значения нужно нажать на кнопку ОК, если изменять значение не нужно, то следует нажать кнопку Отмена.
Работа с полями осуществляется через контекстное меню для работы с полями и индикаторами (далее - контекстное меню) (см. рисунок 21).
Для вызова контекстного меню нужно сделать следующее:
1. Установить курсор мыши на номере поля.
2. Нажать левую кнопку мыши.
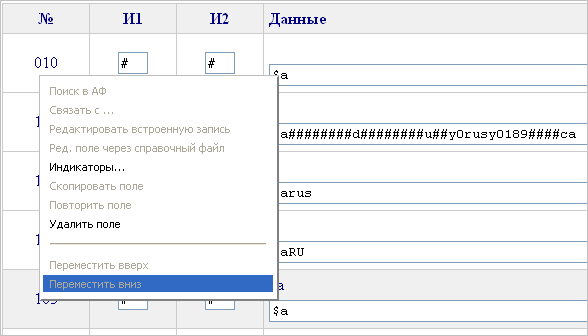
Рисунок 21
Номер поля соответствует номеру поля в формате RUSMARC (UNIMARC). В зависимости от того, какие операции доступны для выбранного поля, меню может состоять из активных и неактивных пунктов:
Если для полей предусмотрена связь с авторитетным файлом (АФ), то во всплывающем меню пункт Поиск в АФ будет активным. Связь библиографического поля с авторитетным файлом подразумевает создание поискового запроса в авторитетную базу данных по авторитетной метке, значение для которой выбирается из значения контрольного поля библиографической записи (далее - КП). Чтобы для поля была настроена возможность связи с авторитетным файлом, в модуле Администрирование и настройка, в меню Настройка форматов для соответствующего поля должен быть выставлен флаг авторитетное. Подробнее см. раздел Администрирование и настройка - Настройка форматов.
При этом в системе заложен следующий алгоритм поиска. Исходя из номера КП, автоматически определяется авторитетная поисковая метка и номер поля в авторитетной записи, в котором будет выполняться поиск.
Соответствие полей авторитетных записей, авторитетных поисковых меток и полей библиографической записи отображено в таблице ниже.
Номер поля BIBL |
Имя метки AUTH |
Номер поля AUTH |
500 |
UT |
230 |
501 |
CUT |
235 |
509 |
SGF |
219 |
600 |
AU |
200 |
601 |
CS |
210 |
602 |
FS |
220 |
604 |
AT |
240 |
605 |
UT |
230 |
606 |
SU |
250 |
607 |
GH |
215 |
608 |
GNR |
280 |
606 |
SU |
250 |
607 |
TM |
215 |
608 |
PA |
280 |
615 |
SU |
250 |
616 |
TM |
216 |
617 |
PA |
260 |
620 |
PA |
260 |
621 |
PA |
260 |
700 |
AU |
200 |
701 |
AU |
200 |
702 |
AU |
200 |
710 |
CS |
210 |
711 |
CS |
210 |
712 |
CS |
210 |
716 |
TM |
216 |
720 |
FS |
220 |
721 |
FS |
220 |
722 |
FS |
220 |
740 |
CNT |
243 |
741 |
CNT |
243 |
742 |
CNT |
243 |
В качестве значения для поиска используются данные из КП, при этом они могут введены пользователем как с разбором по подполям, так и просто могут быть записаны в строке поля, без указания подполей.
Поиск будет проводиться сразу по всем доступным пользователю авторитетным базам, но в поиске будут участвовать только те записи, которые типом заголовка соответствуют КП.
Если в поле библиографической записи не указаны индикаторы, то перед переходом к поиску появится сообщение программы, предлагающее их ввести. Также это можно заранее сделать самостоятельно, воспользовавшись пунктом меню Индикаторы.
Выбор пункта меню Поиск в АФ приведет к появлению диалогового окна, в котором будут отображены имеющиеся авторитетные файлы с указанием количества найденных записей в каждом из них (см. рисунок 22). Если в авторитетном файле не было найдено ни одной удовлетворяющей запросу записи, то появится значок ![]() (добавить). Подробнее о добавлении новой авторитетной записи см. ниже.
(добавить). Подробнее о добавлении новой авторитетной записи см. ниже.
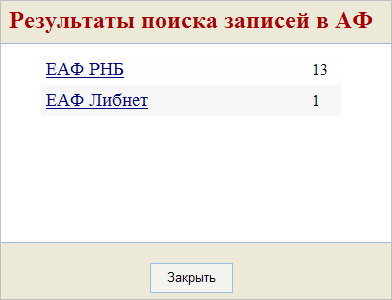
Рисунок 22
Для просмотра результатов поиска следует щелкнуть левой клавишей мыши по названию базы данных. Откроется новое окно, в котором результаты поиска будут представлены в виде пермутационного списка (см. рисунок 23). При работе с ЕАФ в отсутствие других авторитетных файлов результат поиска будет сразу выведен на экран.
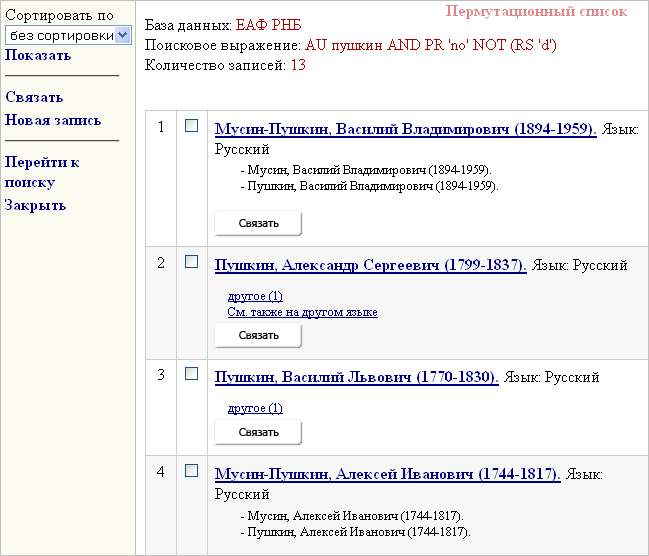
Рисунок 23
Пермутационный список будет представлен в виде таблицы найденных терминов (рубрики или синонимы), ссылок на более детальное раскрытие списка (ссылка Более узкое) и на обобщенный термин (ссылка Более широкое). в левой части окна находятся команды Сортировать по, Показать, Связать, Новая запись, Перейти к поиску, Закрыть.
Для сортировки результатов поиска следует в области Сортировать по выбрать значение из выпадающего списка, а затем нажать Показать.
Если необходимо связать несколько авторитетных записей, то около этих записей следует выставить флажки и выбрать в левой части окна команду Связать. Связывание сразу с несколькими авторитетными записями используется только для связывания однотипной информации. Во всех остальных случаях одно КП связывается с одной авторитетной записью. Для связывания одной авторитетной записи с библиографической записью удобнее в результатах поиска открыть аннотацию нужной АЗ и воспользоваться кнопкой Связать (подробнее - см. ниже).
Команда Перейти к поиску позволяет перейти в форму редактирования поискового запроса к авторитетному файлу.
Команда Новая запись позволяет создать новую авторитетную запись в отсутствие нужной в списке результатов поиска.
Команда Закрыть предназначена для выхода из окна просмотра результатов поиска.
Для того чтобы перенести авторитетную запись выбранной предметной рубрики в библиографическую запись, нужно нажать кнопку Связать (см. рисунок 19). При этом рубрика автоматически перенесется в заполняемое поле библиографической записи.
В результате в библиографическую запись будут добавлены поля, связанные с выбранной или с несколькими выбранными авторитетными записями. Если было добавлено несколько полей, они будут подсвечены желтым цветом.
Эта процедура позволяет осуществить авторитетный контроль на этапе каталогизации.
Если щелкнуть мышью по наименованию записи в списке, откроется аннотация записи и будут доступны также кнопки: Редактировать, Прототип и Выгрузить ISO (см. рисунок 24). Подробнее об этих операциях можно прочитать в разделе Ведение АФ.
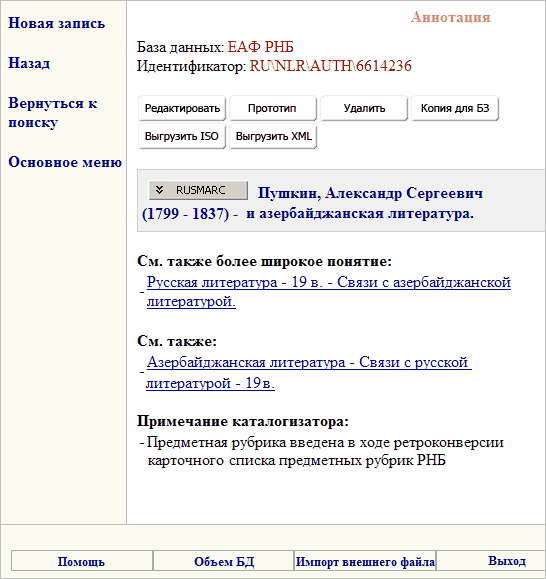
Рисунок 24
Если нужная авторитетная запись не была найдена, можно создать новую авторитетную запись, воспользовавшись командой Новая запись. При создании новой записи перед пользователем сразу, без предварительного выбора листа ввода, появится окно редактирования авторитетной записи (см. рисунок 25).

Рисунок 25
Отсутствие выбора листа ввода авторитетной записи связано с тем, что в системе существует зависимость листа ввода, используемого для создания новой АЗ, от поля библиографической записи, из которой изначально выполнялся поиск в авторитетном файле.
Соответствие поля библиографической записи листу ввода АФ представлено в таблице.
Номер поля BIBL |
Идентификатор 1 |
Идентификатор 2 |
Название листа ввода АФ |
500 |
0 |
0 |
Заглавие (унифицированное) |
605 |
0 |
0 |
Заглавие (унифицированное) |
501 |
0 |
0 |
Типовое заглавие |
509 |
0 |
0 |
Географическое или тематическое наименование |
600 |
0 |
0 |
Имя лица как предмет |
601 |
0 |
0 |
Наименование организации постоянной как предмет |
601 |
1 |
0 |
Наименование организации временной как предмет |
602 |
0 |
0 |
Родовое имя как предмет |
604 |
0 |
0 |
Имя / Заглавие |
604 |
0 |
0 |
Имя / Типовое заглавие |
606 |
0 |
0 |
Наименование темы как предмет |
615 |
0 |
0 |
Предметная категория |
607 |
0 |
0 |
Географическое название |
608 |
0 |
0 |
Форма, жанр, физические характеристики |
616 |
0 |
0 |
Торговая марка как предмет |
617 |
0 |
0 |
Место, дата, событие |
620 |
0 |
0 |
Место, дата, событие |
621 |
0 |
0 |
Место, дата, событие |
700 |
0 |
0 |
Имя лица |
701 |
0 |
0 |
Имя лица |
702 |
0 |
0 |
Имя лица |
710 |
0 |
0 |
Наименование организации постоянной |
711 |
0 |
0 |
Наименование организации постоянной |
712 |
0 |
0 |
Наименование организации постоянной |
710 |
1 |
0 |
Наименование организации временной |
711 |
1 |
0 |
Наименование организации временной |
712 |
1 |
0 |
Наименование организации временной |
716 |
0 |
0 |
Торговая марка |
720 |
0 |
0 |
Родовое имя |
721 |
0 |
0 |
Родовое имя |
722 |
0 |
0 |
Родовое имя |
740 |
0 |
0 |
Условное наименование / заглавие |
741 |
0 |
0 |
Условное наименование / заглавие |
742 |
0 |
0 |
Условное наименование / заглавие |
При этом поля создаваемой авторитетной записи уже частично заполнены данными из той библиографической записи, из которой изначально осуществлялся поиск в авторитетном файле. Это позволяет избавить пользователя от излишней рутинной работы. Подробнее алгоритм создания новой авторитетной записи описан в разделе Ведение АФ, подразделе Создание новой АЗ.
Процесс создания авторитетной записи для встроенного 604 поля (Имя и заглавие как предмет) отличается тем, что прежде необходимо будет выбрать лист ввода авторитетной записи, так как этому полю (см. таблицу) соответствуют два листа ввода АФ: Имя/Заглавие и Имя/Типовое заглавие.
После создания новой авторитетной записи и ее сохранения в базе данных можно связать эту запись с контрольным полем библиографической записи.
Команда Назад позволяет вернуться в предыдущее окно.
Команда Вернуться к поиску позволяет вернуться в окно для поиска в АФ.
Команда Закрыть закрывает окно работы с авторитетными файлами.
Система каталогизации АИБС OPAC-Global предусматривает возможность ведения многоуровневых записей с помощью полей 4-го блока формата RUSMARC.
Для полей 4-го блока формата RUSMARC пункт меню Связать с… будет активным. Выбор данного пункта приведет к появлению экрана для поиска, аналогичного экрану поиска дублетов.
После того, как будет найдена и отмечена нужная запись, в левой части окна необходимо нажать на кнопку Связать (см. рисунок 26). При этом запись автоматически будет перенесена в заполняемое поле библиографической записи. Эта процедура позволяет создавать многоуровневые записи.

Рисунок 26
Для полей 4-го блока формата RUSMARC пункт меню Редактировать встроенную запись будет активным. Выбор данного пункта позволит отредактировать встроенную в 4-ый блок запись. Она будет представлена в виде экранной формы для каталогизации, за исключением пунктов меню в левой части окна:
Вставить – выбор команды перенесет встроенную запись в поле 4-го блока редактируемой записи.
Поля - выбор команды позволит добавить поля в экранную форму каталогизации встроенной записи (см. Добавление полей).
Закрыть - выбор команды закроет окно с экранной формой каталогизации встроенной записи и изменения, произведенные в ней, не будут сохранены.
Для полей блока кодированной информации (Блок 0 формата RUSMARC) пункт меню Ред. поля через справочный файл является активным.
Выбор данного пункта меню приведет к появлению справочного файла, из которого можно выбрать соответствующие значения кодированных элементов по правилам, указанным в руководстве по RUSMARC.
Нажатие на кнопку ОК, перенесет выбранные значения в соответствующее поле библиографической записи.
Выбор пункта меню Индикаторы… приведет к появлению справочного файла, из которого можно выбрать значения одного или двух индикаторов (см. рисунок 27). Нажатие на кнопку ОК, перенесет выбранные значения в соответствующее поле библиографической записи.

Рисунок 27
Для полей, которые в соответствии с форматом RUSMARC являются повторяющимися, пункт меню Скопировать поле является активным. Выбор данного пункта меню приведет к автоматическому дублированию данного поля вместе со значениями, которые в него внесены, в экранной форме для каталогизации.
Для полей, которые в соответствии с форматом RUSMARC являются повторяющимися, пункт меню Повторить поле является активным. Выбор данного пункта меню приведет к автоматическому повторению данного поля без его содержимого в экранной форме для каталогизации.
Выбор пункта меню Удалить поле приведет к удалению поля из экранной формы для каталогизации.
При переводе курсора в окно для заполнения поля, над этим полем появится перечень всех подполей, которые могут встретиться в данном поле.
Для того чтобы перенести нужное подполе в поле для редактирования необходимо:
В результате в том месте поля, где был установлен курсор, добавится выбранное подполе. Эту процедуру можно повторить с разными подполями столько раз, сколько это необходимо.
Для того чтобы посмотреть название поля или подполя в формате RUSMARC, необходимо навести курсор на номер поля/подполя, при этом рядом появится полное название выбранного поля так, как оно описано в руководстве по формату RUSMARC.
<DATE> - дата,
<RECID> - идентификатор записи (поле 001),
<SIGLA> - сигла,
<TIME> - время,
<USERID> - идентификатор пользователя (логин для входа),
<USERNAME> - ФИО пользователя,
<USERORGNAME> - название организации, в которой работает пользователь.
Навигация
|
|
[TAB] |
- Сквозная навигация по элементам в прямом направлении |
[Shift+TAB] |
- Сквозная навигация по элементам в обратном направлении |
[Enter] (Текст + Мемо) |
- Прямая навигация по значениям полей |
[Shift+Enter] (Текст + Мемо) |
- Обратная навигация по значениям полей |
Операции с полями
|
|
[Ctrl+стрелка_вниз] (поле) |
- Скопировать поле |
[Alt+стрелка_вниз] (поле) |
- Повторить поле |
[Alt+N] (поле) |
- Вставить новое поле |
[Alt+Del] (поле) |
- Удалить поле |
[Alt+E] (поле) |
- Редактирование встроенной записи |
[Alt+L] (поле) |
- Связать с... |
[Alt+A] (поле) |
- Поиск в АФ |
[F2],[Alt+I] (поле) |
- Редактирование значений индикаторов |
Операции с записью
|
|
[Alt+S] |
- Сохранить запись, вставить встроенную запись |
[Atl+T] |
- Проверить запись |
Редактирование содержимого поля
|
|
[Alt+D] (Мемо) |
- Вставка текущей даты в формате ГГГГММДД |
[Alt+1...9] (Мемо) |
- Вставка имени подполя, с указанным порядковым номером (1-9) |
Процесс каталогизации документа завершается выбором пункта меню Записать, после чего появится экран (см. рисунок 28) с записью в проверочном формате RUSMARC. Нажатие на кнопку Запись готова изменит Уровень готовности записи на Полный. Если каталогизатор считает необходимым оставить тот уровень готовности, который видит на экране, то нужно для завершения работы с записью нажать кнопку Закрыть.
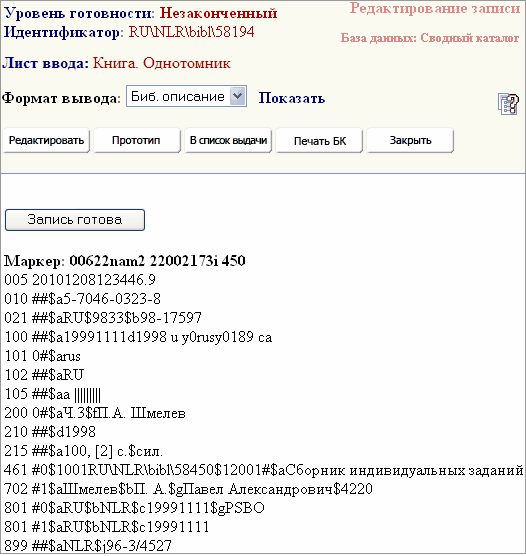
Рисунок 28
Для того чтобы локализовать запись необходимо нажать на кнопку Локализовать в экранной форме для каталогизации.
Под локализацией записи понимается отнесение каталогизируемого документа к одному из имеющихся в системе листов ввода (см. рисунок 29). Листы ввода создает администратор в режиме Каталогизация – Настройка листов ввода. Если каталогизируемый документ нельзя соотнести ни с одним из предложенных листов ввода, необходимо обратиться к администратору системы или редактировать документ без локализации.
Каждому листу ввода соответствует свой набор полей/подполей формата RUSMARC. В зависимости от этого строится экранная форма для каталогизации.
После выбора нужного листа ввода необходимо нажать на кнопку Выбрать.
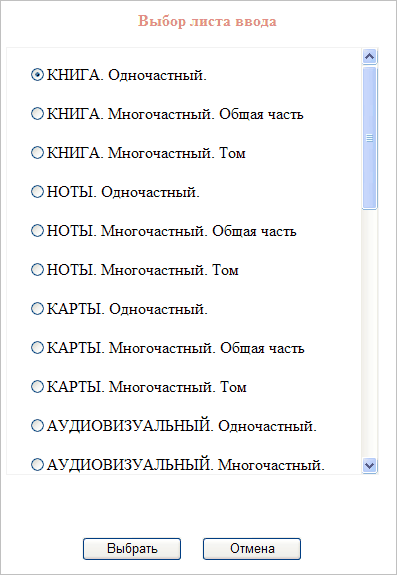
Рисунок 29
После локализации вновь создаваемой записи будет выведена экранная форма для каталогизации. Если локализация применяется к сформированной записи (например, заимствованной или ошибочно локализованной), то на экран будут выведены заполненные поля и изменится значение 909 поля. В нем появится название выбранного при локализации листа ввода.
Для проведения анализа качества записи на соответствие формату RUSMARC нужно нажать на кнопку Проверить в экранной форме для каталогизации. Если обнаружены ошибки, то появляется всплывающее окно, с сообщением, что в записи обнаружены ошибки. Поле, в котором обнаружены ошибки, подсвечивается серым цветом и внизу этого поля появляется сообщение, какая конкретно ошибка обнаружена в нем (см. рисунок 30).
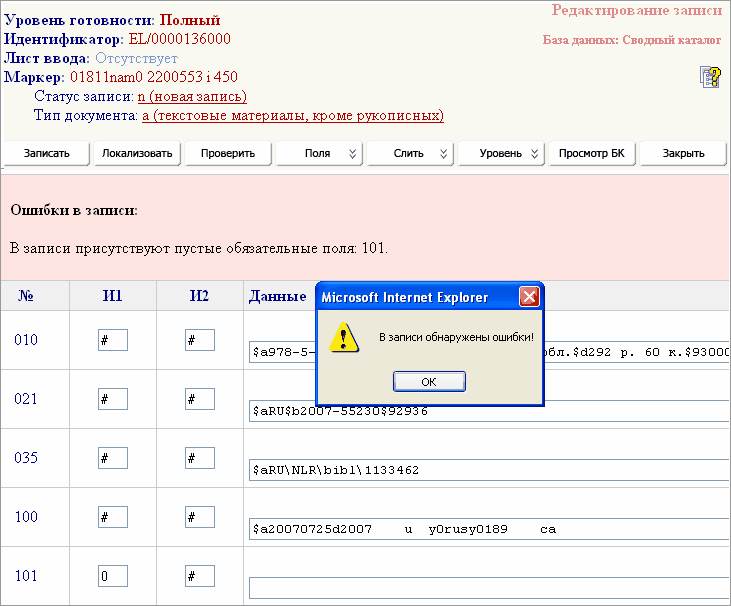
Рисунок 30
Если в каком-то поле не заполнено обязательное подполе, то сообщение об ошибке будет выглядеть следующим образом (см. рисунок 31):
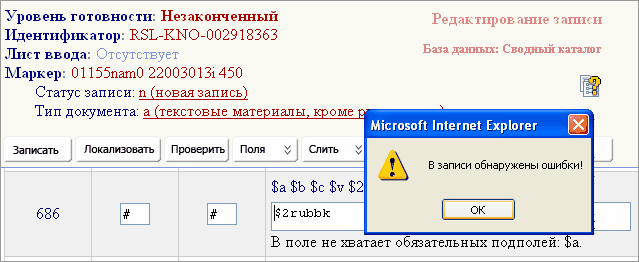
Рисунок 31
Нажатие на кнопку Поля приведет к появлению выпадающего меню:
Выбор пункта Новое приведет к появлению окна-запроса номера нового поля (см. рисунок 32):
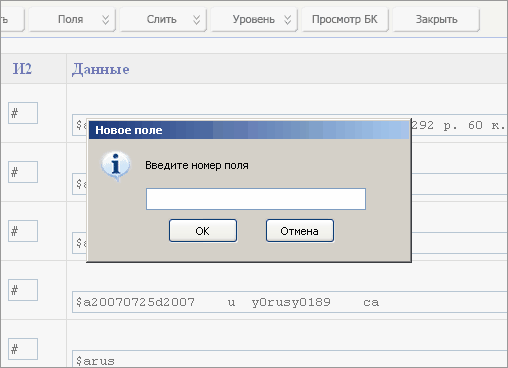
Рисунок 32
Нужно ввести номер поля и нажать на кнопку ОК.
Дальше нужно отметить нужные поля и нажать на кнопку ОК. Выбранные поля автоматически добавятся в экранную форму для каталогизации, при этом проводится контроль на повторяемость поля.
Выбор пункта Из списка приведет к появлению окна, которое содержит все поля, доступные пользователю для каталогизации. Дальше нужно отметить нужные поля и нажать на кнопку Добавить. Выбранные поля автоматически добавятся в экранную форму для каталогизации, при этом проводится контроль на повторяемость поля. Если поле не является повторяющимся, и уже существует в форме, то будет выдано сообщение, а поле добавлено не будет. Если поля добавлять не нужно, то нужно нажать на кнопку Отмена.
Если поле не является повторяющимся, и уже существует в форме, то будет выдано сообщение, а поле добавлено не будет. Если поля добавлять не нужно, то нужно нажать на кнопку Отмена.
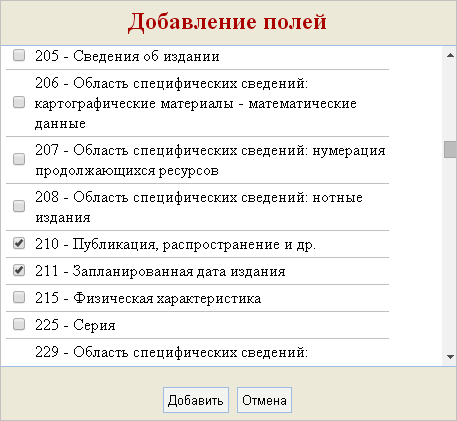
Рисунок 33
Система каталогизации OPAC-Global предусматривает возможность слияния записей по полям.
Для того чтобы слить записи по полям необходимо нажать на кнопку Слить. Выбор данного пункта приведет к появлению выпадающего меню из двух пунктов:
При слиянии записи с записью из электронного каталога появится экран для поиска, аналогичного экрану поиска дублетов.
После того, как будет найдена и отмечена нужная для слияния запись, нажмите кнопку Слить. Выбранная запись будет выведена в формате RUSMARC. После выбора доступных для слияния полей необходимо нажать кнопку Слить (см. рисунок 34).
Слияние полей осуществляется по следующему принципу:
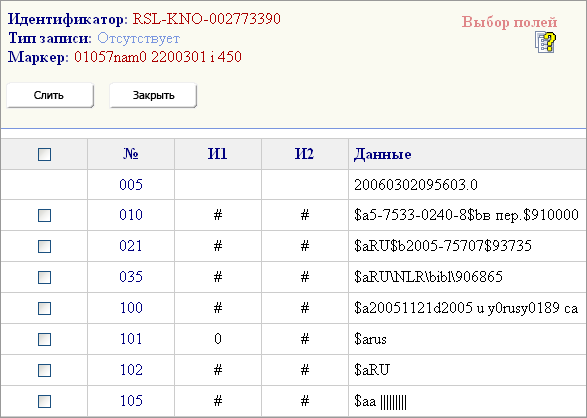
Рисунок 34
Понятие уровень готовности введено в системе с целью предоставления каталогизатору возможности самостоятельного определения степени готовности записи внутри одной базы данных.
Для установки уровня готовности записи нужно:
В верхней части появившегося окна нажать кнопку Уровень. Она развернется в перечень доступных уровней готовности:
Каталогизатор определяет уровень готовности записи, выбрав его из списка. После чего изменится в шапке экрана уровень готовности (см. рисунок 35).
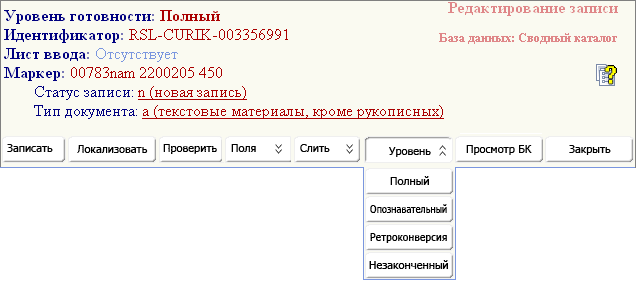
Рисунок 35
Для сохранения изменения уровня готовности нужно нажать кнопку Записать. И в появившемся окне нажать кнопку Закрыть. (Обратите внимание, что нажатие на последнем окне кнопки Запись готова в любом случае приведет к установке уровня готовности Полный).
Нажатие на кнопку Просмотр БК выводит на экран окно для выбора Типа библиографического описания для просмотра (по умолчанию, основная, топографическая и др.). Список типов библиографических описаний формирует администратор системы, настраивая правила вывода данных в зависимости от требуемых каталогизаторов карточек. После выбора нужного типа и нажатия кнопки Выбрать на экране появится окно просмотра библиографического описания. После просмотра нужно выбрать слева команду Закрыть.
Окно с экранной формой каталогизации будет закрыто и изменения, произведенные в ней, не будут сохранены.
Выбор пункта меню Импорт внешнего файла (правый нижний угол экрана) приведет к появлению нового окна (см. рисунок 36), в котором нужно выбрать вкладку, соответствующую формату импортируемого файла: ISO2709 или MARCXML.
Также при необходимости может быть добавлена дополнительная вкладка для подключенного к OPAC-Global внешнего конвертера. На рисунке 36 представлена вкладка для конвертера записей из каталога WORLDCAT.
Подробнее о подключении внешних конвертеров см. Руководство по работе с системой OPAC-Global, главу 3 «Администрирование системы», раздел «Подключение внешних конвертеров для операции Импорт в модулях Каталогизация и Ведение АФ».
Во вкладке ISO2709:
в поле Куда грузить по выпадающему списку выбирается база данных, в которую будут загружены записи;
в поле Файл указывается путь к импортируемому файлу. Для этого удобно воспользоваться кнопкой Обзор;
в поле Кодировка файла ISO по выпадающему списку выбирается кодировка загружаемых записей: utf-8 или windows-1251;
в поле Обработка ошибочных символов также по выпадающему списку выбирается алгоритм обработки ошибочных символов:
Алгоритм обработки ошибочных символов |
Загрузка записи, содержащей ошибочные символы |
Замена ошибочных символов |
Не импортировать запись |
нет |
нет |
Заменять на специальный символ-заменитель |
да |
ошибочные символы заменяются специальными символами, например '?' |
Пропускать символы |
да |
ошибочные символы не присутствуют в записи |
Экранировать в текстовом виде\+UUUU |
да |
ошибочные символы будут заменены на символы 'U' |
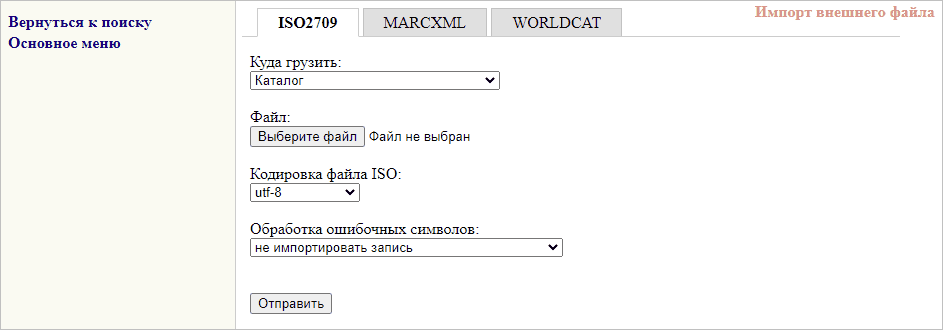
Рисунок 36
После заполнения всех полей следует нажать кнопку Отправить. Результат загрузки будет прокомментирован в появившемся после этого окне. Далее с заимствованными записями нужно работать по общим правилам каталогизации.
Во вкладке MARCXML (см. рисунок 37):
в поле Куда грузить по выпадающему списку выбирается база данных, в которую будут загружены записи;
в поле Файл указывается путь к импортируемому файлу. Для этого удобно воспользоваться кнопкой Обзор.
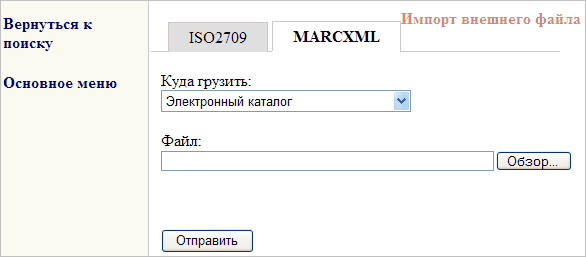
Рисунок 37
Вкладка загрузки записей для их обработки внешним конвертером аналогична вкладке MARCXML (см. рисунок 38) и порядок работы в ней точно такой же.
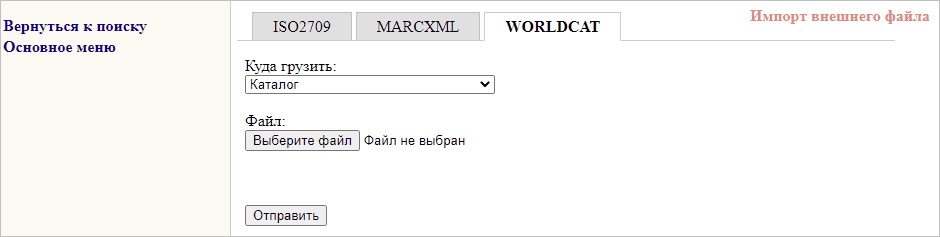
Рисунок 38
Результат загрузки будет прокомментирован в появившемся после этого окне. Далее с заимствованными записями нужно работать по общим правилам каталогизации (см. рисунок 39).
Если необходимо повторить загрузку записей, то повторно нужно выбрать Импорт внешнего файла.
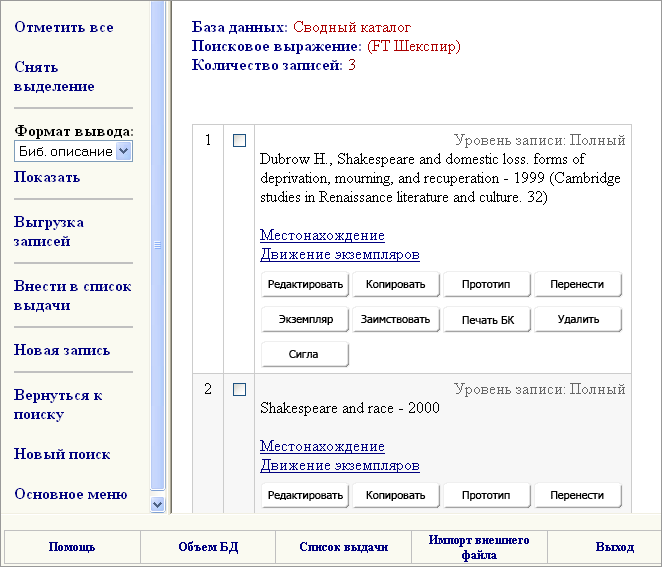
Рисунок 39
Если загружаются записи, которые имеют иерархические связи, то система будет производить поиск связанных записей. В случае если такие записи найдены, то на экран будет выведена информация (идентификатор записи) о том, с какой записью связана загружаемая запись.
Если связанные записи не найдены, то на экран будет выведена информация, что связанных записей не найдено. В этом случае можно восстановить связь вручную пользуясь операцией Связать с....
Импортированная запись будет содержать поле 035 (Другие системные номера), в котором согласно формату RUSMARC содержится идентификатор записи, полученный из другой системы. Таким образом, в поле 035 будет содержаться тот идентификатор записи, который был присвоен ей при каталогизации в другой системе и изначально содержался в поле 001 (Идентификатор записи). В поле 001 импортированной библиографической записи будет указан новый идентификатор, присвоенный системой OPAC-Global.
Информация, содержащаяся в поле 035 импортированной записи используется системой при проверке загружаемых записей на дублетность. Если запись, уже содержащаяся в системе, была загружена повторно, появится сообщение об ошибке: "Такая запись уже была импортирована ранее".
Настройка импорта внешнего файла осуществляется в файле \web\cgi-bin\opacg\opac2.ini администратором системы один раз при установке системы.
Для этого в файле opac2.ini должна содержаться следующая запись:
[IMPORT]
max_file_size=1000000000
max_record_quantity=50
error_unload=opacg/unload/, где
max_file_size - максимальный размер файла,
max_record_quantity - максимальное число записей,
error_unload - адрес файла, в котором собирается информация об ошибках.
Также в системе существует настройка, позволяющая задавать область поиска записей при импорте - логическая база данных или целый контейнер. Такая настройка производится в файле opac-global\trunk\trs\search.ini, в области [import] указанием значения для ключа biblSearchArea. Например,
[import]
biblSearchArea=container - поиск в пределах всего контейнера, в котором располагается запрошенная логическая БД;
или
[import]
biblSearchArea=iddb - поиск только в текущей логической БД.
Пункт меню Контроль движения документов расположен в нижней части экрана. Этот пункт используется, если в библиотеке необходимо отслеживать движение документа в ходе создания библиографической записи на него.
При получении документа для внесения изменений и дополнений в БЗ на этот документ сотрудник библиотеки в нижней части окна Поиск дублетов или окна Результатов поиска выбирает меню КДД. Перед ним открывается диалоговое окно вида:
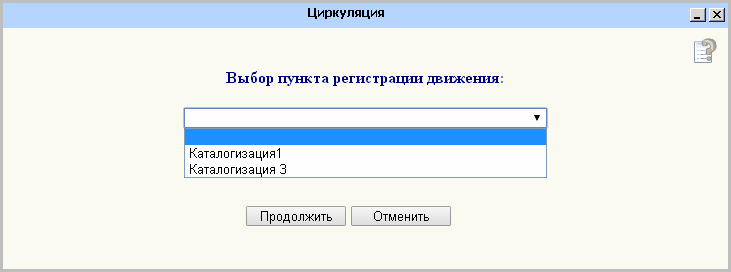
Рисунок 40
Далее из выпадающего списка следует выбрать нужный пункт регистрации движения. В результате перед пользователем будет открыто окно ПРД, состоящее из двух вкладок, соответствующих операциям ПРИНЯТЬ и ОТПРАВИТЬ.
В поле Код документа следует внести инвентарный номер или штрихкод документа (в зависимости от настройки, сделанной в пункте Общие настройки меню Настройка циркуляции). Затем нажать на кнопку Выполнить или два раза нажать на клавишу <Enter>.
В результате в нижней части рабочей области будет отображена информация о выполненной операции.
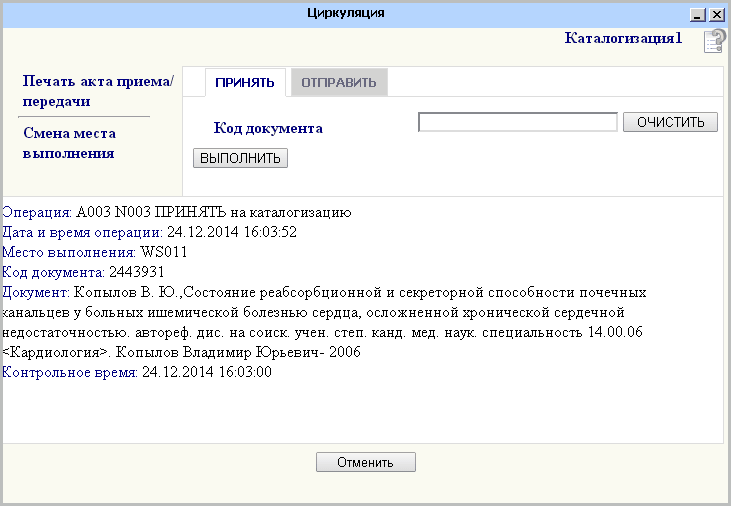
Рисунок 41
В результате выполнения операции информация о движении экземпляра документа будет изменена.
Просмотреть ее можно в результатах поиска, перейдя в короткой форме просмотра записи на документ по ссылке Движение экземпляров.
Пример отчета о движении экземпляра представлен на рисунке ниже.

Рисунок 42
Для того чтобы при обработке заказа или выдаче документа читателю соблюдались возрастные ограничения, предварительно необходимо провести настройку системы.
Эта настройка производится единожды.
Далее при создании или редактировании библиографической записи на документ следует указать возрастное ограничение в нужном поле экранной формы так, как это требуется по правилу, и продолжить каталогизацию в общем порядке.
Если в ранее созданной библиографической записи поле для указания возрастных ограничений отсутствует, его добавляют, как все прочие поля.
В соответствии с п. 9, ч. 2, ст. 5 Федерального закона № 436-ФЗ «О защите детей от информации, причиняющей вред их здоровью и развитию» на информационную продукцию, созданную или содержащую материалы, созданные иноагентами, распространяются те же ограничения, что и на издания с возрастной маркировкой «18+».
Для проставления маркировки необходимо выполнить следующие действия:
1. Определиться как и в какое поле вводить информацию (например, для этого может быть использовано поле 333 «ПРИМЕЧАНИЯ ОБ ОСОБЕННОСТЯХ РАСПРОСТРАНЕНИЯ И ИСПОЛЬЗОВАНИЯ», а в подполе 918$a вводить номер закона, как это реализовано в примере ниже).
2. Настроить справочный файл в модуле Администрирование и настройка, меню Настройка справочных файлов.
3. Подключить этот справочный файл к полю, в которое будет вноситься пометка об иноагенте. Это выполняется в модуле Администрирование и настройка, меню Настройка формата.
4. В модуле Каталогизация, меню Настройка листов ввода БИБЛ добавить соответствующее поле в шаблоны листов ввода. Это необязательное действие, но при добавлении соответствующего поля в шаблон, оно впоследствии будет присутствовать в экранной форме для создания/редактирования записи и его не нужно каждый раз добавлять вручную.
5. Настроить вывод информации из соответствующего поля в выходных формах. Это выполняется в модуле Администрирование и настройка, меню Выходные формы.
6. В модуле Администрирование и настройка, меню Выходные формы добавить в выходную форму AGELIMIT обработку соответствующего поля так, чтобы при наличии данной пометки ее результат возвращал «18+».
7. Дать инструкции каталогизаторам по заполнению соответствующего поля.
Внимание!
Если в библиотеке не настроен учет возрастных ограничений, его необходимо настроить в соответствии с инструкциями, приведенными в главе 4 «Работа в системе», разделе 4.3 «Модуль «Каталогизация», подразделе 4.3.1.6 «Установление возрастного ограничения» Руководства по работе с системой OPAC-Global.
Это необходимо для того, чтобы при обработке заказа или выдаче документа читателю соблюдались возрастные ограничения. В этом случае документы, созданные иноагентами, не могут быть заказаны и выданы лицам, не достигшим 18 лет.
В случае, если в системе возрастные ограничения не настроены, сотрудники библиотеки должны самостоятельно следить за оборотом таких документов.
Пример настройки и работы с маркировкой
В данном примере для ввода информации об ограничениях используется поле 918.
В подполе 918$a вводится номер федерального закона.
Для поиска маркированных документов настроена поисковая метка А918 Фонды ограниченного доступа.
Правило для метки:
918($a)::up(%1);
Для отображения в короткой форме просмотра записи информации о том, что данное издание относится к фонду ограниченного доступа, в модуле Администрирование и настройка, меню Выходные формы в выходную форму SHOTFORM можно добавить первой строкой правило:
918($a)::"[b]" + "[color=red]"+ ipx(%1,". ")+"[/color]" +"[/b]";
Пример отображения см. на рисунке 43.
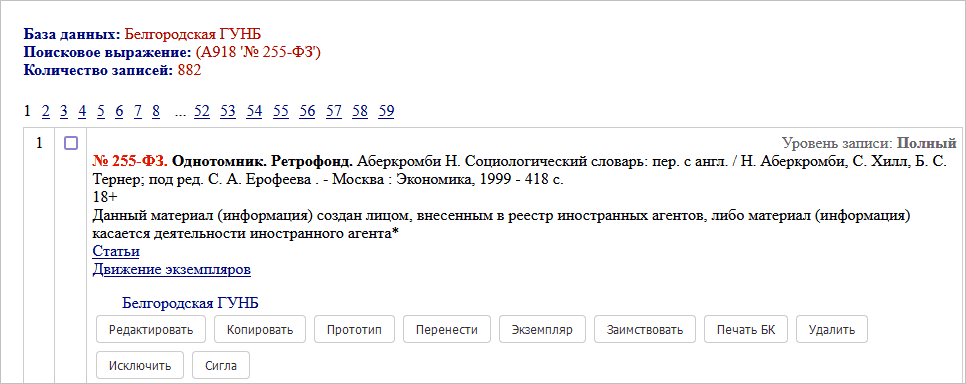
Рисунок 43
Для вывода в Конфигураторе (гостевом интерфейсе), в модуле Администрирование и настройка, меню Выходные формы в выходную форму SHOTWEB можно после строки note(|) добавить правило:
note2(|) : 918($a): if(!empty(%1)) "[i][b]Данный материал (информация) создан лицом, внесенным в реестр иностранных агентов, либо материал (информация) касается деятельности иностранного агента*[/b][/i]" fi +"\n"; <br>
Пример отображения представлен на рисунке 44.
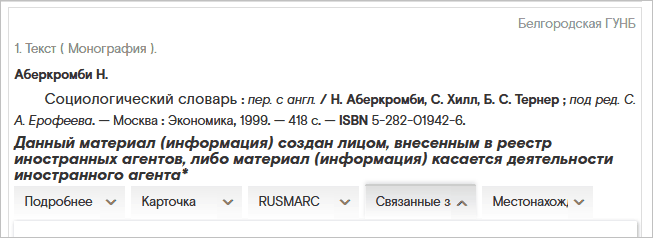
Рисунок 44
Для настройки возрастного ограничения при книговыдаче в модуле Администрирование и настройка, меню Выходные формы в выходную форму AGELIMIT добавлено правило:
918($a)::if (!empty(%1)) "18" fi;
После того как документ был закаталогизирован, и была нажата кнопка Записать, описание появится на экранe в проверочном формате RUSMARC (см. рисунок 45).
Каталогизатор может изменить уровень готовности записи на Полный, нажав кнопку Запись готова.
Кроме этого, каталогизатору будут доступны кнопки: Редактировать, Прототип, В список выдачи, Печать БК, Закрыть. Появление одной из этих операций зависит от настройки системы и от прав доступа пользователя и доступных операций для каждой базы данных.
Кнопки Редактировать, Прототип, Печать БК работают также, как и в поисковом списке.
Кнопка В список выдачи помещает текущую запись в Список выдачи (по аналогии с командой Добавить в заказ).
Для возврата к результатам поиска необходимо нажать на кнопку Закрыть.
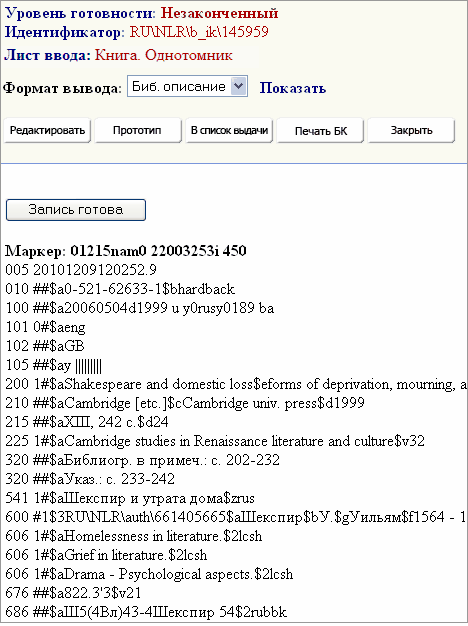
Рисунок 45
В версии 2.3.4 АИБС «OPAC-Global» реализована технология учета архивных документов.
Для учета архивных документов необходимо выполнить следующее.
1. Вначале произвести проверку на дублетность.
Для этого в области поиска следует выбрать базу данных, для которой настроены описанные выше области поиска.
Далее в поле Область поиска выбрать поисковую метку AL Архивный уровень и воспользоваться словарем для заполнения поискового запроса (отметить одно или несколько значений в словаре и перейти по ссылке Переход к поиску).
Если необходимо выполнить поиск по другой поисковой метке, но при этом найти запись нужного архивного уровня, то следует воспользоваться полем Ограничение по форме содержания, выбрав нужный архивный уровень из выпадающего списка.
2. Если запись не найдена, ее необходимо создать, выбрав нужный лист ввода.
Для этого в левой части экрана выбирают команду Новая архивная запись. Затем в открывшемся окне находят нужный лист ввода, отмечают его и нажимают Выбрать. Далее запись создается в общем порядке, предусмотренном для работы с экранной формой для каталогизации документа
3. Если запись найдена, то при необходимости можно отредактировать ее или создать запись нижнего уровня.
Возможность создания записи нижнего уровня предусмотрена для записей такого архивного уровня как "фонд", "опись", "дело". Для записи с уровнем "документ" запись нижнего уровня создать нельзя, поскольку у него нет вложений, соответственно, нет нижнего уровня.
Для создания записи нижнего уровня следует в окне просмотра результатов поиска, в короткой форме просмотра записи нажать на кнопку Создать ЗНУ.
В результате перед пользователем появится диалоговое окно, в котором необходимо выбрать лист ввода для создаваемой записи. Перечень листов ввода зависит от уровня исходной записи. Так, для записи с уровнем "фонд" будут предложены листы: "Архивная опись", "Архивное дело" и "Архивный документ", а для записи с уровнем "дело" - только лист "Архивный документ", поскольку других вложений у записи этого уровня быть не может.
После выбора соответствующего листа ввода необходимо нажать на кнопку Выбрать. Перед пользователем откроется окно редактирования библиографической записи. Следует заполнить поля предложенной формы для каталогизации и завершить создание новой записи нажатием на кнопку Записать.
Примечание 1:
Для архивных записей не предусмотрена кнопка Локализовать. Перелокализовать архивную запись, созданную в OPAC-Global, нельзя.
Пользователь изначально создает запись на архивный документ в листе ввода, в котором уже определены все свойства записи для конкретного уровня архивного документа: фонда, описи и т.д. Определен маркер, задан тип документа, который проставляется в 251 поле.
Нельзя просто так взять и изменить запись на "Дело" в запись на "Фонд", например. Если это запись на "Дело", то это запись на "Дело". Запись на "Фонд" надо создавать заново.
Примечание 2:
В коротком формате просмотра архивной записи уровня "Дело", "Опись" или "Фонд" может быть видна ссылка на "Документ" в отсутствие записи на него. Это происходит потому, что так по умолчанию настроена выходная форма SHOTFORM.
Если посмотреть на разделы, в которых задаются настройки для вывода короткого формата записи на "Дело", "Опись" и "Фонд", то там будут такие строки:
000, 001, 461[0], 462[0] :: if(pos(%1,7,3)=="c1a") "[SEEF] <Документ>{\"area\":\"iddb\", \"query\":\"ARCE '" + rpl(#2, "\\", "\\\\\\\\") + "'\"}" + "\n" fi;
000, 001, 461[1], 462[0-] :: if(pos(%1,7,3)=="c2a") "[SEEF] <Документ>{\"area\":\"iddb\", \"query\":\"ARCE '" + rpl(#2, "\\", "\\\\\\\\") + "'\"}" + "\n" fi;
Это означает, что если маркере записи (на фонд или на опись, или на дело) в позиции 7-9 стоит значение c1a или c2a, то в короткой форме всегда будет видна ссылка на документ даже при отсутствии записи на него.
Часто в библиотеках каталогизируют отдельные выпуски журналов или газет. В дальнейшем осуществляется переплетение нескольких экземпляров - создаётся подшивка.
При каталогизации записи связываются с записью на тот экземпляр, к которому приплетены, через 481 и 482 поля.
Поскольку существуют отдельные записи на номера выпусков, в полях 481 и 482 необходимо указать идентификатор связанной записи во встроенном поле 001.
Заглавия, представленные в полях 200$a связанных записей, должны совпадать.
Рекомендована следующая схема записи данных в полях:
481 #0$1001<номер связанной записи = приплетенный документ>$12001#$a<заглавие приплетенного документа = 200$a связанной записи>
482 #0$1001<номер связанной записи = документ, к которому приплетено>$12001#$a<заглавие документа, к которому приплетено = 200$a связанной записи>
В OPAC-Global для формирования связей важно наличие 481 поля в записи на первую часть, к которой прикрепляются все остальные части. В этом поле достаточно указать встроенное 200$a. Наличие встроенного 001 поля необязательно.
Пример 1:
000 00000nam2 00000 i 450
001 RU\NEKR\BIBL\0000423724
005 20120613175300.2
100 ##$a20111226d1995####u##y0rusy0189####са
101 0#$arus
102 ##$aRU
105 ##$aaс###z##0||||
200 0#$a1995, 2
311 ##$aПриплетено к: Техника молодежи, 1995, 1
461 #0$1001RU\NEKR\BIBL\0000200551$12001#$aТехника молодежи$eнаучно-популярный журнал$fред. журн. "Техника молодежи"$v1995, 2
482 #0$1001RU\NEKR\BIBL\0000423723$12001#$a1995, 1
801 #0$aRU$bЦУНБ Москва$c20111226$grcr
801 #1$aRU$bЦУНБ Москва$c20111226$2rusmarc
899 ##$aЦУНБ Москва$bопи$j30 Т 38$p2000004923754
909 ##$aПериодика. Спецификация.
Пример 2:
000 00000nam2 00000 i 450
001 D\BIBL\B0000009644
005 20120613175414.9
100 ##$a20120502d1995####u##y0rusy0189####са
101 0#$arus
102 ##$aRU
105 ##$aaс###z##0||||
200 0#$a1995, 3
311 ##$aПриплетено к: Техника молодежи, 1995, 1
461 #0$1001RU\NEKR\BIBL\0000200551$12001#$aТехника молодежи$eнаучно-популярный журнал$fред. журн. "Техника молодежи"$v1995, 3
482 #0$1001RU\NEKR\BIBL\0000423723$12001#$a1995, 1
801 #0$aRU$bЦУНБ Москва$c20111226$grcr
801 #1$aRU$bЦУНБ Москва$c20111226$2rusmarc
899 ##$aЦУНБ Москва$bопи$j30 Т 38$p2000004923747
909 ##$aПериодика. Спецификация.
Пример 3:
000 00000nam2 00000 i 450
001 D\BIBL\B0000009646
005 20120613175520.6
100 ##$a20120502d1995####u##y0rusy0189####са
101 0#$arus
102 ##$aRU
105 ##$aaс###z##0||||
200 0#$a1995, 4
311 ##$aПриплетено к: Техника молодежи, 1995, 1
461 #0$1001RU\NEKR\BIBL\0000200551$12001#$aТехника молодежи$eнаучно-популярный журнал$fред. журн. "Техника молодежи"$v1995, 4
482 #0$1001RU\NEKR\BIBL\0000423723$12001#$a1995, 1
801 #0$aRU$bЦУНБ Москва$c20111226$grcr
801 #1$aRU$bЦУНБ Москва$c20111226$2rusmarc
899 ##$aЦУНБ Москва$bопи$j30 Т 38$p2000004923730
909 ##$aПериодика. Спецификация.
Пример 4:
000 00000nam2 00000 i 450
001 D\BIBL\B0000009669
005 20120613175709.9
100 ##$a20120502d1995####u##y0rusy0189####са
101 0#$arus
102 ##$aRU
105 ##$aaс###z##0||||
200 0#$a1995, 5
311 ##$aПриплетено к: Техника молодежи, 1995, 1
461 #0$1001RU\NEKR\BIBL\0000200551$12001#$aТехника молодежи$eнаучно-популярный журнал$fред. журн. "Техника молодежи"$v1995, 5
482 #0$1001RU\NEKR\BIBL\0000423723$12001#$a1995, 1
801 #0$aRU$bЦУНБ Москва$c20111226$grcr
801 #1$aRU$bЦУНБ Москва$c20111226$2rusmarc
899 ##$aЦУНБ Москва$bопи$j30 Т 38$p2000004923723
909 ##$aПериодика. Спецификация.
Пример 5:
000 00000nam2 00000 i 450
001 D\BIBL\B0000009670
005 20120613175828.4
100 ##$a20120502d1995####u##y0rusy0189####са
101 0#$arus
102 ##$aRU
105 ##$aaс###z##0||||
200 0#$a1995, 6
311 ##$aПриплетено к: Техника молодежи, 1995, 1
461 #0$1001RU\NEKR\BIBL\0000200551$12001#$aТехника молодежи$eнаучно-популярный журнал$fред. журн. "Техника молодежи"$v1995, 6
482 #0$1001RU\NEKR\BIBL\0000423723$12001#$a1995, 1
801 #0$aRU$bЦУНБ Москва$c20111226$grcr
801 #1$aRU$bЦУНБ Москва$c20111226$2rusmarc
899 ##$aЦУНБ Москва$bопи$j30 Т 38$p2000004923716
909 ##$aПериодика. Спецификация.
Пример 6:
000 00000nam2 00000 i 450
001 RU\NEKR\BIBL\0000423723
005 20120613175136.3
100 ##$a20111226d1995####u##y0rusy0189####са
101 0#$arus
102 ##$aRU
105 ##$aaс###z##0||||
200 0#$a1995, 1
311 ##$aТакже в этом пер.: Техника молодежи 1995, № 2,3,4,5,6
461 #0$1001RU\NEKR\BIBL\0000200551$12001#$aТехника молодежи$eнаучно-популярный журнал$fред. журн. "Техника молодежи"$v1995, 1
481 #0$12000#$a1995, 2
801 #0$aRU$bЦУНБ Москва$c20111226$grcr
801 #1$aRU$bЦУНБ Москва$c20111226$2rusmarc
899 ##$aЦУНБ Москва$bопи$j30 Т 38$p2000004923761
909 ##$aПериодика. Спецификация.
О настройке отображения связей между частями подшивки в короткой форме записи в окне Результаты поиска см. в Руководстве по работе с системой OPAC-Global в главе 2 «Установка системы», разделе «Начало работы», подразделе «Окно Результаты поиска».
Для просмотра информации об экземплярах документа необходимо в короткой форме просмотра биб. записи нажать на кнопку Экземпляр.
Перед пользователем откроется окно Список экземпляров (см. рисунок 46).
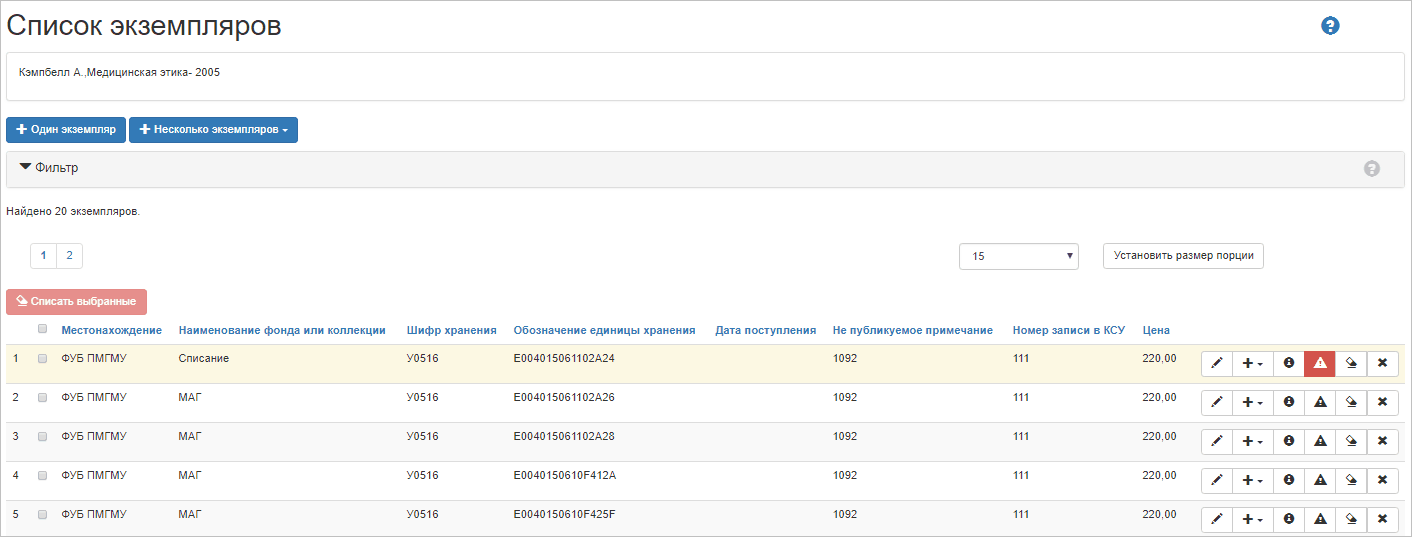
Рисунок 46
Работая в данном окне, можно управлять всем массивом экземпляров документа. А именно:
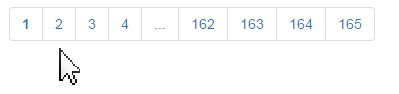
Либо для ускорения поиска воспользоваться фильтром.
![]()

![]()
А также можно управлять каждым экземпляром в отдельности. Для этого предназначены значки в каждой строке списка экземпляров:
Для редактирования экземпляра предназначен значок ![]()
Для использования экземпляра в качестве прототипа - ![]()
Для списания экземпляра - ![]()
Для просмотра информации об экземпляре - ![]()
Для добавления пометки об экземпляре - ![]()
Для удаления записи на экземпляр (не путать со списанием!) - ![]()
Обратите внимание на цвета!
![]()
При нажатии на кнопку Фильтр открывается поисковая форма, заполнив которую можно сформировать поисковый запрос для упрощения поиска нужных экземпляров (см. рис. 47).
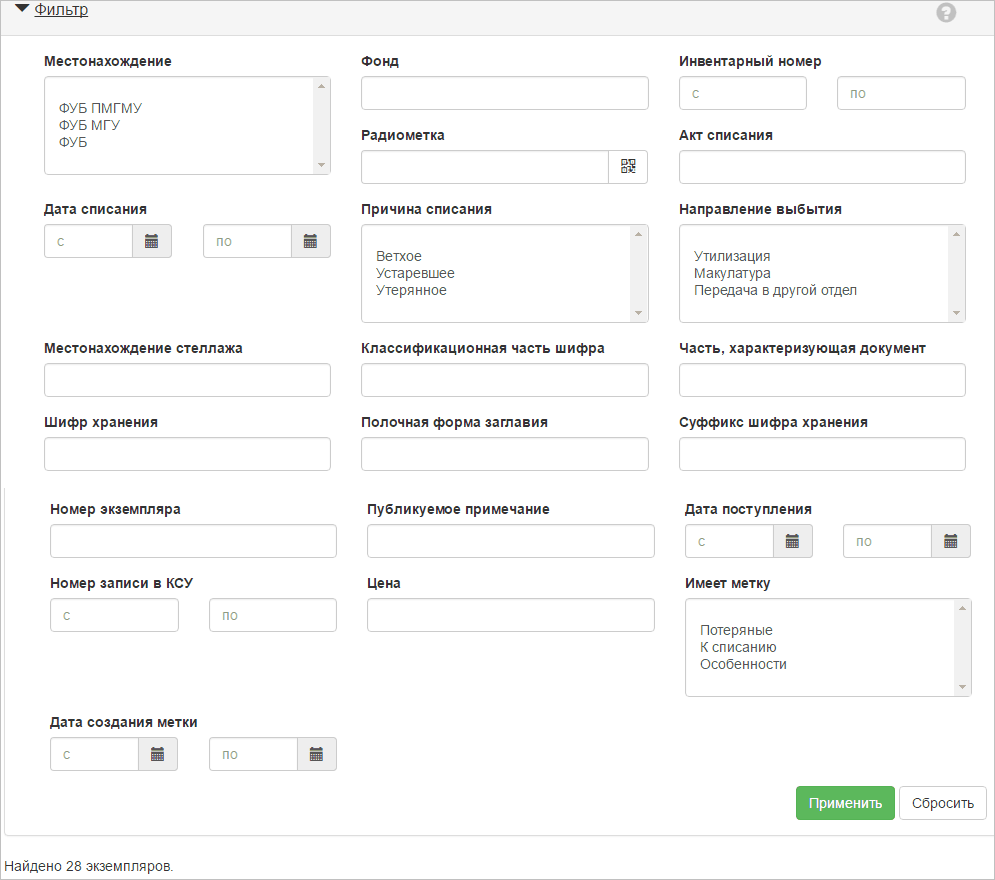
Рисунок 47
При заполнении полей поисковой формы появляется словарь-подсказка, автоматически формируемый в соответствии с данными, уже имеющимися в базе. Для выбора подходящего значения следует щелкнуть по нему мышкой.
Если вводится поисковое выражение, которое еще не использовалось, после него надо нажать клавишу Enter на клавиатуре.
В текстовое поле можно добавлять множество поисковых выражений.
При указании дат рекомендуем пользоваться автоматически появляющимся календарем.
Если в настройках системы для поля определена возможность заполнения с использованием радиометки, то около такого поля имеется значок ![]() . При нажатии на этот значок считываются метки со всех документов, лежащих на настольном считывателе, и автоматически отображаются в поле поиска.
. При нажатии на этот значок считываются метки со всех документов, лежащих на настольном считывателе, и автоматически отображаются в поле поиска.
Все поля объединяются с использованием оператора 'И'. Все значения, которые относятся к одному полю - по оператору 'ИЛИ' (кроме числовых полей и полей с датами, которые обрабатываются как диапазоны).
Так, итоговое поисковое выражение для рисунка 47 будет выглядеть следующим образом:
(Причина списания Ветхое OR Устаревшее OR Утерянное).
Для использования фильтра необходимо нажать на кнопку Применить.
Для очистки поисковой формы и отмены фильтра - нажать на кнопку Сбросить.
Примечание:
Если фильтр уже применен к массиву записей на экземпляры документа, то в окне Список экземпляров область Фильтр будет содержать значок ![]() , нажатие на который позволяет отменить действие фильтра.
, нажатие на который позволяет отменить действие фильтра.
Для редактирования записи на экземпляр следует нажать на значок ![]() в строке, соответствующей экземпляру в окне Список экземпляров.
в строке, соответствующей экземпляру в окне Список экземпляров.
В результате перед пользователем откроется окно Редактирование экземпляра (см. рисунок 48), в котором и вносятся изменения.
Если возникли сложности при работе в данном окне, нажмите на значок ![]() , чтобы почитать справку.
, чтобы почитать справку.
Если нужно вернуться к списку экземпляров, нажмите на значок ![]() . Внимание! В этом случае окно редактирования записи будет закрыто, и все изменения будут утрачены.
. Внимание! В этом случае окно редактирования записи будет закрыто, и все изменения будут утрачены.
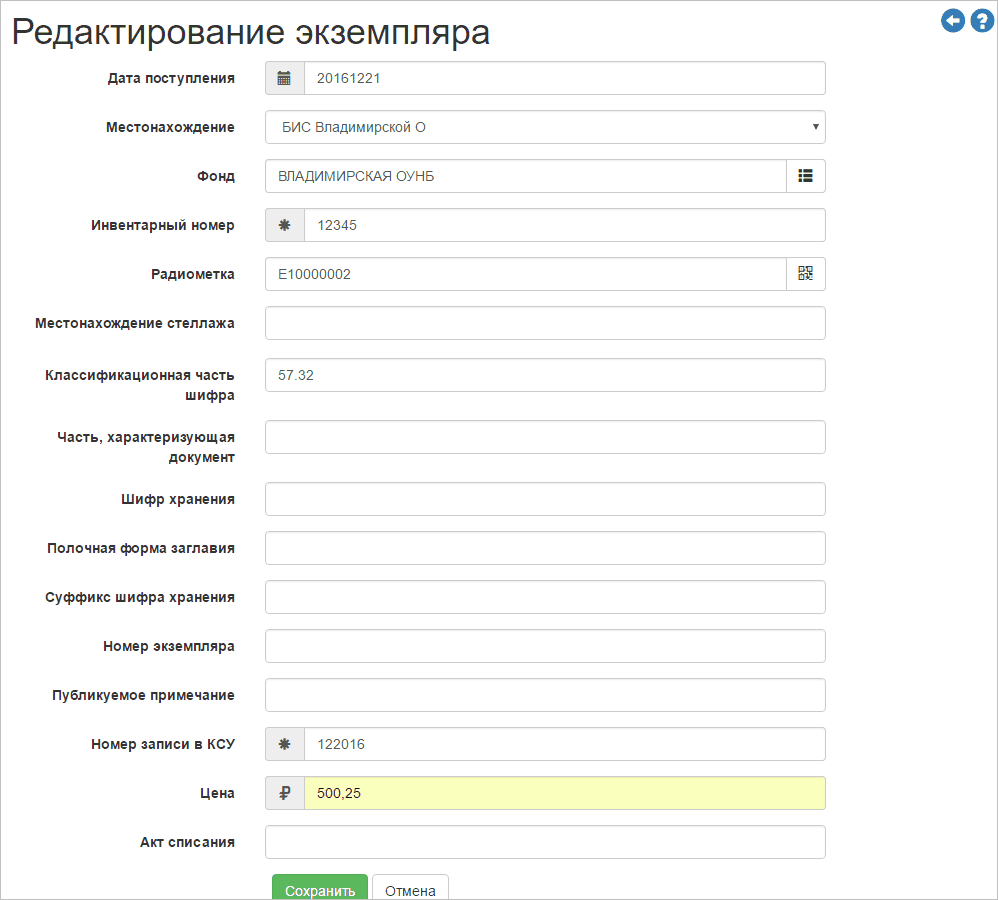
Рисунок 48
Для заполнения поля Дата поступления щелкните мышью внутрь поля и выберите значение из календаря.
Для заполнения некоторых полей (на рисунке 48 - поле Фонд) предусмотрен словарь. В таком случае рекомендуем выбрать значение из словаря. Это позволит избежать ошибок в написании и расхождений в записях.
Для пополнения словаря достаточно ввести новое значение в поле со словарем. При сохранении отредактированной записи новое значение будет добавлено в словарь.
Если для поля установлен числовой формат (на рисунке 48 - поля Инвентарный номер и Номер записи в КСУ), около таких полей слева стоит значок ![]() . Это означает, что в такое поле кроме цифр нельзя вводить никакие другие значения.
. Это означает, что в такое поле кроме цифр нельзя вводить никакие другие значения.
При заполнении поля Радиометка производится программирование радиометки.
Примечание 1:
В поле Цена указывается цена экземпляра.
Примечание 2:
При заполнении поля Цена не надо писать слова "руб." и "коп.". Достаточно указать числовое значение и в качестве разделителя использовать знаки: запятая "," , точка "." или тире "-".
Для завершения редактирования необходимо нажать на кнопку Сохранить или нажать на клавишу Enter. В результате на экране появится сообщение о том, что экземпляр успешно изменен.
Из этого окна можно вернуться к списку экземпляров или заново открыть запись на редактирование.
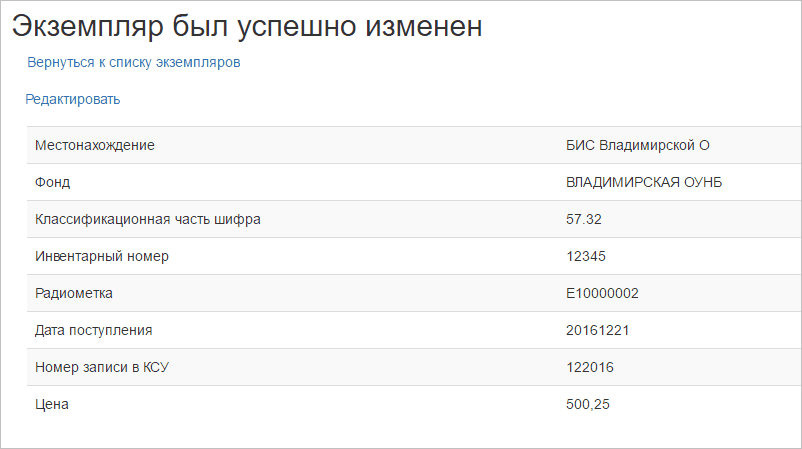
Рисунок 49
Для создания записи на отдельный экземпляр документа необходимо нажать на кнопку ![]() в окне Список экземпляров.
в окне Список экземпляров.
Перед пользователем откроется окно Новый экземпляр (см. рисунок 50), в котором необходимо заполнить информационные поля.
Если возникли сложности при работе в данном окне, нажмите на значок ![]() , чтобы почитать справку.
, чтобы почитать справку.
Если нужно вернуться к списку экземпляров, нажмите на значок ![]() . Внимание! В этом случае окно редактирования записи будет закрыто, и все изменения будут утрачены.
. Внимание! В этом случае окно редактирования записи будет закрыто, и все изменения будут утрачены.
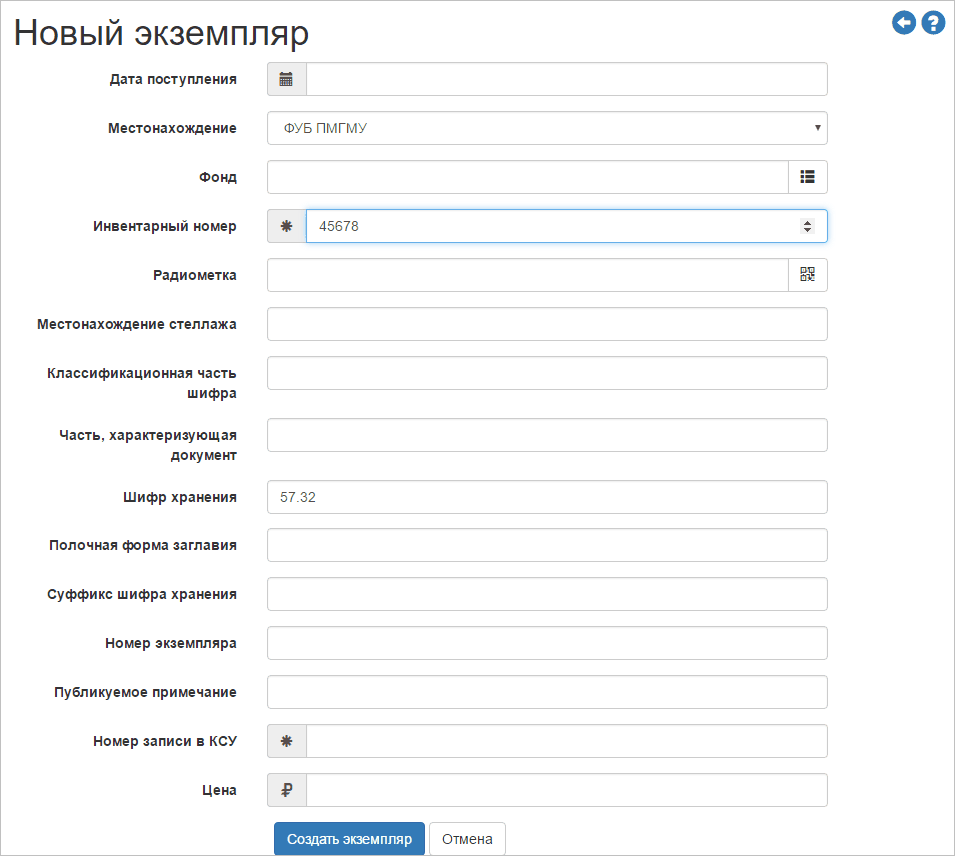
Рисунок 50
Для заполнения поля Дата поступления щелкните мышью внутрь поля и выберите значение из календаря.
Для заполнения некоторых полей (на рисунке 50 - поле Фонд) предусмотрен словарь. В таком случае рекомендуем выбрать значение из словаря. Это позволит избежать ошибок в написании и расхождений в записях.
Для пополнения словаря достаточно ввести новое значение в поле со словарем. При сохранении отредактированной записи новое значение будет добавлено в словарь.
Если для поля установлен числовой формат (на рисунке 50 - поля Инвентарный номер и Номер записи в КСУ), около таких полей слева стоит значок ![]() . Это означает, что в такое поле кроме цифр нельзя вводить никакие другие значения.
. Это означает, что в такое поле кроме цифр нельзя вводить никакие другие значения.
В данном случае в поле Инвентарный номер содержится значок ![]() . Нажимая на стрелочку, направленную вверх, Вы можете увеличить значение инвентарного номера на единицу. Нажатие на стрелочку "вниз" соответственно уменьшает значение.
. Нажимая на стрелочку, направленную вверх, Вы можете увеличить значение инвентарного номера на единицу. Нажатие на стрелочку "вниз" соответственно уменьшает значение.
При заполнении поля Радиометка производится программирование радиометки.
Внимание! В окне Новый экземпляр может быть запрограммирована только одна радиометка!
В поле Цена указывается цена экземпляра.
Примечание:
При заполнении поля Цена не надо писать слова "руб." и "коп.". Достаточно указать числовое значение и в качестве разделителя использовать знаки: запятая "," , точка "." или тире "-".
Для завершения редактирования необходимо нажать на кнопку Сохранить или нажать на клавишу Enter. В результате на экране появится сообщение о том, что экземпляр успешно создан (см. рисунок 51).
Из этого окна можно вернуться к списку экземпляров или открыть запись на редактирование.
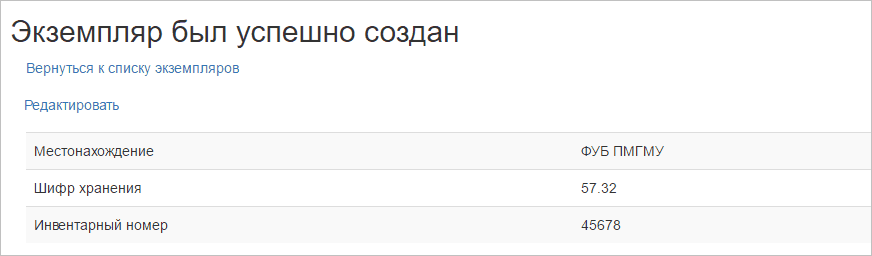
Рисунок 51
Для пакетного создания экземпляров документа необходимо нажать на кнопку ![]() в окне Список экземпляров.
в окне Список экземпляров.
При нажатии на кнопку появится выпадающий список. В этом списке следует выбрать наименование поля, которое впоследствии будет размножено (см. рисунок 52). Перечень полей настраивается администратором АИБС OPAC-Global.
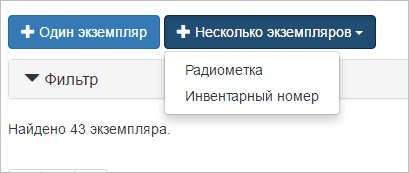
Рисунок 52
Важно знать!
Функция одновременного добавления нескольких экземпляров документа предназначена для ПАРТИИ ЭКЗЕМПЛЯРОВ с ОДИНАКОВЫМИ данными, кроме данных, указываемых в размножаемом поле.
Если у экземпляра хотя бы одно из значений ОТЛИЧАЕТСЯ, его НЕЛЬЗЯ добавлять к партии, а следует добавлять как ОТДЕЛЬНЫЙ экземпляр.
Окно Новые экземпляры представлено на рисунке 53.
Если возникли сложности при работе в данном окне, нажмите на значок ![]() , чтобы почитать справку.
, чтобы почитать справку.
Если нужно вернуться к списку экземпляров, нажмите на значок ![]() . Внимание! В этом случае окно редактирования записи будет закрыто, и все изменения будут утрачены.
. Внимание! В этом случае окно редактирования записи будет закрыто, и все изменения будут утрачены.
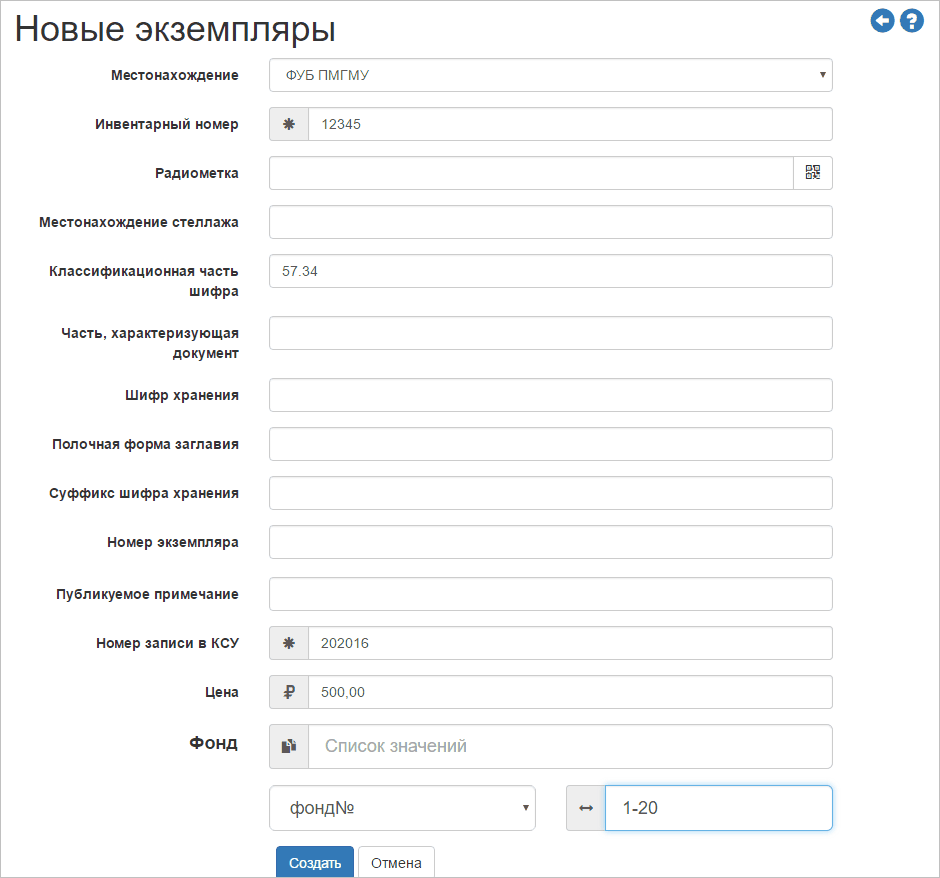
Рисунок 53
Для заполнения поля Дата поступления щелкните мышью внутрь поля и выберите значение из календаря.
Для заполнения некоторых полей (на рисунке 53 - поле Фонд) предусмотрен словарь. В таком случае рекомендуем выбрать значение из словаря. Это позволит избежать ошибок в написании и расхождений в записях.
Для пополнения словаря достаточно ввести новое значение в поле со словарем. При сохранении отредактированной записи новое значение будет добавлено в словарь.
Если для поля установлен числовой формат (на рисунке 53 - поля Инвентарный номер и Номер записи в КСУ), около таких полей слева стоит значок ![]() . Это означает, что в такое поле кроме цифр нельзя вводить никакие другие значения.
. Это означает, что в такое поле кроме цифр нельзя вводить никакие другие значения.
В данном случае в поле Инвентарный номер содержится значок ![]() . Нажимая на стрелочку, направленную вверх, Вы можете увеличить значение инвентарного номера на единицу. Нажатие на стрелочку "вниз" соответственно уменьшает значение.
. Нажимая на стрелочку, направленную вверх, Вы можете увеличить значение инвентарного номера на единицу. Нажатие на стрелочку "вниз" соответственно уменьшает значение.
Выбранное для пакетного создания новых экземпляров поле выделяется размером шрифта и значком ![]() . Для внесения множества значений в поле следует после каждого нового значения нажимать клавишу Enter.
. Для внесения множества значений в поле следует после каждого нового значения нажимать клавишу Enter.
Примечание:
Если нажать на клавишу Enter в то время, как курсор находится в любом другом поле кроме "множественного", это приведет к сохранению записи и, тем самым, созданию экземпляров.
Заполненное "множественное" поле представлено на рисунке 54.
В данном случае "множественное" поле - Фонд.

Рисунок 54
Заполнение "множественного" поля с помощью интервала
Заполнение "множественного" поля с указанием интервала данных рассмотрим на примере поля Фонд.
Может возникнуть ситуация, когда партия полученных экземпляров распределяется по множеству разных фондов. Допустим, в библиотеке двадцать фондов, названия которых состоят из чисел от 1 до 20.
В таком случае при создании пакета экземпляров "множественным" полем удобно выбрать Фонд и затем заполнить его:
Если все поля заполнены, и все радиометки запрограммированы, следует нажать на кнопку Создать. В результате к биб. записи на документ будут добавлены записи на экземпляры документа, и в каждой записи будет отображен свое значение из "множественного" поля: своя цена или свой код радиометки - в зависимости от выбранного поля.
В результате на экране появится сообщение о том, сколько создано экземпляров (см. рисунок 55).
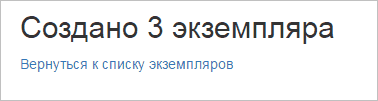
Рисунок 55
Примечание:
Впоследствии в записях на экземпляры, созданные пакетным способом, заполнены будут только те поля, которые заполнили при создании. Для пополнения информации об экземплярах следует воспользоваться функцией редактирования каждого отдельного экземпляра.
Если необходимо сделать перерыв в пакетном создании экземпляров, в частности, в программировании радиометок, то также необходимо нажать на кнопку Создать для добавления записей на уже обработанные экземпляры.
Продолжить работу можно в другое время, снова нажав на значок ![]() в окне Список документов. И в этом случае к биб. записи на документ будут точно также добавлены новые записи на экземпляры документа.
в окне Список документов. И в этом случае к биб. записи на документ будут точно также добавлены новые записи на экземпляры документа.
При заполнении полей, около которых стоит значок ![]() , производится программирование радиометки. Обычно эта функция используется для заполнения поля Штрихкод или Радиометка (название зависит от настроек системы) при редактировании записи на экземпляр и создании записи как на один экземпляр, так и на партию экземпляров.
, производится программирование радиометки. Обычно эта функция используется для заполнения поля Штрихкод или Радиометка (название зависит от настроек системы) при редактировании записи на экземпляр и создании записи как на один экземпляр, так и на партию экземпляров.
Внимание! Чтобы у пользователя была возможность работы с RFID-оборудованием, его группе должны быть прописаны:
Данные настройки выполняются в модуле Запись пользователей / читателей, меню Настройка групп пользователей.
Для программирования одной радиометки следует выполнить следующие действия:
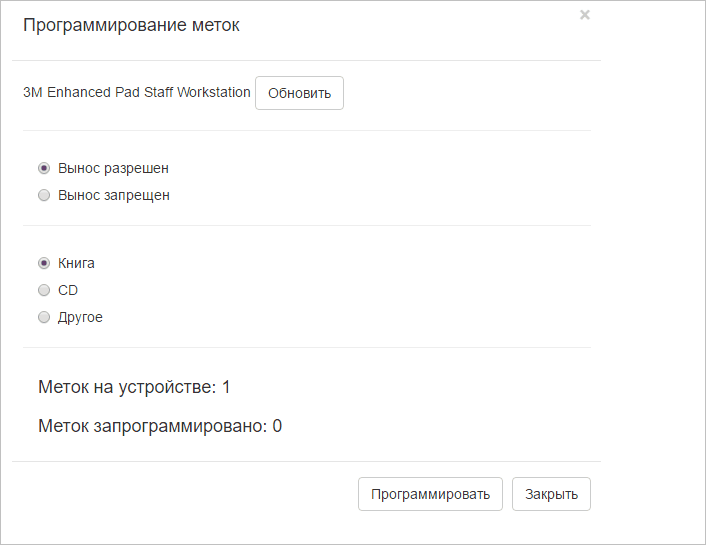
Рисунок 56
Что делать пользователю?
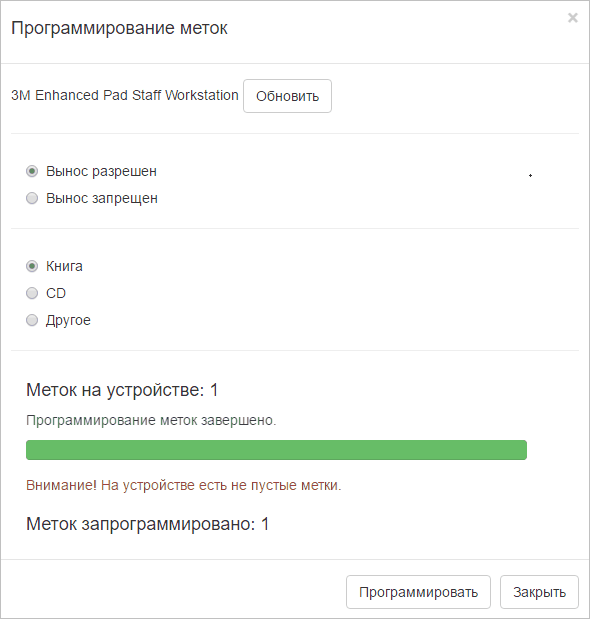
Рисунок 57
В результате код радиометки будет записан в поле Штрихкод.
Программирование нескольких радиометок выполняется при пакетном создании записей на экземпляры документа, то есть при создании записей на экземпляры одной партии.
Для программирования нескольких радиометок следует:
Если партия большая и метки для всех экземпляров нельзя запрограммировать единовременно, поскольку стопка экземпляров слишком велика для считывателя
В этом случае последовательность действий такая же, как описано выше, за исключением одной особенности.
Внимание! После того, как запрограммированы метки для одной стопки документов (то есть нажата кнопка Программировать и на экране появилось сообщение, что программирование меток завершено), НЕ ЗАКРЫВАЯ ОКНА ПРОГРАММИРОВАНИЯ РАДИОМЕТОК, следует снять со считывателя стопку экземпляров с запрограммированными метками, положить на считыватель стопку экземпляров с пустыми метками и снова нажать на кнопку Программировать.
Внимание! Экземпляры в следующей стопке должны относиться к той же партии, что и экземпляры предыдущей стопки.
Далее необходимо сменять на считывателе и программировать метки для стопок экземпляров до тех пор, пока не будут запрограммированы все радиометки на экземплярах партии.
Для удобства работы по созданию записей на экземпляр в системе предусмотрена возможность использования любой записи из списка экземпляров в качестве прототипа для создания одной или нескольких новых записей на экземпляр (экземпляры).
Для того чтобы запись на экземпляр использовать в качестве прототипа, необходимо нажать на значок ![]() .
.
В результате появится выпадающее меню (см. рисунок 58), в котором следует выбрать нужный пункт.
Если необходимо добавить один экземпляр, выбирается пункт Создать.
Если необходимо добавить несколько экземпляров - выбрать пункт, соответствующий наименованию "множественного" поля: Штрихкод, Обозначение единицы хранения или Цена. Перечень пунктов зависит от настроек системы.
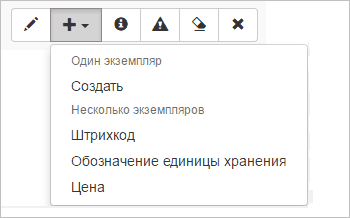
Рисунок 58
В результате в зависимости от выбранного пункта меню откроется окно программы Новый экземпляр или Новые экземпляры.
Работа в каждом из этих окон описана в пунктах Создание отдельного экземпляра и Пакетное создание экземпляров.
Для добавления меток к записи на экземпляр следует нажать на значок ![]() .
.
Внимание! Чтобы у пользователя была возможность работы с RFID-оборудованием, его группе должны быть прописаны:
Данные настройки выполняются в модуле Запись пользователей / читателей, меню Настройка групп пользователей.
В результате откроется окно Новая метка с электронной формой для заполнения (см. рисунок 59).

Рисунок 59
В поле Тип выбирается значение из выпадающего списка. Перечень типов настраивается администратором системы. Подробнее см. "Руководство по работе с системой OPAC-Global", главу 3 "Администрирование и настройка системы", подраздел "Пометка экземпляров".
В поле Комментарий вручную добавляется примечание.
Для сохранения метки следует нажать Создать, после чего откроется окно с сообщением программы: "Метка была создана". Из этого окна по ссылкам можно перейти к списку экземпляров или к списку меток.

Рисунок 60
После того как к записи на экземпляр добавлена метка цвет значка изменяется с черного на красный ![]() .
.
Список меток
В окно Список меток можно попасть, если перейти по ссылке, как было описано выше (см. рисунок 60), и если нажать на красный значок добавления метки, поскольку красный значок обозначает, что метки к данной записи на экземпляр уже есть, то прежде чем добавлять новую, логично посмотреть, какие метки были добавлены ранее.
Окно Список меток содержит перечень меток, уже добавленных к записи на экземпляр (см. рисунок 61) и предоставляет пользователю возможность добавить новую метку.
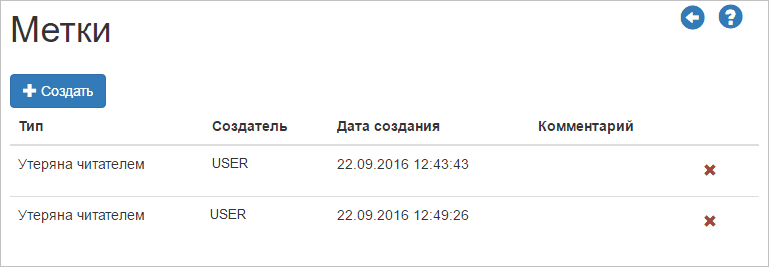
Рисунок 61
Для списания экземпляров следует отметить нужные записи и нажать на кнопку ![]() в окне Список экземпляров. На кнопке рядом с названием в скобках отображается количество отмеченных для списания экземпляров.
в окне Список экземпляров. На кнопке рядом с названием в скобках отображается количество отмеченных для списания экземпляров.
Сбросить все отметки можно нажатием на кнопку ![]() .
.
В результате перед пользователем откроется окно Списание экземпляра (см. рисунок 62), в котором и вносятся изменения.
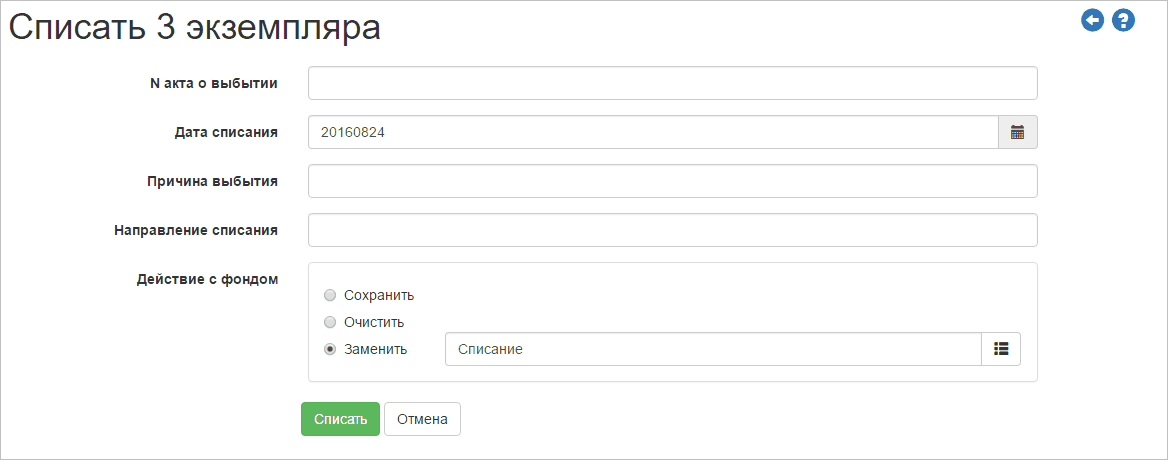
Рисунок 62
Если возникли сложности при работе в данном окне, нажмите на значок ![]() , чтобы почитать справку.
, чтобы почитать справку.
Если нужно вернуться к списку экземпляров, нажмите на значок ![]() . Внимание! В этом случае окно редактирования записи будет закрыто, и все изменения будут утрачены.
. Внимание! В этом случае окно редактирования записи будет закрыто, и все изменения будут утрачены.
Примечание 1:
При списании необходимо выбрать действие с фондом: сохранить, очистить или заменить.
Примечание 2:
Если для заполнения поля имеется словарь, то рекомендуем выбрать значение из словаря.
Для пополнения словаря достаточно ввести новое значение в поле со словарем. При сохранении отредактированной записи новое значение будет добавлено в словарь.
Для завершения списания необходимо нажать на кнопку Списать.
Примечание 3:
Все поля в окне списания являются обязательными для заполнения. Если хотя бы одно поле не будет заполнено, программа не даст завершить списание, а около пустого поля появится комментарий, что поле обязательно для заполнения.
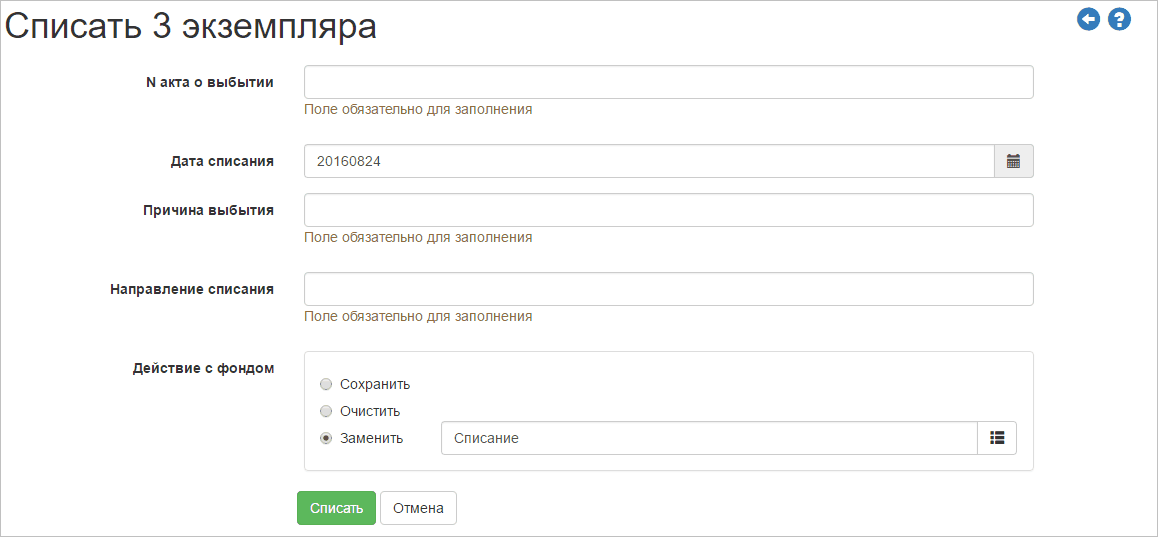
Рисунок 63
Для удаления экземпляра следует нажать на значок ![]() в строке, соответствующей экземпляру в окне Список экземпляров.
в строке, соответствующей экземпляру в окне Список экземпляров.
В результате перед пользователем откроется окно программы для подтверждения удаления, содержащее предупреждение, что операция удаления не может быть отменена (см. рисунок 64).
Для окончательного удаления из базы данных записи на экземпляр документа следует нажать на кнопку Удалить.
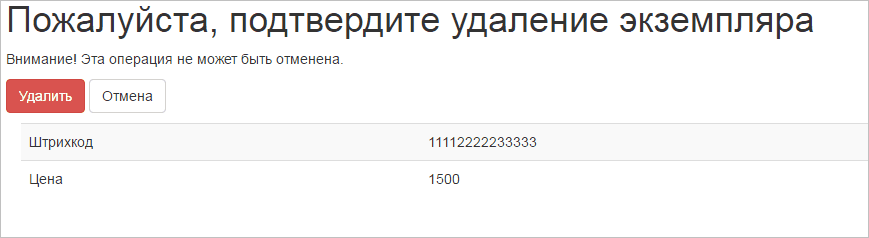
Рисунок 64
(Пример взят из учебного пособия для каталогизаторов «RUSMARC в примерах. Часть I.»)
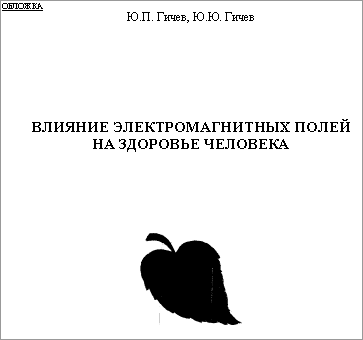
Рисунок 65
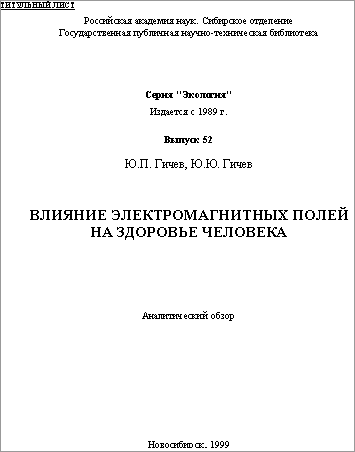
Рисунок 66

Рисунок 67
Документ представляет собой аналитический обзор, написанный двумя авторами и имеющий авторское оформление (см. рисунки 65 - 67). После анализа содержания и описательных данных можно начать каталогизацию в системе OPAC-Global.
1. Осуществляем проверку на дублетность. Поиск можно осуществить по заглавию документа и автору. После того как мы удостоверимся, что данного документа нет ни в одной из доступных баз можно начать каталогизацию (см. рисунок 68).

Рисунок 68
2. Нажимаем ссылку Новая запись. На экране будет выведен список доступных листов ввода (см. рисунок 69).
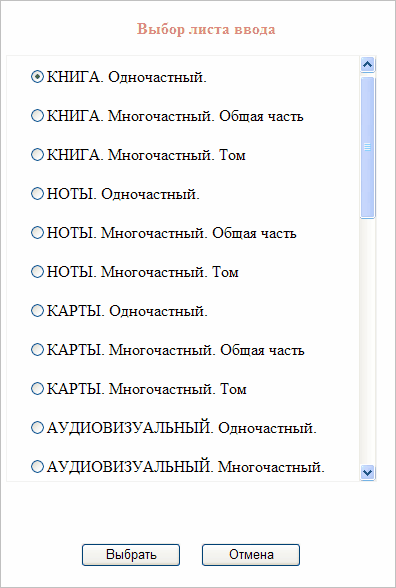
Рисунок 69
В процессе анализа документа мы выяснили, что перед нами однотомное издание. Поэтому мы помечаем лист ввода КНИГА. Одночастный и нажимаем на кнопку Выбрать.
3. На экран будет выведен лист ввода для однотомных изданий. В нем уже определены ряд полей и некоторые из них заполнены по умолчанию (см. рисунок 70).
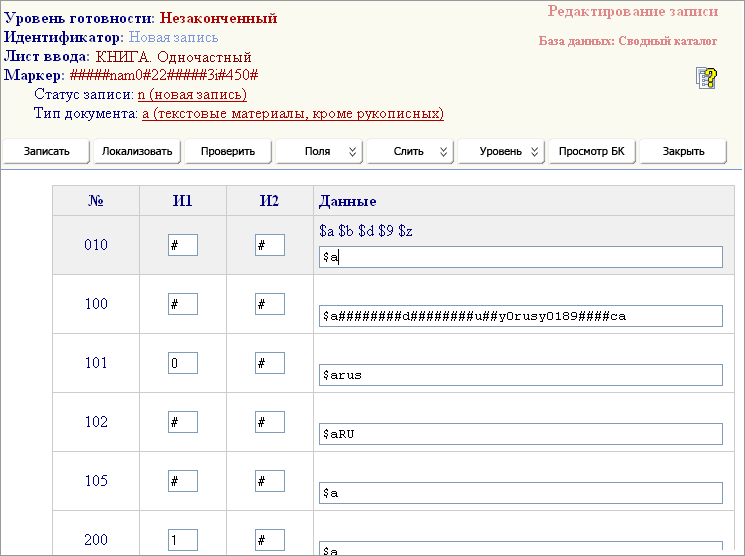
Рисунок 70
4. Маркер (000), поля 001 (Идентификатор записи) и 005 (Идентификатор версии) убраны из доступных пользователю, система сама проставит все необходимые значения.
5. В поле 010 (Международный стандартный номер книги (ISBN)) в подполе $9 указываются сведения о тираже. Для этого нужно в поле 010 добавить подполе $9 используя меню с подполями и ввести значение (см. рисунок 71).

Рисунок 71
6. Поле 100 (Данные общей обработки) частично заполнено по умолчанию. Нам нужно добавить год издания документа (позиции 9-12) и изменить код целевого назначения (позиция 17). Для этого позиционируем курсор в поле 100 и в меню с подполями выберем $a. Так как к каждой позиции этого подполя прикреплен справочный файл, то на экране будет выведена следующая информация (см. рисунок 72). Для заполнения каждой позиции подполя необходимо раскрывать соответствующий ей блок, нажимая на значок . Для закрытия блока необходимо нажать на значок . Таким образом в позицию Дата 1 (позиция 9, длина 4) вводим год издания документа 1999.
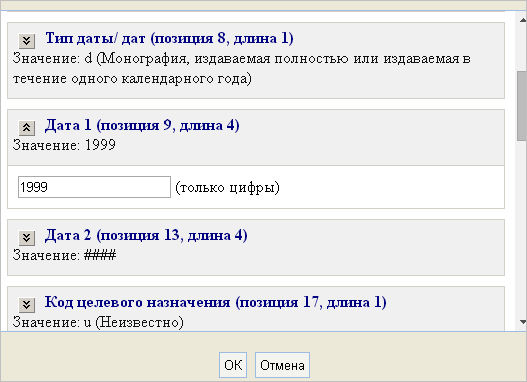
Рисунок 72
В позиции Код целевого назначения (позиция 17, длина 1) отмечаем код k (для взрослых, научная) и нажимаем на кнопку ОК (рис. 73).
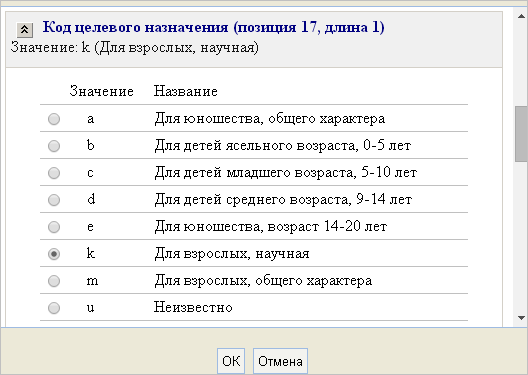
Рисунок 73
7. Поле 101 (Язык документа).
Документ издан на русском языке и не является переводом; содержит резюме на русском и английском языке.
Значение первого индикатора по умолчанию равно 0 (документ издан на языке оригинала), значение подполя $a (язык текста) указан код русского языка – rus. Необходимо добавить повторяющееся подполе $d (язык резюме). Для этого позиционируем курсор в поле 101 и в меню с подполями кликнем $d. Далее в отрывшемся экране выбираем код русского языка rus и нажимаем кнопку ОК. Второй раз выбираем в меню с подполями $d и повторяем те же действия для английского языка (eng) (см. рисунок 74).

Рисунок 74
8. Поле 102 (Страна публикации или производства).
Документ издан в Российской Федерации.
В данном поле в подполе $a (страна публикации) по умолчанию выставлен код Российской Федерации – RU.
9. Поле 105 (Поле кодированных данных: текстовые материалы, монографические)
Издание содержит иллюстрации, поэтому в позиции 0 устанавливается код a=иллюстрации. На титульном листе в сведениях, относящихся к заглавию, содержатся данные о виде каталогизируемого документа – это аналитический обзор. В списке кодов есть код r = литературный обзор, рецензия, однако в данном случае он не соответствует виду документа. Поэтому в позиции 4 (код формы содержания) устанавливается код z = другой тип содержания. Позиции 8-12 не используются, в них проставляются символы-заполнители.
Подполе $a поля 105 заполняется аналогично подполю $a поля 100 через справочный файл.

Рисунок 75
10. Поле 200 (Заглавие и сведения об ответственности).
Значение первого индикатора равно 1 (заглавие является точкой доступа). Основное заглавие вводится в подполе $a (основное заглавие). Добавляем подполе $e (сведения, относящиеся к заглавию), пользуясь меню с подполями, и вводим сведения, относящиеся к заглавию. Так же добавляем подполе $f (первые сведения об ответственности) и указываются через запятую имена авторов. Добавляем подполе $g (последующие сведения об ответственности) и вводим наименование возглавляющей организации и ее структурного подразделения (через точку), и далее, через запятую, – наименование учреждения, ответственного за издание (см. рисунок 76).

Рисунок 76
11. Поле 210 (Публикация, распространение и др.).
Техника заполнения этого поля аналогична заполнению полю 200. Место издания указывается в подполе $a (место издания). Издающая организация указана на обороте титульного листа в знаке охраны авторского права. Поскольку этот же коллектив указан в надзаголовочных данных, его наименование без указания возглавляющей организации вводится в подполе $c (имя издателя, распространителя); дата издания – в подполе $d (дата издания, распространения) (предварительно добавив подполя $c и $d из меню с подполями) (см. рисунок 77).

Рисунок 77
12. Поле 215 (Количественная характеристика).
Аналогично двум предыдущим полям заполняем поле 215.В подполе $а (объем) указывается фактическое количество страниц. Информация о наличии иллюстраций, включенных в нумерацию страниц, указывается в подполе $c (сведения об иллюстрациях). Размер издания вводится в подполе $d (размеры) (см. рисунок 78).

Рисунок 78
13. Поле 225 (Серия)
Значение первого индикатора в листе ввода определено как 0. Мы установили, что для данного документа первый индикатор должен быть равен 1, так как нет установленной формы заглавия серии, т.е. библиографирующее учреждение не ведет авторитетный файл заглавий серии. Для этого подведем курсор к полю 225 и кликнем левую кнопку мыши, появиться контекстное меню, в котором мы выбираем пункт Индикаторы…
Выставляем для первого идентификатора значение 1 и нажимаем на кнопку ОК. Далее в подполе $а (основное заглавие серии) указывается основное заглавие серии, номер выпуска серии вводится в подполе $v (обозначение тома) (см. рисунок 79).

Рисунок 79
14. Поле 300 (Общие примечания).
Поле 300 в данном примере повторяется для записи примечаний различного вида. В первом вхождении поля в подполе $a (текст примечания) вводится примечание о регалиях первого автора; во втором вхождении поля в подполе $a вводится примечание о языке резюме. Для того чтобы повторить поле, подведем курсор к полю 300, нажмем левую кнопку мыши, в контекстном меню выберем пункт Повторить поле (см. рисунок 80).

Рисунок 80
15. Поле 320 (Примечания о наличии в документе библиографии / указателя).
В подполе $a (текст примечания) вводится примечание о наличии библиографии (см. рисунок 81).

Рисунок 81
16. Поле 330 (Резюме или реферат).
В повторяющемся поле 330 в подполе $a (текст примечания) вводится текст резюме. В первом вхождении поля приводится текст аннотации на русском языке, во втором вхождении поля – текст аннотации на английском языке. Для того чтобы повторить поле воспользуемся контекстным меню так же как описано в поле 300 (см. рисунок 82).

Рисунок 82
17. Поле 606 (Наименование темы как предмет).
В поле 606 вводится тематическая предметная рубрика. Значение первого индикатора (уровень предметной единицы) устанавливаем 1 (первичный термин) воспользовавшись справочным файлом для индикаторов (контекстное меню, пункт Индикаторы...). Для ввода тематического заголовка воспользуемся авторитетным файлом. Для этого необходимо в поле 606 ввести значение "электромагнитное поле" (при этом контрольное подполе можно не указывать). Затем в контекстном меню выберем пункт Поиск в АФ. В результате появится диалоговое окно, в котором отображается имеющийся авторитетный файл с указанием количества найденных записей (см. рисунок 83).
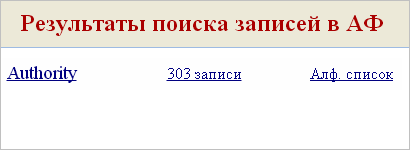
Рисунок 83
Для просмотра результатов поиска следует щелкнуть левой клавишей мыши по ссылке с названием авторитетного файла или с указанием количества записей. Откроется новое окно, в котором результаты поиска будут представлены в виде пермутационного списка. Для получения алфавитного списка, соответственно, надо щелкнуть по ссылке Алф. список. В результате мы получим список терминов удовлетворяющие нашему запросу. Для отражения темы данного документа нам подходит рубрика ЭЛЕКТРОМАГНИТНОЕ ПОЛЕ - ВЛИЯНИЕ НА ОРГАНИЗМ, мы отмечаем ее и нажимаем на кнопку Связать. В результате мы получим правильно заполненное 606 поле (см. рисунок 84).

Рисунок 84
18. Поле 686 (Индексы других классификаций).
Индексы ББК, отражающие содержание документа, записываются в повторяющихся полях 686. Повторяем 686 поле (контекстное меню, пункт Повторить поле). В каждом вхождении поля 686 индекс ББК записываем в подполе $a, в подполе $2 указываем код системы классификации – rubbk (Библиотечно-библиографическая классификация), в подполе $9 - код использованного издания таблиц ББК – LBC/SL (Таблицы ББК для научных библиотек) (см. рисунок 85).

Рисунок 85
19. Поле 700 (Имя лица – первичная интеллектуальная ответственность)
Поле 700 используется для создания нормированной точки доступа на имя первого автора аналитического обзора (при выводе на печать соответствует основной библиографической записи под заголовком, содержащим имя лица). Для создания этого поля воспользуемся поиском в авторитетном файле. Для этого необходимо в поле 707 ввести значение "Гичев". Затем в контекстном меню выберем пункт Поиск в АФ. В результате появится диалоговое окно, в котором отображается имеющийся авторитетный файл с указанием количества найденных записей (контекстное меню и пункт Поиск в АФ). Нажимаем на нужную нам ссылку и в результате получаем список терминов удовлетворяющие нашему запросу. Выбираем нужный нам термин и нажимаем кнопку Связать. Результат см. на рисунке 86.

Рисунок 86
20. Поле 701 (Имя лица – альтернативная интеллектуальная ответственность).
Поле 701 в данном примере используется для создания нормированной точки доступа на соавтора аналитического обзора (при выводе на печать соответствует добавочной библиографической записи под заголовком, содержащим имя лица). В данном случае воспользоваться авторитетным файлом нам не удастся, так как запись на автора Гичев Ю.Ю. отсутствует в авторитетном файле. Поэтому данные в 701 поле мы будем вводить вручную. Сначала зададим второму индикатору значение 1 (Имя лица записано под фамилией) (контекстное меню, пункт Индикаторы...). Далее фамилия автора вводится в подполе $a (начальный элемент ввода), инициалы автора – в подполе $b (часть имени, кроме начального элемента ввода), полная форма имени и отчества – в подполе $g (расширение инициалов личного имени) (см. рисунок 87).

Рисунок 87
21. Поле 801 (Источник записи).
Так как мы сразу каталогизируем документ в машиночитаемой форме, то должно быть приведены два вхождения поля 801 с одинаковыми подполями $c - дата составления. В первом вхождении индикатор 2 должен быть равен 0 (Агентство, производящее первоначальную каталогизацию), во втором - 1 (Агентство, преобразующее данные). В оба вхождения поля 801 подполе $b заносится код организации, создающей запись. Подполе $a выставлено по умолчанию RU, и подполе $g - PSBO для первого вхождения поля 801. Подполе $c будет автоматически присвоено по окончанию процесса каталогизации (см. рисунок 88).

Рисунок 88
22. Поле 899 (Данные о местонахождении).
Для сводного каталога требуются данные о библиотеке, в которой данный документ находится. Система будет автоматически записывать СИГЛА библиотеки, к которой относится пользователь, каталогизирующий данный документ (см. рисунок 89).

Рисунок 89
23. Нажимаем на кнопку Записать. В результате будет выведен закаталогизированный документ в проверочном формате RUSMARC (см. рисунок 90).
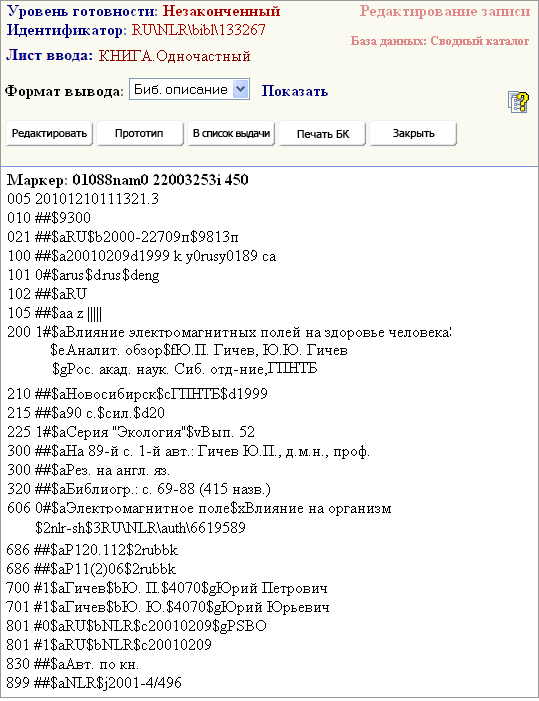
Рисунок 90
24. Для проверки документа можно просмотреть его в формате биб. описание. Для этого нужно выбрать формат вывода Биб. описание и нажать на кнопку Показать (см. рисунок 91).

Рисунок 91
25. После того как мы удостоверимся, что библиографическая запись на документ составлена верно, нажимаем на кнопку Запись готова. В маркере этой записи позиции 17 будет проставлен хэш (#). Это будет означать, что запись составлена корректно и полностью и подготовлена для использования в Электронном каталоге или для обмена.
(Пример взят из учебного пособия для каталогизаторов «RUSMARC в примерах. Часть I.»)
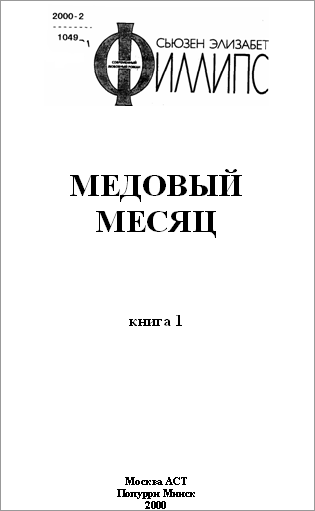
Рисунок 92
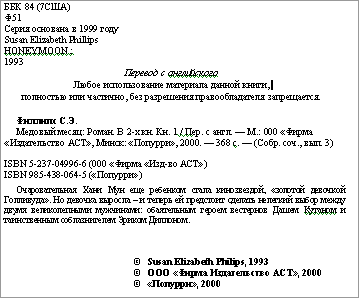
Рисунок 93

Рисунок 94
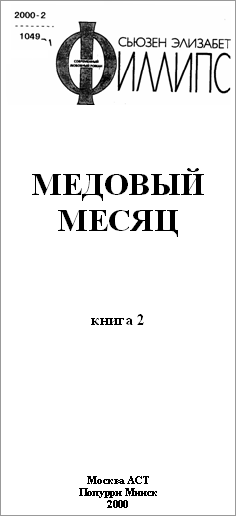
Рисунок 95
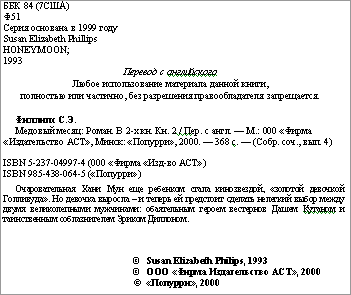
Рисунок 96
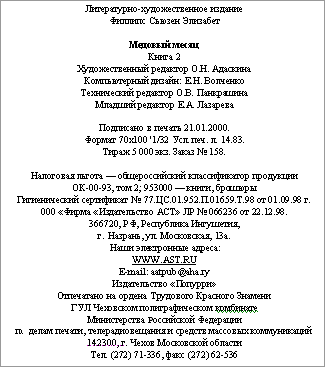
Рисунок 97
Документ представляет собой двухтомное издание, оба тома которого впервые поступили в библиографирующее учреждение (см. рисунки 92 - 97).
Для составления библиографического описания двухтомного издания требуется создать три записи. Запись №1 составляется на общую часть, запись №2 – на физическую единицу (спецификацию первой книги), запись №3 – на физическую единицу (спецификацию второй книги).
После анализа содержания и описательных данных можно начать каталогизацию в системе OPAC-Global.
1. Осуществляем проверку на дублетность. Поиск можно осуществить по заглавию документа и автору. После того как мы удостоверимся, что данного документа нет ни в одной из доступных баз, можно начать каталогизацию (см. рисунок 98).

Рисунок 98
2. Нажимаем ссылку Новая запись. На экране будет выведен список доступных листов ввода (см. рисунок 99).
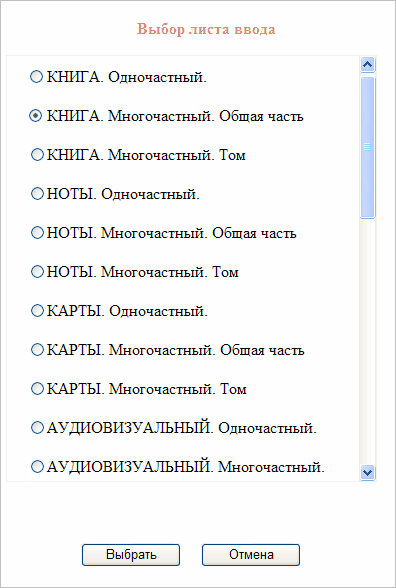
Рисунок 99
Отмечаем лист ввода КНИГА. Многочастный. Общая часть и нажимаем на кнопку Выбрать.
3. На экран будет выведен лист ввода для общей части многотомника (см. рисунок 100). В нем уже определены ряд полей и некоторые из них заполнены по умолчанию.
Примечание:
Набор выводимых полей и подполей в окне редактирования записи настраивается в меню Каталогизация – Настройка листов ввода БИБЛ - вкладка Листы ввода.
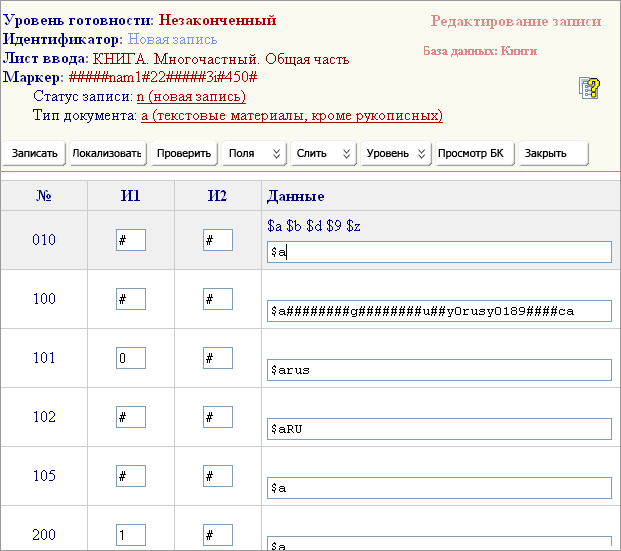
Рисунок 100
4. Маркер (000), поля 001 (Идентификатор записи) и 005 (Идентификатор версии) убраны из доступных пользователю, система сама проставит все необходимые значения.
5. В поле 010 (Международный стандартный номер книги (ISBN)) в подполе $a вводится международный стандартный номер ISBN, который относится к изданию в целом, – 985-438-064-5. Далее нужно добавить подполе $b (особенности ISBN), используя меню с подполями, и ввести значение - слово Попурри. Так же добавляем подполе $9, в котором указываем тираж издания – 5000 (см. рисунок 101).

Рисунок 101
6. Поле 100 (Данные общей обработки) частично заполнено по умолчанию. Поле 100 (Данные общей обработки) частично заполнено по умолчанию. Нам нужно изменить тип даты публикации (позиция 8) и добавить год издания документа (позиции 9-12). Для этого позиционируем курсор в поле 100 и в меню с подполями выберем $a. Так как к каждой позиции этого подполя прикреплен справочный файл, то на экране будет выведена следующая информация (см. рисунок 102).
Для заполнения каждой позиции подполя необходимо раскрывать соответствующий ей блок, нажимая на значок ![]() .
.
Для закрытия блока необходимо нажать на значок ![]() . Таким образом в позиции Тип даты/дат (позиция 8, длина 1) отмечаем код d (монография, издаваемая полностью или издаваемая в течение одного календарного года).
. Таким образом в позиции Тип даты/дат (позиция 8, длина 1) отмечаем код d (монография, издаваемая полностью или издаваемая в течение одного календарного года).
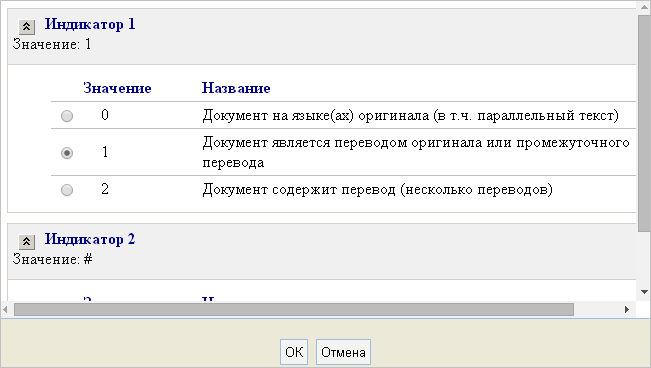
Рисунок 102
В позиции Дата 1 (позиция9, длина 4) вводим год издания документа 2000 и нажимаем на кнопку ОК (рис. 103).
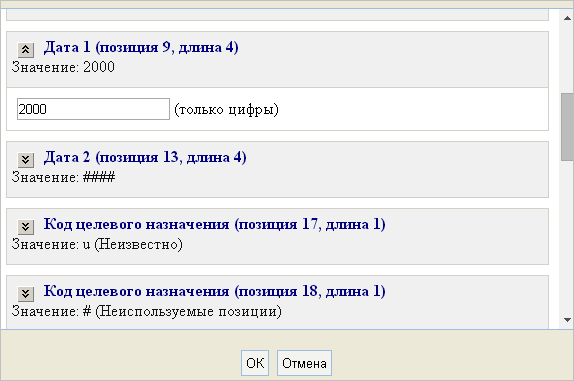
Рисунок 103
В разделе Тип даты публикации отмечаем код d (монография, издаваемая полностью или издаваемая в течение одного календарного года), в раздел дата публикации 1 вводим год издания документа 2000 и нажимаем кнопку ОК. Вся введенная информация будет введена в указанные позиции подполя $a поля 100.
7. Поле 101 (Язык документа).
Документ издан на русском языке и является переводом.
Значение первого индикатора по умолчанию равно 0 (документ издан на языке оригинала), это значение нам не подходит и его нужно изменить. Для этого подводим курсор к 101 полю и нажимаем левую кнопку мыши, в контекстном меню выбираем пункт Индикаторы.... В открывшемся окне выбираем значение 1 и нажимаем на кнопку ОК (см. рисунок 104).
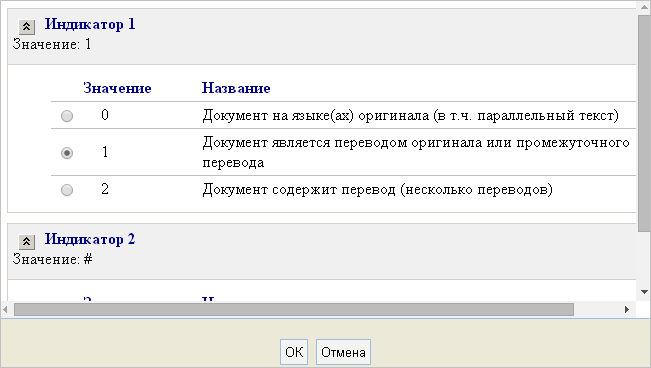
Рисунок 104
В значении подполя $a (язык текста) по умолчанию указан код русского языка – rus, для данного документа это значение нас устраивает. Необходимо добавить повторяющееся подполе $с (язык оригинала). Для этого позиционируем курсор в поле 101 и в меню с подполями кликнем $с. Затем в открывшемся экране, выбираем элемент данных коды языков и нажимаем кнопку Далее. Выбираем код английского языка - eng и нажимаем на кнопку ОК (см. рисунок 105).

Рисунок 105
8. Поле 102 (Страна публикации или производства).
Документ издан в Российской Федерации.
В данном поле в подполе $a (страна публикации) по умолчанию выставлен код Российской Федерации – RU.
9. Поле 105 (Поле кодированных данных: текстовые материалы, монографические).
Оба тома не содержат иллюстрации, поэтому в позиции 0 устанавливается код
y = без иллюстраций. Среди кодов содержания, определенных в формате, нет кода, соответствующего данному изданию, поэтому в позиции 4 (код формы содержания) устанавливается код z = другой тип содержания.
Подполе $a поля 105 заполняется аналогично подполю $a поля 100 через справочный файл (см. рисунок 106).

Рисунок 106
10. Поле 200 (Заглавие и сведения об ответственности).
Значение первого индикатора равно 1 (заглавие является точкой доступа). Основное заглавие вводится в подполе $a (основное заглавие). Последовательно добавляем три подполя $e (сведения, относящиеся к заглавию), пользуясь меню с подполями, и вводим в них три группы сведений, относящиеся к заглавию. Так как эти сведения взяты не из основного источника описания, заключаем их в квадратные скобки. Так же добавляем подполе $f (первые сведения об ответственности) и указываются имя авторов, указанное на титульном листе (см. рисунок 107).

Рисунок 107
11. Поле 210 (Публикация, распространение и др.).
Название первого места издания вводится в подполе $a (место издания). Наименование первого издательства вводится в подполе $с (имя издателя, распространителя). Далее в таком же порядке вводятся название второго места издания (во второе вхождение подполя $a) и наименование второго издательства (во второе вхождение подполя $c). Дата издания вводится в подполе $d (дата издания, распространения) (необходимые дополнительные подполя $a и $c добавляем, пользуясь меню с подполями) (см. рисунок 108).

Рисунок 108
12. Поле 215 (Количественная характеристика).
В подполе $d (размеры) указываем размер издания (см. рисунок 109).

Рисунок 109
13. Поле 225 (Серия).
В данном издании – две серии (нумерованная и ненумерованная). Заглавия обеих серий поочередно вводятся в повторяющиеся поля 225 и в каждом вхождении поля 225 значение первого индикатора должно быть определено как 1, т.к. нет установленной формы заглавия серии, т.е. библиографирующее учреждение не ведет авторитетный файл заглавий серии. В листе ввода, который мы используем, 225 поля нет. Чтобы его добавить нажмем на кнопку Поля, далее кнопку Из списка. На экран будет выведено новое окно со списком полей, доступных вам для редактирования, в списке нам нужно пометить поле 225 - СЕРИЯ и нажать на кнопку ОК. Выбранное вами поле будет вставлено в лист ввода за 215, т. к. поля выводятся в листе ввода по возрастанию. Для данного поля 225 зададим значение первого индикатора 1, пользуясь контекстным меню, пунктом Индикаторы... Так как нам нужно два поля 225 мы подводим курсор к полю и щелкаем левой кнопкой мыши для вызова контекстного меню, в котором выбираем пункт Скопировать поле (поле размножится, а значения индикаторов сохранятся). В первом вхождении поля в подполе $а (основное заглавие серии) вводится основное заглавие первой серии, указанное на обложке. Во втором вхождении в подполе $а вводится основное заглавие второй серии, указанное в макете описания на обороте титульного листа. Во втором вхождении поля 225 в подполе $v (обозначение тома) вводится многоточие в знак того, что порядковое обозначение выпуска второй серии будет указано в записи физической единицы (спецификации) (см. рисунок 110).

Рисунок 110
14. Поле 300 (Общие примечания).
Данный документ является переводом. На обороте титульного листа указано заглавие и имя автора оригинала. Соответствующее примечание о переводе издания вводится в подполе $a (текст примечания) (см. рисунок 111).

Рисунок 111
15. Поле 454 (Оригинал).
Поле 454 используется для связи документа с его оригиналом и организации точек доступа к заглавию оригинала с его выходными данными. Добавляем 454 поле в лист ввода через кнопку Поля, как описано в пункте 13. Второй индикатор поля 454 (индикатор примечания) определяем как 0 (не формировать примечания), так как примечание об издании, с которого сделан перевод, содержится в поле 300 (контекстное меню, пункт Индикаторы...).
С помощью подполя $1 (данные связи) в поле 454 встраивается поле 200, где в подполе $a (основное заглавие) вводится заглавие оригинала на английском языке в форме, приведенной на переводном издании. В подполе $f (первые сведения об ответственности) приводится имя автора на английском языке в форме, приведенной на переводном издании. Для ввода данной информации вызовем для 454 поля контекстное меню и выберем пункт Редактировать встроенную запись. На экране откроется новое окно для ввода встроенной в 454 поля записи (см. рисунок 112).
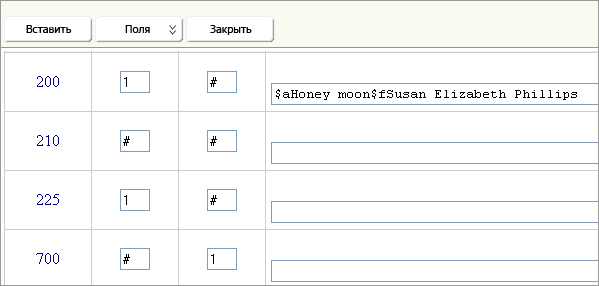
Рисунок 112
Далее заполняем поле 200, как обычное поле. Удаляем подполя $a из 500 и 700 полей. После этого нужно нажать на кнопку Вставить. В результате введенная информация будет встроена в 454 поле (см. рисунок 113).

Рисунок 113
16. Поле 686 (Индексы других классификаций).
Индекс ББК, отражающий содержание документа, записывается в поле 686. Для этого нужно добавить поле 686 в лист ввода через кнопку Поля. Индекс ББК Ш6(7США)67-440.4 записываем в подполе $a, в подполе $2 указываем код системы классификации – rubbk (Библиотечно-библиографическая классификация), в подполе $9 - код использованного издания таблиц ББК – LBC/SL (Таблицы ББК для научных библиотек) (см. рисунок 114).

Рисунок 114
17. Поле 700 (Имя лица – первичная интеллектуальная ответственность).
Поле 700 используется для создания нормированной точки доступа на имя первого автора аналитического обзора (при выводе на печать соответствует основной библиографической записи под заголовком, содержащим имя лица). Для создания этого поля воспользуемся поиском в авторитетном файле. Для этого необходимо в поле 700 ввести значение "Филлипс". Затем в контекстном меню выбрать пункт Поиск в АФ. В результате появится диалоговое окно, в котором отображается имеющийся авторитетный файл с указанием количества найденных записей (контекстное меню, пункт Поиск в АФ). Нажимаем на нужную нам ссылку и в результате получаем список терминов удовлетворяющие нашему запросу. Выбираем нужный нам термин и нажимаем кнопку Связать. Результат представлен на рис. 115.
Щелкнем левой кнопкой мыши по нужному нам термину и нажмем на кнопку Связать.

Рисунок 115
18. Поле 801 (Источник записи).
Так как мы сразу каталогизируем документ в машиночитаемой форме, то должны быть приведены два вхождения поля 801 с одинаковыми подполями $c - дата составления. В первом вхождении индикатор 2 должен быть равен 0 (Агентство, производящее первоначальную каталогизацию), во втором - 1 (Агентство, преобразующее данные). В оба вхождения поля 801 подполе $b заносится код организации, создающей запись. Подполе $a выставлено по умолчанию RU, и подполе $g - PSBO для первого вхождения поля 801. Подполе $c будет автоматически заполнено значением текущей даты по окончанию процесса каталогизации (см. рисунок 116).

Рисунок 116
19. Поле 899 (Данные о местонахождении).
Для сводного каталога требуются данные о библиотеке, в которой данный документ находится. Система будет автоматически записывать СИГЛУ библиотеки, к которой относится пользователь, каталогизирующий данный документ (см. рисунок 117).

Рисунок 117
20. Нажимаем кнопку Записать. В результате будет выведен закаталогизированный документ в проверочном формате RUSMARC (см. рисунок 118).
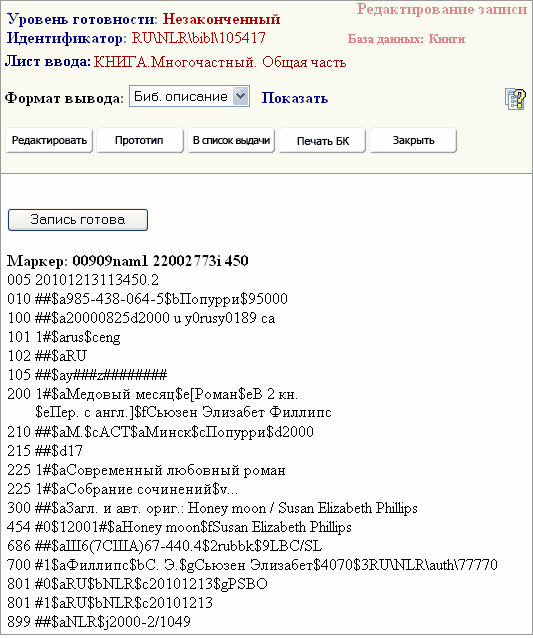
Рисунок 118
21. После того как мы удостоверимся, что библиографическая запись на документ составлена верно, нажмем кнопку Запись готова. В маркере этой записи позиции 17 будет проставлен хэш (#). Это будет означать, что запись составлена корректно, полностью и подготовлена для использования в Электронном каталоге или для обмена.
22. Для проверки документа можно просмотреть его в формате биб. описания. Для этого нужно выбрать формат вывода Биб. описание и нажать на кнопку Показать (см. рисунок 119).

Рисунок 119
Запись физической единицы (отдельного выпуска многотомного документа) составляется аналогично записи на однотомный документ.
1. Осуществляем проверку на дублетность. После того как мы удостоверимся, что данного документа нет ни в одной из доступных, баз можно начать каталогизацию (см. рисунок 120).
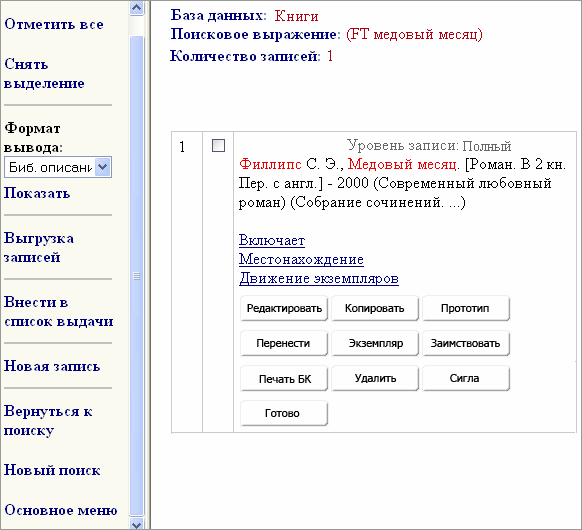
Рисунок 120
2. Нажимаем кнопку Новая запись. На экране будет выведен список доступных листов ввода (см. рисунок 121).
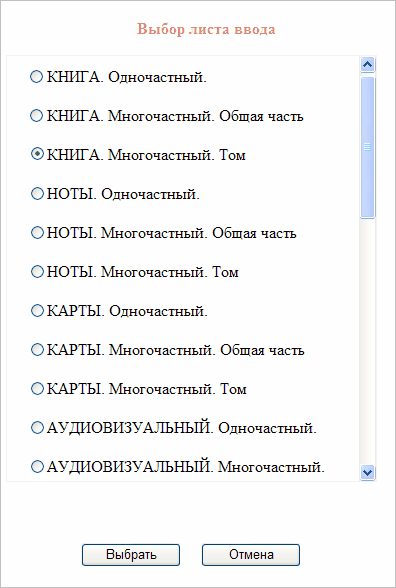
Рисунок 121
Отмечаем лист ввода КНИГА. Многочастный. Том и нажимаем на кнопку Выбрать.
3. На экран будет выведен лист ввода для спецификаций многотомника (см. рисунок 122). В нем уже определен ряд полей и некоторые из них заполнены по умолчанию.
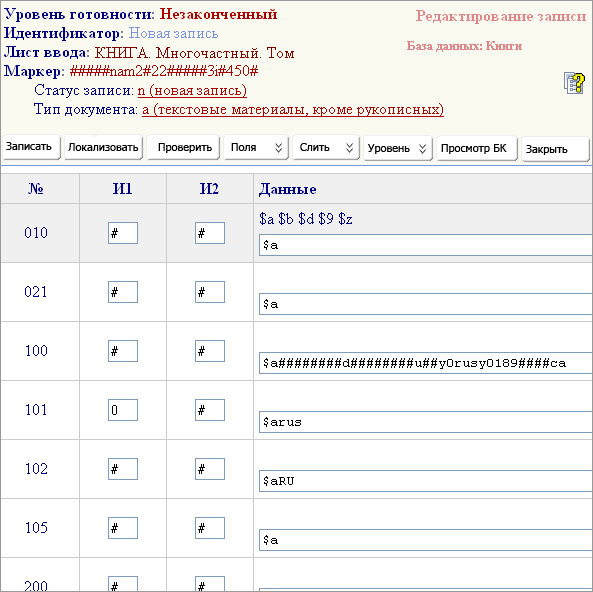
Рисунок 122
4. Маркер (000), поля 001 (Идентификатор записи) и 005 (Идентификатор версии) убраны из доступных пользователю, система сама проставит все необходимые значения.
5. В поле 010 (Международный стандартный номер книги (ISBN)) в подполе $a вводим международный стандартный номер ISBN, который относится к данному выпуску, – 5-237-04996-6, в подполе $b (особенности ISBN) – АСТ (см. рисунок 123).

Рисунок 123
6. Поле 100 (Данные общей обработки) частично заполнено по умолчанию.
Нам нужно ввести год издания данной книги (позиции 9-12). Для этого позиционируем курсор в поле 100 и в меню с подполями кликнем $a. Так как к каждой позиции этого подполя прикреплен справочный файл то на экране будет выведена следующая информация (см. рисунок 124).
Для заполнения каждой позиции подполя необходимо раскрывать соответствующий ей блок, нажимая на значок ![]() .
.
Для закрытия блока необходимо нажать на значок ![]() . Таким образом в позиции Дата 1 (позиция 9, длина 4) вводим год издания документа 2000 и нажимаем на кнопку ОК.
. Таким образом в позиции Дата 1 (позиция 9, длина 4) вводим год издания документа 2000 и нажимаем на кнопку ОК.
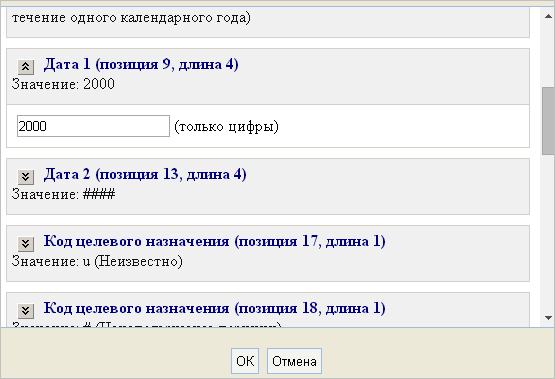
Рисунок 124
Вся введенная информация будет добавлена в указанные позиции подполя $a поля 100.
7. Поле 101 (Язык документа).
Документ издан на русском языке и является переводом.
Значение первого индикатора по умолчанию равно 0 (документ издан на языке оригинала), это значение нам не подходит, и его нужно изменить. Для этого подведем курсор к 101 полю и нажмем левую кнопку мыши, контекстном в меню выберем пункт Индикаторы... (см. рисунок 125).

Рисунок 125
Значение подполя $a (язык текста) указано по умолчанию - код русского языка – rus, для данного документа это значение нас устраивает. Необходимо добавить повторяющееся подполе $с (язык оригинала). Для этого позиционируем курсор в поле 101 и в меню с подполями кликнем $с. Далее, в отрывшемся справочном файле, выберем код английского языка - eng и нажмем на кнопку ОК (см. рисунок 126).

Рисунок 126
8. Поле 102 (Страна публикации или производства).
Документ издан в Российской Федерации.
В данном поле в подполе $a (страна публикации) по умолчанию выставлен код Российской Федерации – RU.
9. Поле 105 (Поле кодированных данных: текстовые материалы, монографические)
Оба тома не содержат иллюстрации, поэтому в позиции 0 устанавливается код y = без иллюстраций. Среди кодов содержания, определенных в формате, нет кода, соответствующего данному изданию, поэтому в позиции 4 (код формы содержания) устанавливается код z = другой тип содержания.
Подполе $a поля 105 заполняется аналогично подполю $a поля 100 через справочный файл (см. рисунок 127).

Рисунок 127
10. Поле 200 (Заглавие и сведения об ответственности)
Поскольку данный том не имеет частного заглавия, в записи физической единицы (спецификации книги) значение первого индикатора в поле 200 нужно установить
0 (заглавие не является точкой доступа). Это значение используется, в частности, для выпусков многотомных изданий, не имеющих частного заглавия. Для этого воспользуемся пунктом Индикаторы... контекстного меню.
В подполе $a (основное заглавие) вводится обозначение номера тома – Кн.1(см. рисунок 128).

Рисунок 128
11. Поле 210 (Публикация, распространение и др.)
Название первого места издания вводится в подполе $a (место издания). Наименование первого издательства вводится в подполе $с (имя издателя, распространителя). Далее в таком же порядке вводятся название второго места издания (во второе вхождение подполя $a) и наименование второго издательства (во второе вхождение подполя $c). Дата издания вводится в подполе $d (дата издания, распространения) (необходимые дополнительные подполя $a и $c добавляем пользуясь меню с подполями) (см. рисунок 129).

Рисунок 129
12. Поле 215 (Количественная характеристика)
В подполе $а (объем) указывается фактическое количество страниц (см. рисунок 130).

Рисунок 130
13. Поле 225 (Серия)
Для первого индикатора определяем значение 1, т.к. нет установленной формы заглавия серии, т.е. библиографирующее учреждение не ведет авторитетный файл заглавий серии (контекстное меню, пункт Индикаторы...). В подполе $a (основное заглавие серии) вводим предшествующее номеру многоточие и точку с запятой (в случае, если точка с запятой не вводится автоматически). В подполе $v (обозначение тома) вводим очередной номер серии (см. рисунок 131).

Рисунок 131
14. Поле 461 (Уровень набора)
Поле 461 в записи физической единицы (спецификации) используется для организации связи с ранее созданной записью общей части (восходящая связь).
Для организации данной связи для 461 раскроем контекстное меню и выберем пункт Связать с.... На экране раскроется новое окно для поиска. В нем зададим поиск по автору Филлипс и заглавию Медовый месяц (см. рисунок 132).
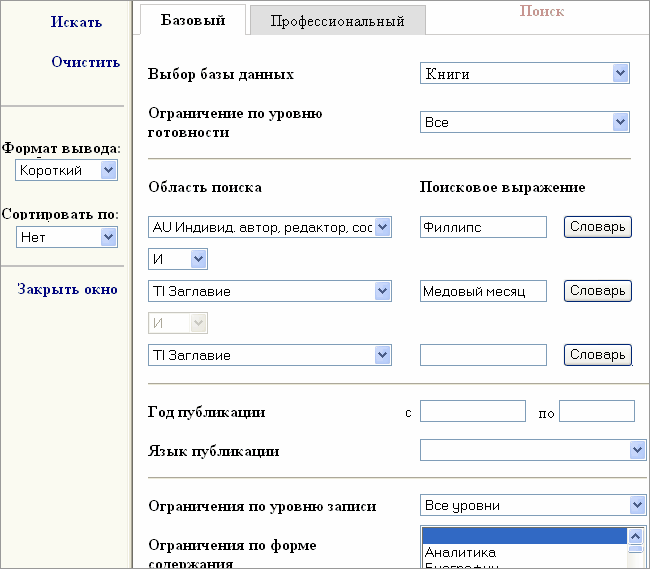
Рисунок 132
Нажмем на кнопку Искать. Далее см. рисунок 133.
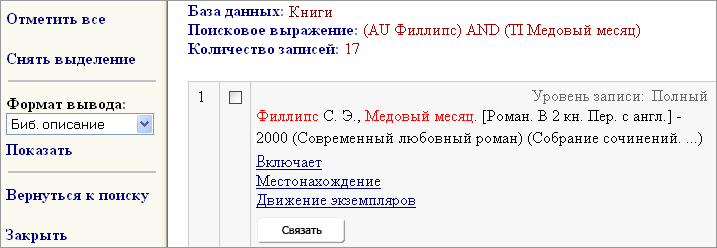
Рисунок 133
Отметим найденную запись на общую часть и нажмем на кнопку Связать. Откроется окно для редактирования встроенной записи (см. рисунок 134).
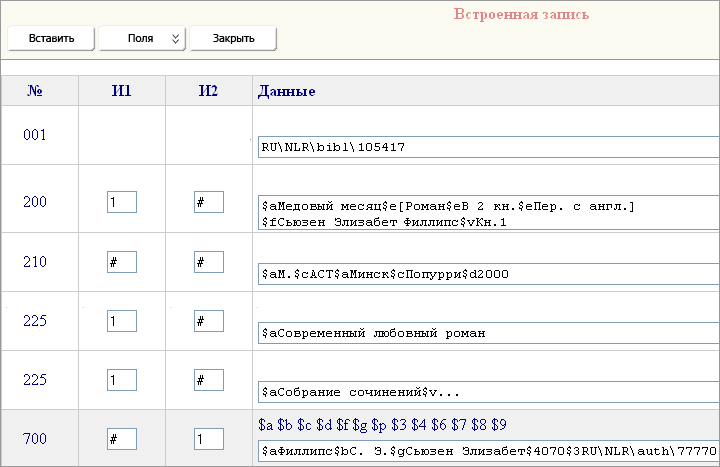
Рисунок 134
Нам нужно добавить подполе $v в поле 200 встроенной записи. Позиционируем курсор в конец значения поля 200 и в меню с подполями выберем подполе $v и заполняем его значением Кн. 1. Нажмем кнопку Вставить. Выбранная запись будет встроена в поле 461.
Примечание:
Набор выводимых полей и подполей в окне редактирования встроенной записи настраивается в меню Каталогизация – Настройка листов ввода БИБЛ - вкладка Встраиваемые поля.
15. Поле 801 (Источник записи)
Так как мы сразу каталогизирует документ в машиночитаемой форме, то должны быть приведены два вхождения поля 801 с одинаковыми подполями $c - дата составления. В первом вхождении индикатор 2 должен быть равен 0 (Агентство, производящее первоначальную каталогизацию), во втором - 1 (Агентство, преобразующее данные). В оба вхождения поля 801 подполе $b заносится код организации, создающей запись. Подполе $a выставлено по умолчанию RU, и подполе $g - PSBO для первого вхождения поля 801. Подполе $c будет автоматически присвоено по окончанию процесса каталогизации (см. рисунок 135).
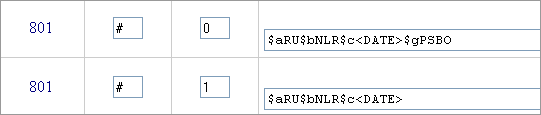
Рисунок 135
16. Поле 899 (Данные о местонахождении)
Для сводного каталога требуются данные о библиотеке, в которой данный документ находится. Система будет автоматически записывать СИГЛУ библиотеки, к которой относится пользователь, каталогизирующий данный документ (см. рисунок 136).

Рисунок 136
17. Нажимаем на кнопку Записать. В результате будет выведен закаталогизированный документ в проверочном формате RUSMARC (см. рисунок 137).

Рисунок 137
18. После того как мы удостоверимся, что библиографическая запись на документ составлена верно, нажмем на кнопку Запись готова. В маркере этой записи позиции 17 будет проставлен хэш (#). Это будет означать, что запись составлена корректно и полностью подготовлена для использования в Электронном каталоге или для обмена.
19. Для проверки документа можно просмотреть его в формате биб. описания. Для этого нужно выбрать формат вывода Биб. описание и нажать на кнопку Показать (см. рисунок 138):

Рисунок 138
Запись на вторую книгу двухтомного издания в данном примере составляется аналогично записи на первую книгу. Исключение составляют поля 010, 225 и 200, встроенное в 461 поле.
1. Запись на спецификацию второй книги создадим из записи на спецификацию первой книги. Для этого на экране, который был выведен после нажатия на кнопку Запись готова для записи N 2 (спецификация первой книги), нужно нажать на кнопку Прототип (см. рисунок 139). Появится окно, содержащее форму для редактирования спецификации второй книги.

Рисунок 139
Примечание:
Можно найти запись на спецификацию первой книги и по-другому, через проверку на дублетность. Найдя запись (см. рисунок 140), нужно нажать на кнопку Прототип.
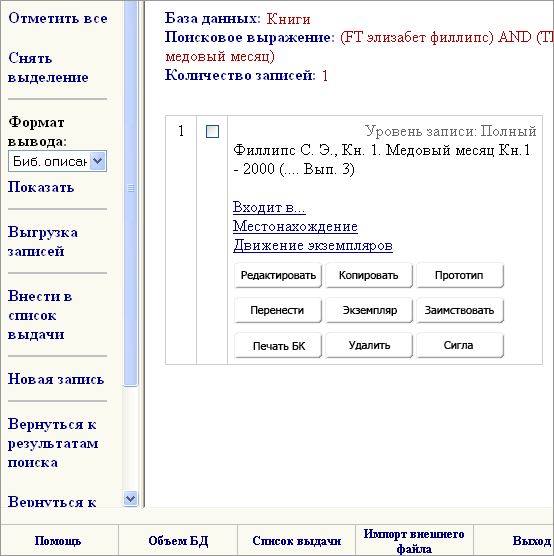
Рисунок 140
2. На экране появится диалоговое окно, в котором необходимо выбрать базу данных (например, Книги) и нажать кнопку Продолжить (см. рисунок 141).
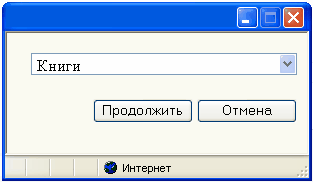
Рисунок 141
На экране появится форма для редактирования спецификации второй книги (см. рисунок 142).

Рисунок 142
3. Поле 010 (Публикация, распространение и др.)
Удалим значение подполя $a и введем новое (см. рисунок 143).

Рисунок 143
4. Поле 225 (Серия)
В этом поля мы заменим выпуск серии (см. рисунок 144).

Рисунок 144
5. Поле 461 (Уровень набора)
В поле 200, встроенном в 461 поле, нам нужно изменить $v. Для этого откроем для 461 поля контекстное меню и выберем пункт Редактировать встроенную запись. Откроется окно для редактирования встроенной записи. В нем в поле 200 изменим значение подполя $v. Нажмем кнопку Вставить (см. рисунок 145).
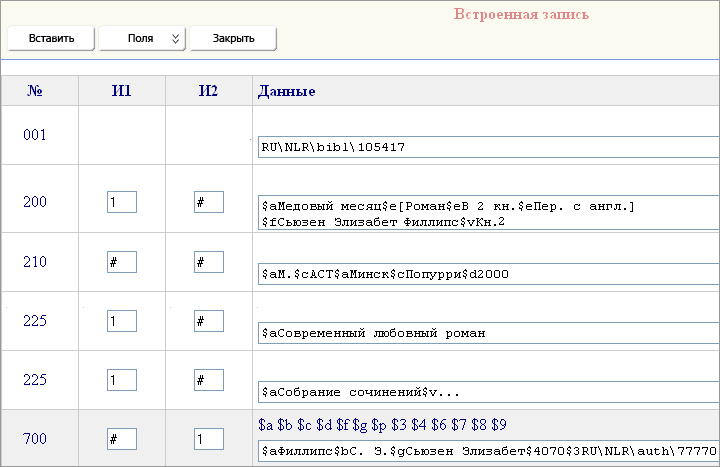
Рисунок 145
6. Запись на вторую книгу готова, нажмем кнопку Записать. В результате будет выведен закаталогизированный документ в проверочном формате RUSMARC (см. рисунок 146).
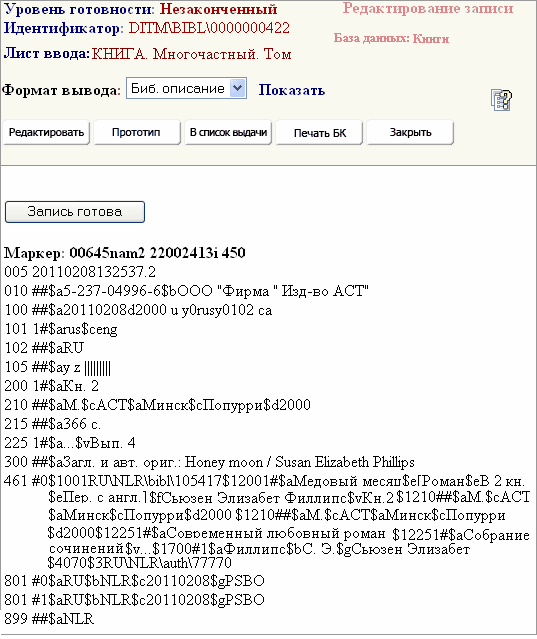
Рисунок 146
7. После того как удостоверимся, что библиографическая запись на документ составлена верно, нажмем кнопку Запись готова. В маркере этой записи позиции 17 будет проставлен хэш (#). Это будет означать, что запись составлена корректно и полностью подготовлена для использования в Электронном каталоге или для обмена.
8. Для проверки документа можно просмотреть его в формате биб. описание. Для этого нужно выбрать формат вывода Биб. описание и нажать на кнопку Показать (см. рисунок 147).
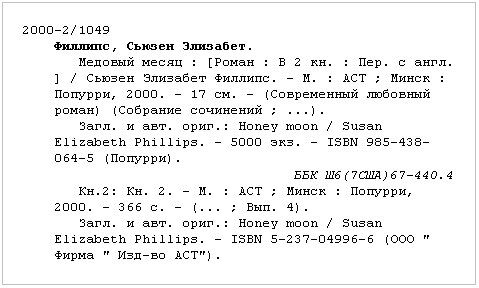
Рисунок 147