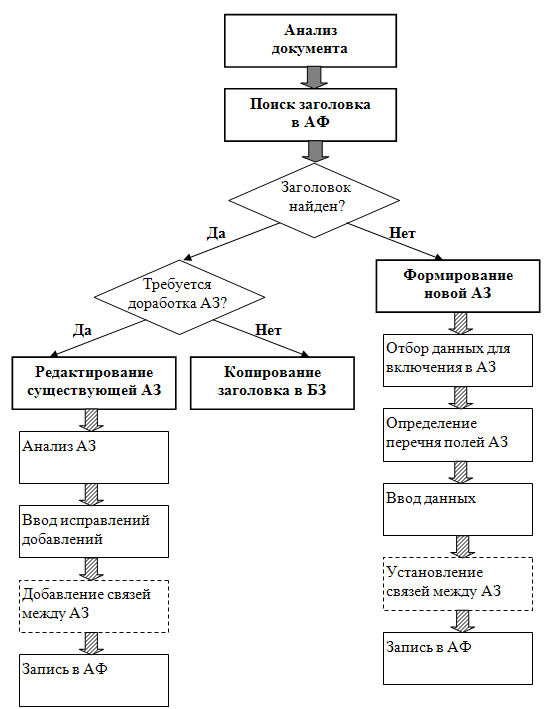
Работа в модуле Ведение АФ доступна пользователям OPAC комплектации Global. Для OPAC-midi данный модуль является дополнительным.
Авторитетная запись (далее по тексту - АЗ) - запись в авторитетном файле, исходным элементом которой является принятый заголовок, т.е. авторитетная форма имени, термина и т.п., сформулированная в соответствии с правилами и предназначенная для обеспечения доступа к авторитетной записи.
Авторитетный файл (далее по тексту - АФ) - база данных, содержащая совокупность авторитетных записей.
Адекватная предметная рубрика - предметная рубрика, формулировка которой выражает объем понятия, наиболее точно соответствующий объему понятия о предмете документа.
Алфавитный список - список рубрик и синонимов авторитетного файла в алфавитном порядке начиная с указанного в поисковом поле.
Вариантный заголовок - это заголовок в форме, отличной от установленной для принятого заголовка.
Единый авторитетный файл - это база данных, содержащая совокупность всех авторитетных записей.
Заголовок предметной рубрики - первый элемент многочленной предметной рубрики, отделяемый от последующих разделительным знаком.
Информационный шум [information noise] - данные, не соответствующие информационной потребности или не представляющие для субъекта информирования предмета новизны (другими словами, этими данными он уже владеет).
Комплекс предметных рубрик - совокупность предметных рубрик, объединенных тематикой.
Многочленная предметная рубрика - сложная предметная рубрика, в которой лексические единицы отделены друг от друга разделительным знаком.
Наименование организации (НО) - заголовок предметной рубрики, представляющий собой наименование постоянных учреждений/организаций и временных коллективов и позволяющий унифицировать наименования организаций.
Наименование темы - Заголовок предметной рубрики данной категории представляет собой название предмета, понятия или явления. В качестве заголовка могут выступать: названия объектов, продуктов, растений, животных, абстрактные понятия, исторические события, названия школ (художников, экономистов и т. п.), периоды развития культуры, названия этнических групп, языков, технологических процессов, болезней и т. д.
Национальный авторитетный файл (НАФ) – стандартизированный машиночитаемый список предметных рубрик для библиотек России.
Обобщающая предметная рубрика- предметная рубрика, выражающая объем понятия, существенно более широкий, чем объем понятия о предмете документа.
Параллельной точкой доступа (параллельным заголовком) может быть имя лица, наименование организации, географическое название и иные сведения, приведенные на разных языках или в различной графике, от которых устанавливается связь с принятым заголовком в поле 2-- для вывода на экран ссылки "см. также на параллельном языке".
Пермутационный список - список рубрик и синонимов авторитетного файла удовлетворяющий поисковому запросу в алфавитном порядке.
Предметная рубрика - унифицированное языковое выражение, представленное средствами естественного языка, отражающее предмет документа и используемое для обеспечения контролируемого доступа к его содержанию.
Принятый заголовок - это заголовок в форме, установленной библиографирующим учреждением и не подлежащей изменению при использовании библиографической записи в данном библиографирующем учреждении.
Простая предметная рубрика - предметная рубрика, состоящая из одной лексической единицы.
Словарь базы данных - термины, встречающиеся в библиографической базе и принадлежащие той или иной области поиска, упорядоченные по алфавиту.
Сложная предметная рубрика - предметная рубрика, состоящая из нескольких лексических единиц.
Ссылка - запись, связывающая между собой части документа, библиографической записи, классификационные деления, предметные рубрики. Различают ссылки «см.», которые организуют поиск в нужном направлении, и «см. также», которые обеспечивают полноту поиска.
Ссылки «см.» - отсылают от непринятых терминов и формулировок к принятым в данной предметизационной системе.
Ссылки «см. также» - указывают "на тематические связи между отдельными предметными рубриками, принятыми в данной предметизационной системе".
Ссылочно-справочный аппарат - совокупность указаний, фиксирующих связи и размежевания между предметными рубриками.
Тематическая предметная рубрика - рубрика, имеющая заголовок "наименование темы".
Точка доступа - имя (наименование), термин, код, по которому будет найдена авторитетная запись.
Узкий комплекс предметных рубрик - комплекс предметных рубрик, в котором рубрики об одном предмете собраны в одном месте каталога, словаря, указателя.
Формальные подзаголовки - формальные подзаголовки отражают в формулировке предметной рубрики характеристику каталогизируемых документов по их целевому и читательскому назначению, по форме изложения текста и по виду издания.
Формулировка формальных подзаголовков должна быть строго стандартизированной и точной в определении основного вида издания.
Широкий комплекс предметных рубрик - комплекс предметных рубрик, в котором собраны рубрики о многих тематически взаимосвязанных предметах, расположенных в различных местах предметного каталога и объединенных с помощью ссылочно-справочного аппарата.
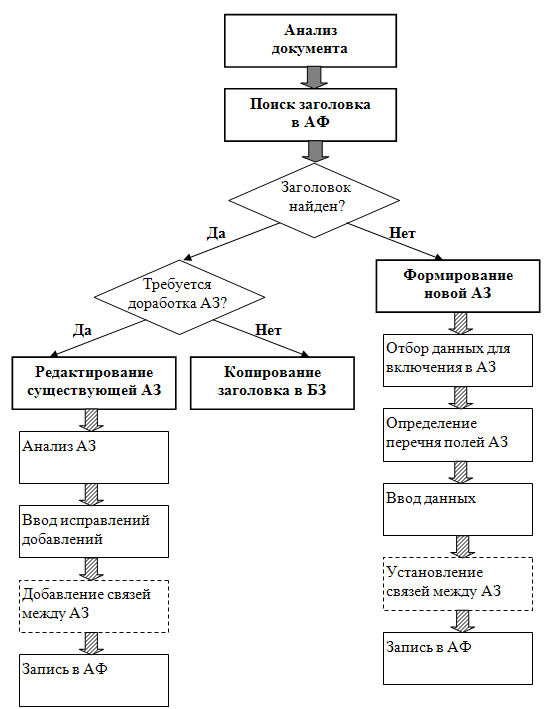
Для того чтобы начать работу с единым авторитетным файлом (ЕАФ), следует выбрать меню Ведение авторитетных файлов, пункт Ведение авторитетных файлов. Перед Вами откроется окно (см. рисунок 1), в котором Вы можете посредством поискового запроса осуществить проверку наличия в базе данных нужной Вам авторитетной записи.
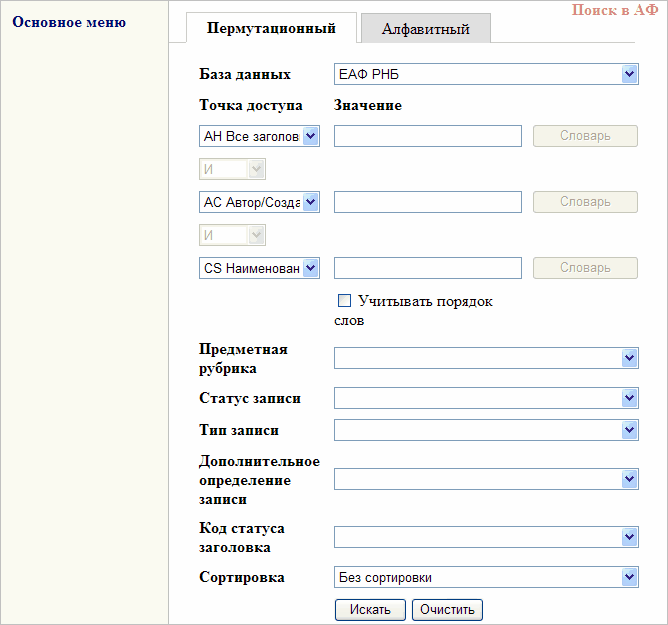
Рисунок 1
Поиск авторитетных записей можно проводить либо в пермутационном списке (вкладка Пермутационный), либо в алфавитном списке (вкладка Алфавитный). Соответственно, результаты поиска будут выведены на экран в виде либо пермутационного, либо алфавитного списка авторитетных записей (АЗ).
Работая во вкладке Алфавитный, сначала необходимо по выпадающему списку выбрать авторитетный файл в поле База данных, затем в группе полей Область поиска по выпадающему списку выбрать поисковую метку, настроенную для выбранного АФ и ввести искомое значение в поле Значение.
При этом следует учитывать, что поиск по алфавитному списку по своей сути аналогичен поиску по карточному каталогу, поэтому, выполняя такой поиск, важно знать, с какого слова начинается искомая лексическая единица, иначе поиск может не дать результатов.
Поиск, осуществляемый во вкладке Пермутационный, также осуществляется выбором одной или нескольких точек доступа и заданием поискового выражения. Поиск обеспечивает большую вероятность нахождения нужного выражения, поскольку в результате поиска на экран выводятся все АЗ, содержащие нужное выражение. При этом, в отличие от алфавитного списка, искомое выражение может находиться в любом месте найденной АЗ, не обязательно в начале. Если известен точный порядок слов выражения, можно ограничить результаты поиска, выставив флажок Учитывать порядок слов, если эта отметка не сделана, то поиск осуществляется по ключевым словам.
Работа во вкладке Пермутационный аналогична работе во вкладке Алфавитный с той разницей, что во вкладке Пермутационный для удобства ввода искомого выражения добавлена кнопка ![]() .
.
Обращаем внимание, что для обеспечения результативности поиска при формировании поискового выражения лучше использовать операции усечения слова, так как сложно однозначно определить, как именно был закаталогизирован документ.
Вы можете сузить границы поиска, задав в поле Предметная рубрика ограничения, уточняющие запрос (указать является ли искомая запись предметной рубрикой или нет, выбрав Да или Нет), Статус записи (можно указать - Новая, Исключенная или Откорректированная), в поле Тип записи (можно указать - Авторитетная, Ссылочная или Справочная), в поле Дополнительное определение записи (можно указать - Полная или Частичная) и в поле Код статуса заголовка (можно указать - Установленный, Предварительный, Не применяемый).
Для удобства просмотра результатов поиска Вы можете задать сортировку списка результатов поиска. Для этого в поле Сортировка по выпадающему списку выберите значение По возрастанию для упорядочения значений списка по алфавиту или По убыванию для просмотра списка в порядке, обратном алфавитному.
Для выполнения поиска нажмите кнопку Искать.
При просмотре списка записей в результатах поиска обращайте внимание на поисковое выражение, находящееся в верхней части результатов поиска. Там должно присутствовать значение NOT (RS 'd') - ограничение по статусу записи, означающее, что среди найденных авторитетных записей нет исключенных (см. рисунок 2).
Примечание:
Если при составлении поискового выражения вы не уточнили, что искомая АЗ не является предметной рубрикой, то в результатах поиска будут отображены и предметные рубрики тоже. Авторитетные записи, являющиеся предметными рубриками, в короткой форме содержат примечание (Только как ПР) (см. рисунок 2).
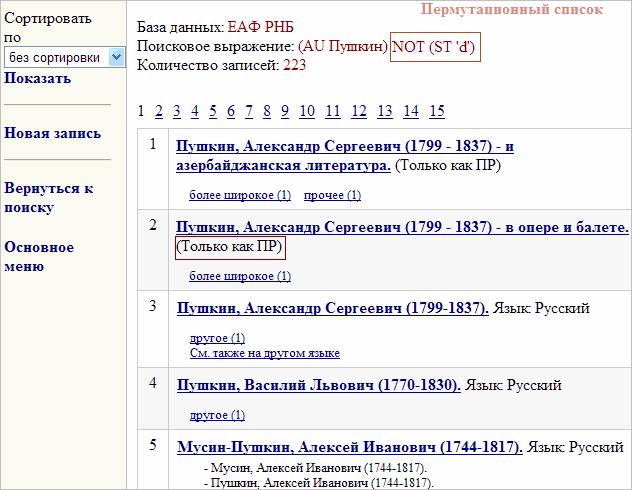
Рисунок 2
Дальнейшие действия зависят от результатов поиска.
Результаты поиска |
Действия пользователя |
Результаты поиска не удовлетворяют запросу |
Выбрать команду Вернуться к поиску и изменить условия поиска |
АЗ, адекватная запросу и не требующая доработки |
Выбрать команду Копия для БЗ |
АЗ, содержащая искомую точку доступа, но в ней: 1) отсутствуют вариантные формы, представленные в источнике описания, или 2) отражены не все необходимые связи |
1) добавить вариантные точки доступа 2) установить необходимые связи |
АЗ, содержащая предыдущее / последующее наименование организации |
Выбрать команду Новая запись Сформировать новую АЗ, установить связи между вновь созданной и существующей АЗ |
АЗ, содержащая НО на другом (других) языке (ах). |
Выбрать команду Новая запись Сформировать новую АЗ, установить связи между вновь созданной и существующей АЗ |
АЗ в НАФ не существует. |
Выбрать команду Новая запись Сформировать новую АЗ |
После того как нужная АЗ найдена, кликните по ней левой клавишей мыши. Перед Вами откроется короткая форма записи со ссылочно-справочными примечаниями и кнопками управления этой записью: Редактировать, Прототип, Удалить, Копия для БЗ, Выгрузить в ISO и RUSMARC (см. рисунок 4) Чтобы удостовериться, что найденная АЗ не была исключена и может использоваться, обратите внимание на верхнюю часть списка результатов поиска. Там в поисковом выражении должно быть указано NOT (RS 'd') - это означает, что в выборке не участвуют исключенные записи. В аннотации к удаленным записям содержится примечание "Удаленная запись" (см. рисунок 3).

Рисунок 3
Вы также можете просмотреть нужную запись в формате RUSMARC (кнопка ![]() ). Напомним, что в соответствии с положениями Российского коммуникативного формата представления авторитетных / нормативных записей в машиночитаемой форме в позиции символа 5 маркера исключенной записи стоит значение кода статуса обработки записи "d" - исключенная запись.
). Напомним, что в соответствии с положениями Российского коммуникативного формата представления авторитетных / нормативных записей в машиночитаемой форме в позиции символа 5 маркера исключенной записи стоит значение кода статуса обработки записи "d" - исключенная запись.
Итак, если запись не исключена и не требует дальнейшей доработки, Вы можете добавить ее в библиографическую запись документа.
Для этого в списке результатов поиска перейдите по ссылке, соответствующей нужной А3, и в открывшемся окне выберите кнопку ![]() (см. рисунок 4).
(см. рисунок 4).
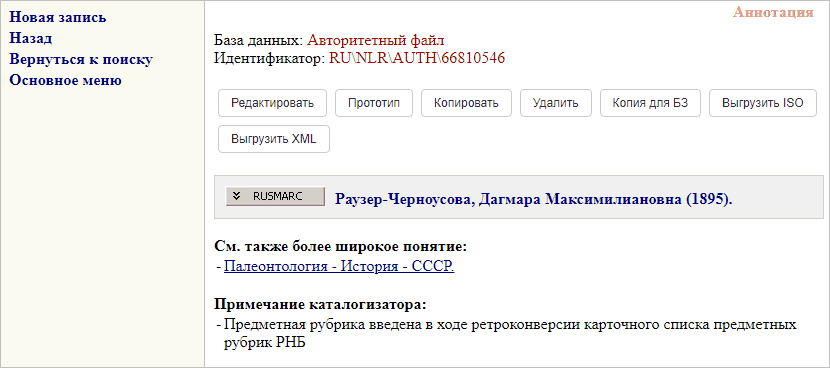
Рисунок 4
Перед Вами откроется окно (см. рисунок 5), в правой части которого будут представлены допустимые варианты для связи библиографической записи с авторитетной. Эти варианты вычисляются автоматически из настроек связи библиографических полей с авторитетной записью. Скопировать ее можно, выделив курсором и воспользовавшись комбинацией клавиш Ctrl+C, или кликнув по правой клавише мыши и выбрав меню Копировать.

Рисунок 5
Выгрузка в ISO осуществляется с помощью нажатия на кнопку ![]() . Процедура выгрузки аналогична выгрузке записей через список выдачи в модуле Поиск (Поиск - Список выдачи - Выгрузка в ISO).
. Процедура выгрузки аналогична выгрузке записей через список выдачи в модуле Поиск (Поиск - Список выдачи - Выгрузка в ISO).
Если в результатах поиска была найдена АЗ, требующая доработки, воспользуйтесь кнопкой ![]() .
.
Редактированием АЗ считается:
Внимание! При редактировании система автоматически меняет:
значение статуса записи с «n» на «c» = откорректированная запись;
дату и время последней обработки записи.
Например,
До редактирования |
После редактирования |
000 00318nx 2200133 450
|
000 00318cx 22001333 450 |
Внимание! Предпочтительная точка доступа – Наименование организации (210)
Если изменения в подполе $a (начальный элемент ввода) приводят к изменению формы наименования, АЗ не редактируется, создается новая АЗ, прежняя АЗ – удаляется (см. раздел Удаление АЗ).
Если изменения касаются данных, приведенных в подполе $b (структурное подразделение), АЗ не редактируется, а создается новая АЗ (см. раздел Создание новой АЗ).
Пример данных для формирования авторитетной записи
Предпочтительная точка доступа |
Американская ассоциация по стандартизации |
Вариантная точка доступа (ошибка в первом слове) |
Асоциация американских стандартов (Бетесда). |
Нажмите кнопку Редактировать (см. рисунок 6).
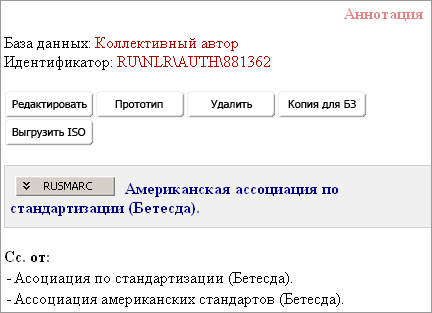
Рисунок 6
Перед Вами откроется окно программы с рабочим листом для внесения исправлений (см. рисунок 7).
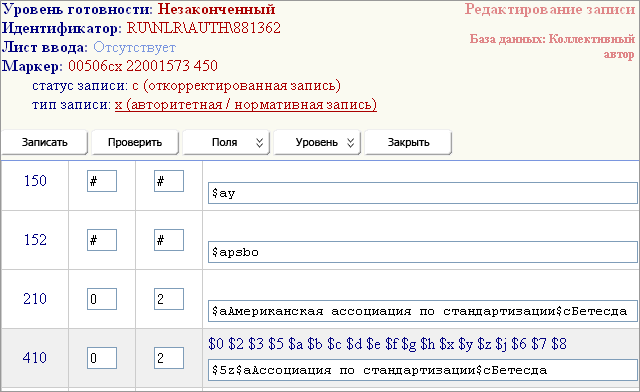
Рисунок 7
Прокрутите рабочий лист с целью нахождения поля 410, установите курсор в форме для ввода данных и введите недостающую букву, затем нажмите кнопку Записать. Результатом будет скорректированная АЗ (см. рисунок 8).
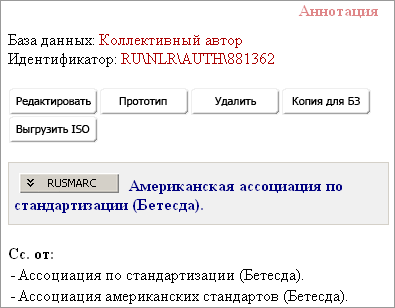
Рисунок 8
Пример данных для формирования авторитетной записи
Предпочтительная точка доступа |
Северное страховое о-во по страхованию от огня |
Вариантная точка доступа (отсутствует местоположение организации) |
Северное страховое о-во по страхованию от огня (Москва) |
Нажмите кнопку Редактировать (см. рисунок 9).
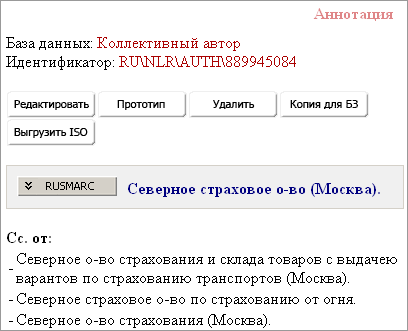
Рисунок 9
Перед Вами откроется окно программы с рабочим листом для внесения исправлений.
Прокрутите рабочий лист с целью нахождения поля 410, в котором необходимо провести редактирование. Установите курсор в форме для ввода данных. Выберите из списка над формой для ввода данных необходимое подполе $c и кликните на него (см. рисунок 10).
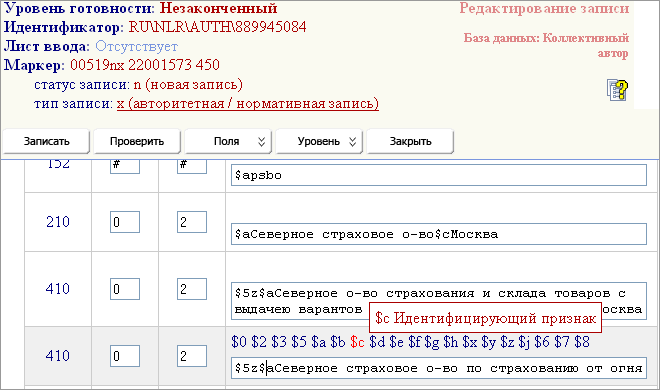
Рисунок 10
Введите данные в выбранное подполе, после чего нажмите кнопку Записать.
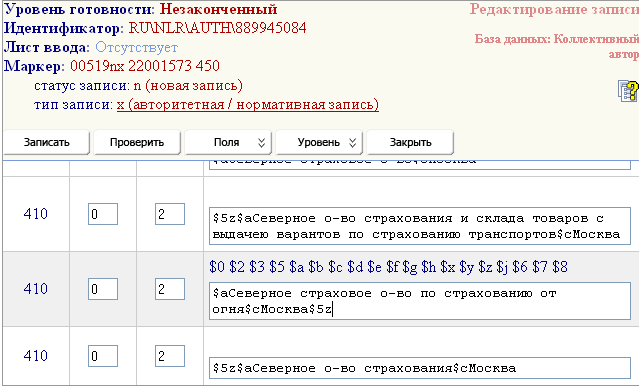
Рисунок 11
Результатом будет скорректированная запись. Красной стрелкой отмечено внесенное изменение (см. рисунок 12).
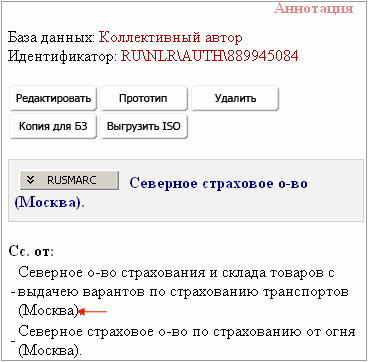
Рисунок 12
Для представления исторической справки или иной дополнительной информации, связанной с заголовком, когда связи между заголовками не могут быть адекватно и в полном объеме раскрыты через поля блоков 4-- и 5--, используются поля блока 3-- (Блок справок и примечаний). Справки или примечания поясняют связи между вариантным и соответствующим(и) принятым(и) заголовком(ами).
В данном руководстве мы рассмотрим работу с полями 300 «Справочное примечание» и 305 «Ссылочное примечание «См. также».
Поле 300 применяется для исторической справки о заголовке или для записи дополнительной информации, приведенном в поле блока 2--, а также для пояснения связей между последующими и предыдущими наименованиями организации. Поле 300 может быть также приведено в записи вместе с полями 305 и 510, если необходимо соединить два или более принятых заголовка справкой, в которой содержатся историческое обоснование связи между заголовками и инструктивные указания для поиска необходимого заголовка.
В поле 305 приводится пояснение связи между заголовком в поле 2-- и связанными заголовками других авторитетных записей. Примечание, содержащееся в поле 305, используется в записях для связанных заголовков в дополнение, а не вместо ссылок «см. также» блока 5--, то есть, заголовки, приведенные в поле 305, должны быть повторены в поле 5--. Если в указанном примечании нет ссылки к другим принятым заголовкам, а содержатся только примеры, то соответствующие поля блока 5-- не формируются.
Поля 300 и 305 являются факультативными и повторяющимися.
Если в авторитетную запись надо добавить справочное или ссылочное примечание, то в аннотации к записи следует нажать кнопку Редактировать. Затем в зависимости от целей внесения правки в листе ввода найти поле 300 или 305 и внести или исправить сведения. После чего нажать кнопку Записать. Результатом будет исправленная или дополненная запись.
Рассмотрим описанный порядок действий на примере добавления идентифицирующих сведений в вариантный заголовок наименования организации.
Пример данных для формирования авторитетной записи
Предпочтительная точка доступа |
Военный инженерный институт им. А.Ф. Можайского (Ленинград, город) |
Справочное примечание |
С 1993 – 1999 гг. – Военная инженерно-космическая академия им. А.Ф. Можайского (Санкт-Петербург) |
Ссылочное примечание |
До 1974 г. см. также под ПР Ленинградская военная инженерная академия им. А.Ф. Можайского
С 1991 - 1993 гг. см. также под ПР Военный инженерно-космический институт им. А.Ф. Можайского (Санкт-Петербург) |
Выполните поиск АЗ.
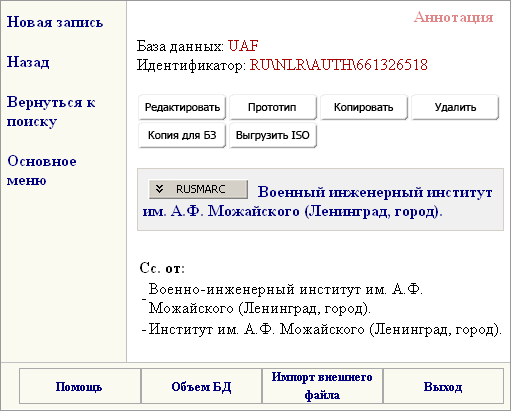
Рисунок 13
Как Вы видите, аннотация к документу содержит вариантные заголовки записи (как добавить вариантные заголовки описано в следующем разделе) и не содержит ни справочных, ни ссылочных примечаний. Для внесения дополнений нажмите кнопку Редактировать.
Перед Вами откроется окно программы с рабочим листом для внесения исправлений (см. рисунок 14).
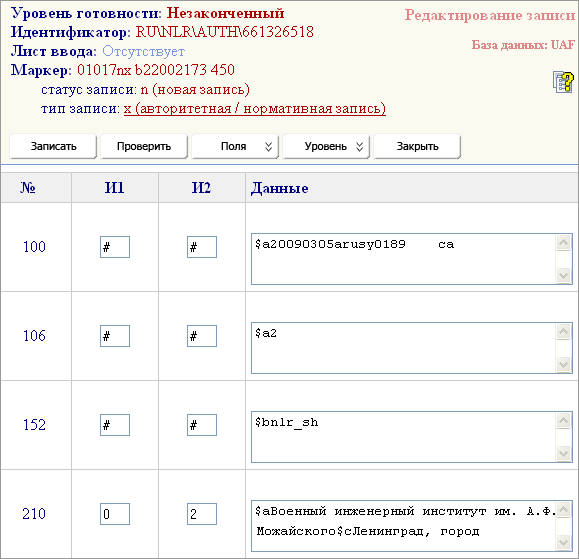
Рисунок 14
Начнем с добавления справочного примечания. Для этого прокрутите рабочий лист с целью нахождения поля 300, в котором необходимо провести редактирование. Установите курсор в форме для ввода данных. Выберите из списка над формой для ввода данных подполе $a и кликните на него. После этого внесите справочное примечание (см. рисунок 15).
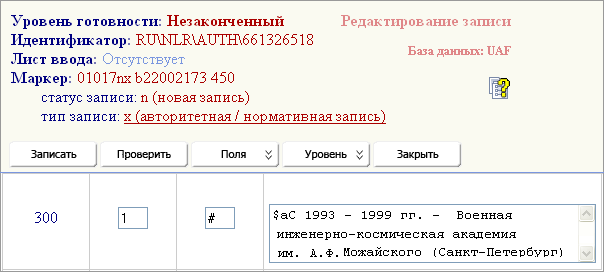
Рисунок 15
Теперь добавим ссылочное примечание. Прокрутите рабочий лист далее и найдите поле 305. Далее, для того чтобы внести текст примечания, выберите из списка подполей подполе $a и кликните на него. Затем выберите подполе $b и укажите заголовок, к которому делается ссылка (см. рисунок 16).
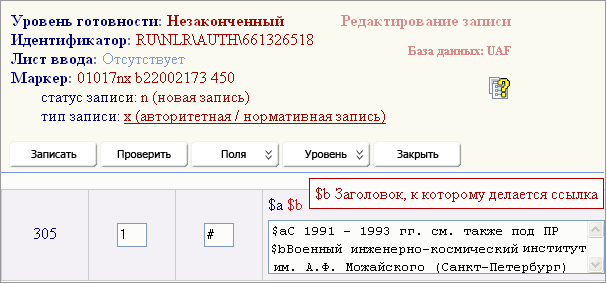
Рисунок 16
Поскольку в нашем примере содержится два ссылочных примечания, необходимо в рабочий лист добавить еще одно поле 305 и повторить описанные выше действия для внесения следующего примечания.
Для добавления поля в верхней части рабочего листа нажмите кнопку Поля (см. рисунок 17).

Рисунок 17
Перед Вами появится выпадающий список, в котором предоставляется на выбор два варианта добавления поля в рабочий лист: Новое, Из списка (см. рисунок 18).
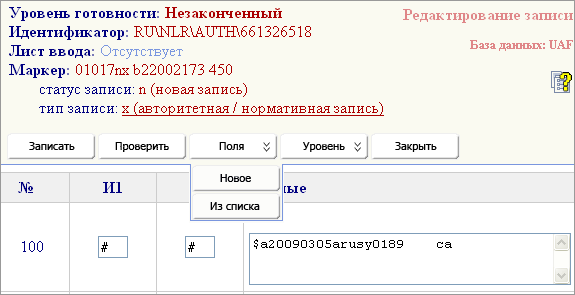
Рисунок 18
Вариант 1. «Новое».
При выборе этого варианта появляется новое окно для ввода метки поля (см. рисунок 19):

Рисунок 19
Введите необходимый номер поля (метку) (в данном случае - 305) и нажмите кнопку ОК.
В результате выполненной операции в рабочем листе в порядке нумерации добавилось поле 305, в котором необходимо произвести редактирование индикаторов через справочный файл и ввести необходимы данные в соответствующие подполя (см. рисунок 20).
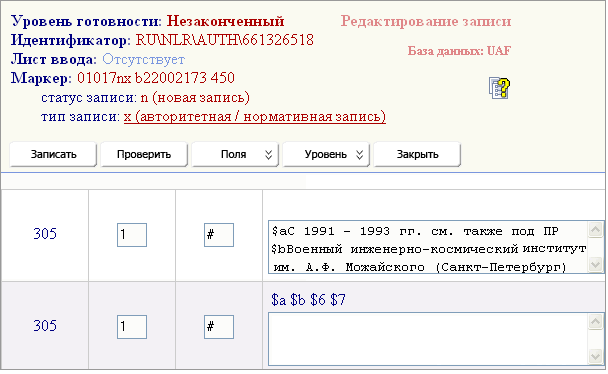
Рисунок 20
Вариант 2. «Из списка».
При выборе этого метода появляется окно со списком названий полей (см. рисунок 19).
Выберите из списка необходимое поле (305), выставив флажок, и нажмите кнопку Записать (см. рисунок 21).
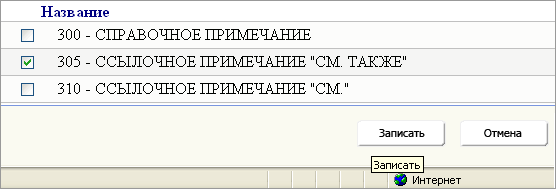
Рисунок 21
В результате в рабочем листе в порядке нумерации добавилось поле 305 (см. рисунок 20), в котором необходимо произвести редактирование индикаторов через справочный файл и ввести необходимые данные в соответствующие подполя.
Теперь надо заполнить добавленное поле. Алгоритм заполнения этого поля аналогичен описанному выше. В результате, в рабочем листе будет содержаться два заполненных поля 305 (см. рисунок 22).
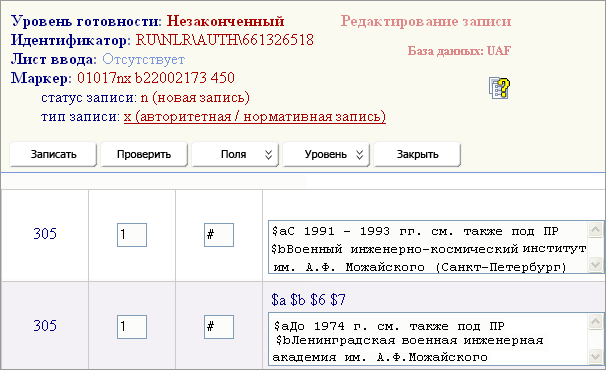
Рисунок 22
Нажмите кнопку Записать. Результатом будет дополненная запись (см. рисунок 23).
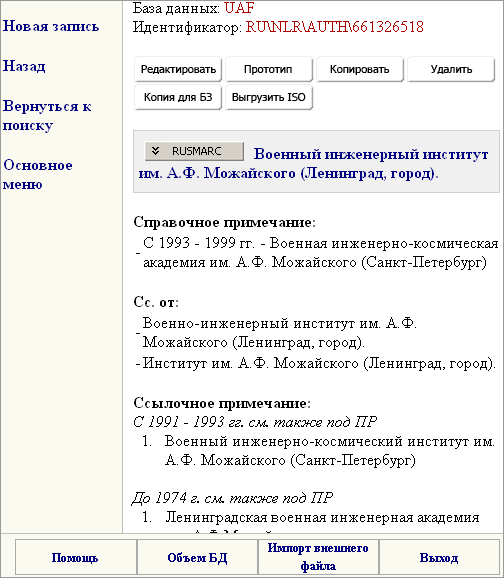
Рисунок 23
В соответствии с взаимоотношениями между заголовками, приведенными в одной записи, либо в связанных записях, выделяют принятый заголовок и вариантный заголовок.
Принятые заголовки содержатся в полях блока 2-- (Блок заголовков) АЗ, а вариантные - в полях блока 4-- (Блок формирования (трассировки) ссылки "См.") .
В случае если в АЗ имеется только принятый заголовок, в то время как источник содержит заголовок, отличающийся по форме от принятого, необходимо дополнить АЗ вариантным заголовком.
Для этого необходимо в аннотации к записи нажать кнопку Редактировать. Затем в листе ввода найти поле с вариантным заголовком (поля блока 4--) и внести туда недостающие сведения. После чего нажать кнопку Записать. Результатом будет исправленная или дополненная запись.
Рассмотрим описанный порядок действий на примере добавления вариантного заголовка названия организации.
Пример данных для формирования авторитетной записи
Предпочтительная точка доступа |
Российская академия наук. Карельский научный центр. Научный архив. |
Источник информации |
Карельские эпические песни: Каталог рукописного фонда научного архива Карельского научного центра РАН... - Петрозаводск, 1999. |
Вариантная точка доступа от формы НО в источнике информации (отсутствует) |
|
Нажмите кнопку Редактировать (см. рисунок 24).
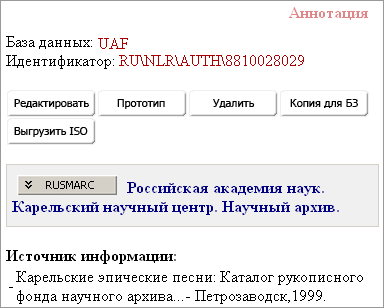
Рисунок 24
Перед Вами откроется окно программы с рабочим листом для внесения исправлений. Прокрутите рабочий лист с целью нахождения поля 410, в котором необходимо провести редактирование, или добавьте это поле, если оно отсутствует. Способы добавления поля в рабочий лист описаны здесь же в подразделе Добавление справочных и ссылочных примечаний в поля 300 и 305.
Установите курсор в форме для ввода данных в поле 410. Выберите из списка над формой для ввода данных подполе $a и кликните на него. После этого внесите в подполе $a вариантный заголовок. При необходимости заполните другие подполя (см. рисунок 25).
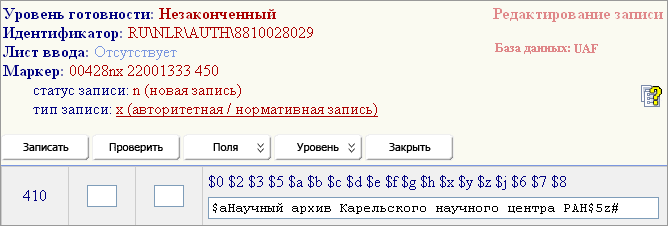
Рисунок 25
Нажмите кнопку Записать.
Результатом будет скорректированная запись (см. рисунок 26):
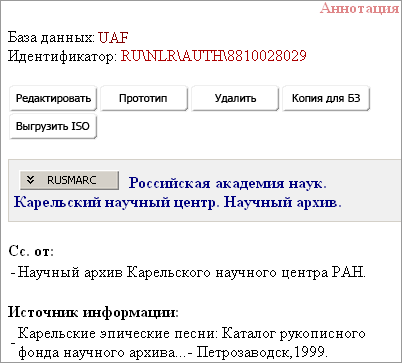
Рисунок 26
После определения формы нового принятого заголовка и возможных вариантных форм, устанавливаются связи между новыми записями и уже существующими в АФ. Для этих целей используются поля блока 5-- (Блок формирования (трассировки) ссылок «см. также»).
В поле 5-- приводится принятый заголовок, от которого устанавливается связь с принятым заголовком, содержащимся в поле 2-- этой же записи.
Заголовок, приведенный в поле 5--, обязательно должен являться принятым заголовком другой АЗ. Для связи двух АЗ (создаваемой и имеющейся) используется подполе $3 (номер записи), в котором указывается номер связываемой АЗ. В программе OPAC-Global номер связываемой записи копируется в подполе $3 автоматически при выполнении операции Связать.
В подполе $5 (управление формированием ссылок (контроль трассировки)) приводятся кодированные данные, указывающие на характер связи между принятыми заголовками.
Для представления информации о связи между заголовками используется поле 305 (Ссылочное примечание «см. также»). Работа с этим полем была описана здесь же в подразделе Добавление справочных и ссылочных примечаний в поля 300 и 305.
Рассмотрим порядок установления связи с АЗ в поле 5-- на примере формирования ссылки "см. также" - наименования организации.
Проведите поиск необходимой точки доступа, содержащей наименование организации.
1) В случаях, когда результатом поиска являются АЗ, содержащие предыдущее и последующее наименования организации, и обе эти АЗ, имеющиеся в АФ, не связаны между собой, записи необходимо связать, используя поле 510.
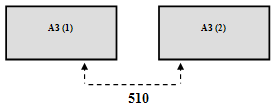
2) В случаях, когда результатом поиска является АЗ, содержащая предыдущее либо последующее наименование организации, необходимо создать новую АЗ на предыдущее либо последующее наименование организации и связать АЗ между собой, используя поле 510.
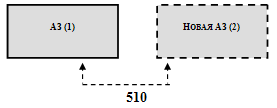
Примечания:
Пример данных для формирования авторитетной записи
Необходимо найти в АФ точку доступа на наименование газеты в г. Новосибирске, в название которой входит слово «гудок».
Для этого проведите поиск в АФ НО по термину «гудок» (область поиска Все поля). Результат поиска представлен на рисунке 27.
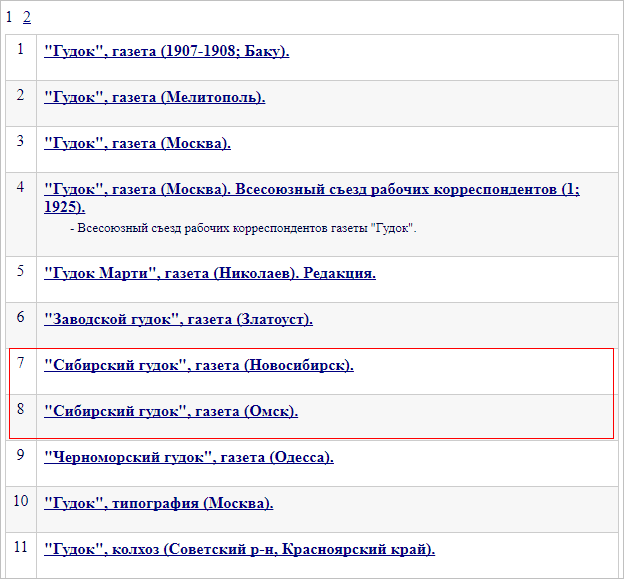
Рисунок 27
Найдены АЗ, содержащие одинаковые названия газеты «Сибирский гудок» в городах Новосибирск и Омск (7, 8 строки).
Так как это города одного региона, необходимо просмотреть обе АЗ (см. рисунки 28 и 29).

Рисунок 28
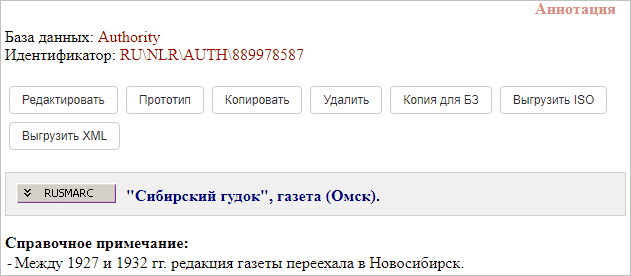
Рисунок 29
В АЗ, содержащей название омской газеты, имеется справочное примечание о связи с газетой в г. Новосибирск. Записи между собой не связаны.
Для установления связей необходимо отредактировать АЗ, содержащую название омской газеты.
Выберите команду Редактирование и кликните на нее.
В нижней части рабочего листа выберите вкладку Связи (0) и кликните на нее. В результате (см. рисунок 30) в новом окне предоставляется рабочий лист для создания ссылок «См. также» (поле 510) и «См. также на другом языке» (поле 710).
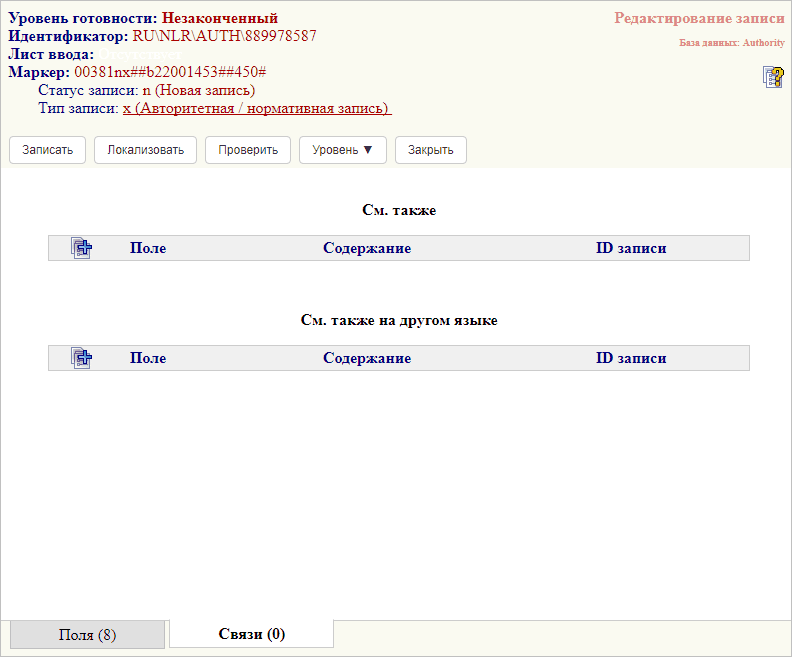
Рисунок 30
Выберите ссылку См. также, подведите курсор к столбцу «+» - Добавить, и кликните на нее (см. рисунок 31).

Рисунок 31
В результате открывается окно поиска в АФ (см. рисунок 32). В этом окне формируют запрос на поиск АЗ, с которой будет установлена связь.
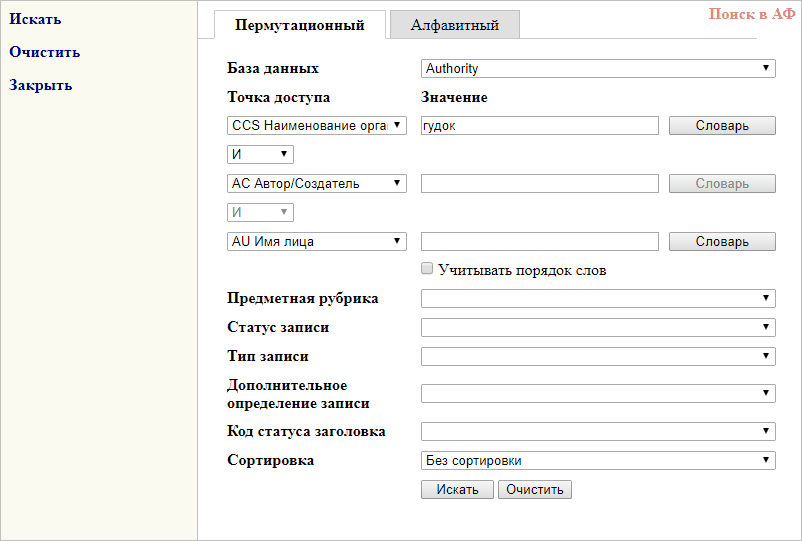
Рисунок 32
Кликните мышкой на найденное наименование (см. рисунок 33).

Рисунок 33
Новое окно Аннотация содержит кнопки для последующих действий: Связать, Выгрузить ISO и Выгрузить XML. Нажмите кнопку Связать (см. рисунок 34).
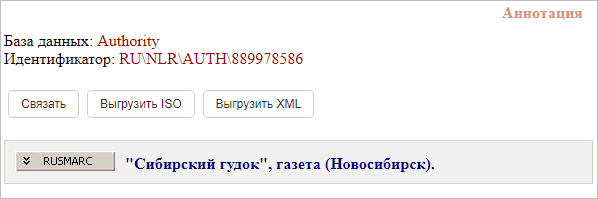
Рисунок 34
В рабочем листе для ввода ссылок (см. рисунок 35) в графе См. также появились данные связанной записи:
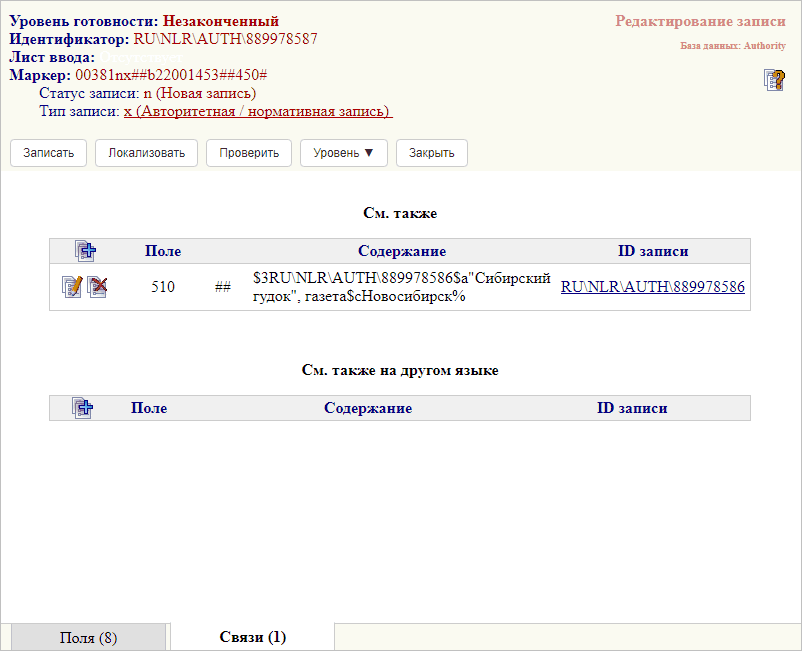
Рисунок 35
Тип связи отображается в подполе $5. Его необходимо установить вручную.
Для установления типа связи отредактируйте строку со связанной записью, нажав на значок ![]() .
.
В результате откроется окно редактирования подполей связанной записи (см. рисунок 36). В этом окне можно добавить к подполям связанной записи подполе $5 и подполе $0.
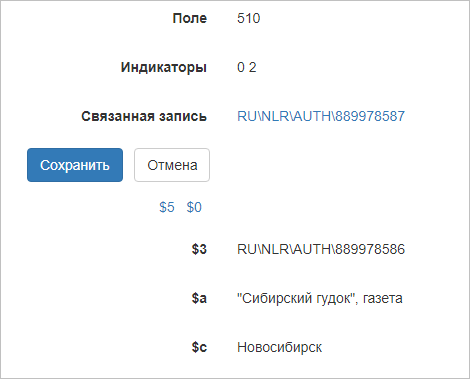
Рисунок 36
Нажмите на номер подполя $5, чтобы добавить строку (рисунок 37).
![]()
Рисунок 37
Затем нажмите на значок ![]() справа от поля, чтобы открыть справочный файл (см. рисунок 38).
справа от поля, чтобы открыть справочный файл (см. рисунок 38).
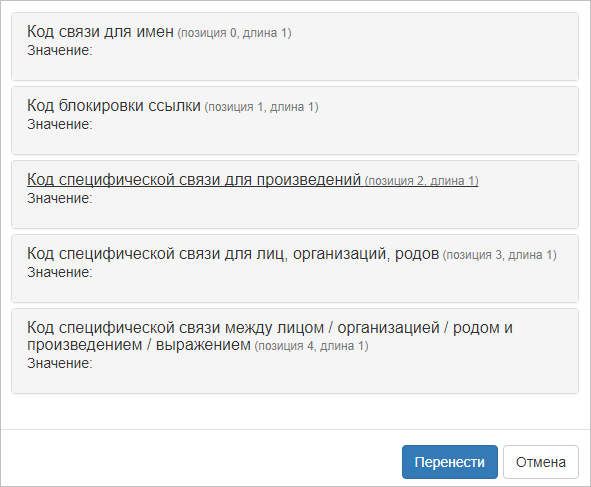
Рисунок 38
Названия типов кодов связи являются гиперссылками. Нажмите на нужный тип кода, чтобы раскрыть список значений и выбрать нужное.
Примечание:
Всего типов кодов связи пять. Выбрать можно только один код связи. Его значение будет отображено в подполе $5. Значения оставшихся кодов будут отображаться в виде символов "x".
Исключение составляет только код блокировки ссылки. Значение кода блокировки ссылки может быть установлено наряду со значением одного другого кода.
В данном примере выберите тип Код связи для имен и значение «z», т.к. из справочного примечания не ясно, осталась ли газета в дальнейшем в Новосибирске, либо вернулась обратно в Омск. Далее нажмите Перенести, чтобы информация добавилась в строку подполя $5 (см. рисунок 39).
![]()
Рисунок 39
Нажмите на кнопку Сохранить, чтобы данные были добавлены в связанную запись.
Добавление подполя $0 выполняется аналогичным образом с той лишь разницей, что оно заполняется вручную, а не через справочный файл.
В завершение операции установления связи необходимо записать данные. Для этого в верхней части рабочего листа Связи (1) (см. рисунок 40) нажмите кнопку Записать.
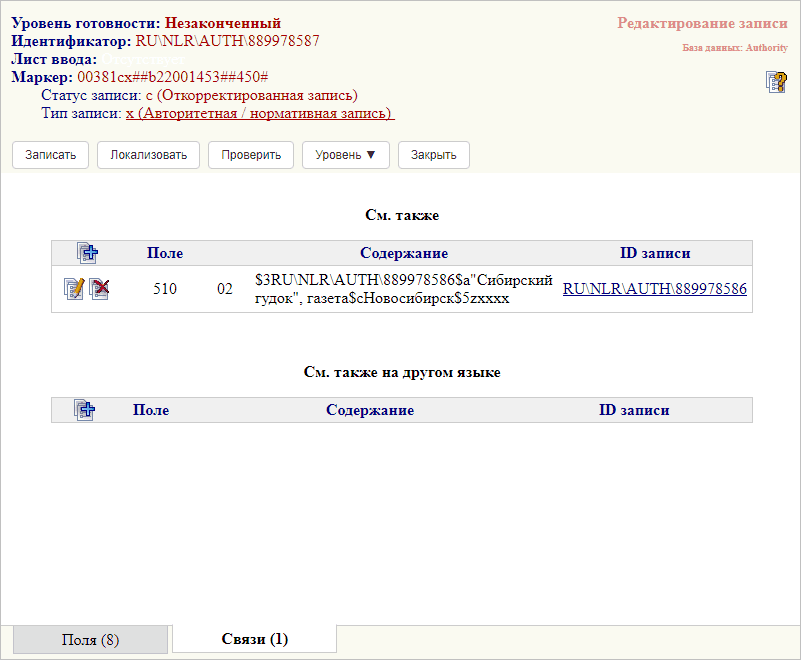
Рисунок 40
В результате появляется сообщение об успешно выполненной операции. Нажмите ОК и просмотрите отредактированную АЗ.
Аннотации записи в текстовом и форматном виде представлены на рисунках 41 и 42, где красной стрелкой отмечена появившаяся связь с другой записью.
Аннотация в текстовом виде:
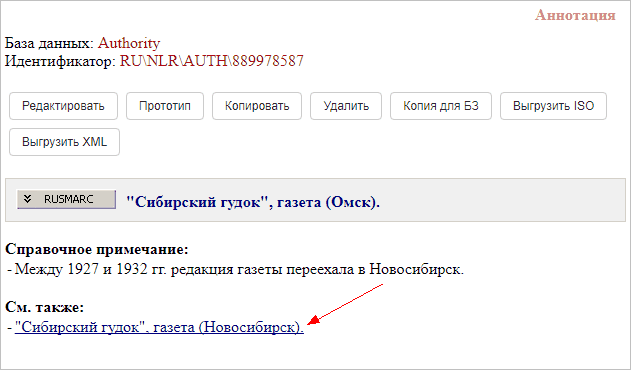
Рисунок 41
Аннотация в форматном виде:
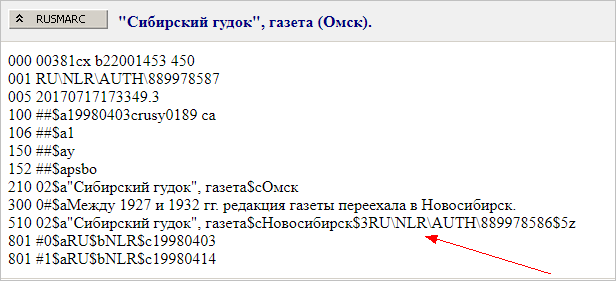
Рисунок 42
Особенности отображения на экране результатов установления связи
Если в подполе $5 установлен код блокировки ссылки
По умолчанию для кода блокировки ссылки в системе установлено значение "|" - код блокировки ссылки не используется, и тогда в аннотации АЗ присутствует ссылка "См. также".
Если в ходе редактирования связанной записи для подполя $5 было установлено значение кода блокировки "0" (см. рисунок 43), то информация о связи, имеющейся между авторитетными записями, не будет отображаться в аннотации (см. рисунок 44).

Рисунок 43

Рисунок 44
Вместе с тем, ссылка на связанную запись остается в авторитетной записи, и это можно увидеть, просмотрев АЗ в формате RUSMARC (см. рисунок 45).
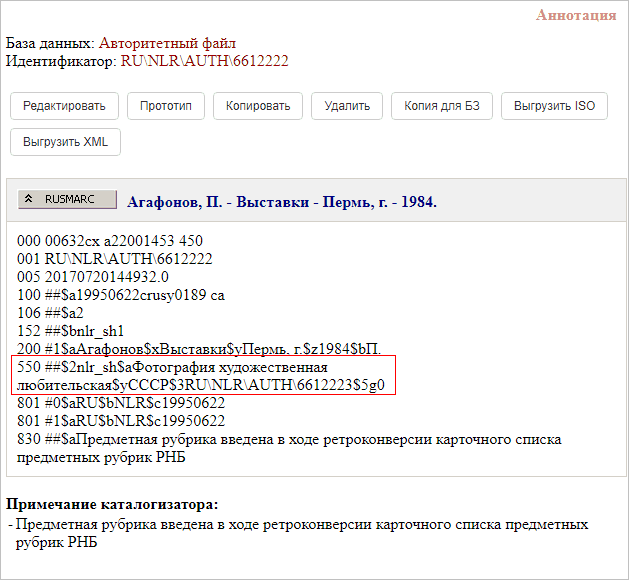
Рисунок 45
Если авторитетная запись, с которой ранее была установлена связь, отсутствует в авторитетном файле
В таком случае в аннотации в ссылочном примечании "См. также" будет отображен зачеркнутый идентификатор отсутствующей АЗ, с которой ранее была установлена связь (см. рисунок 46).
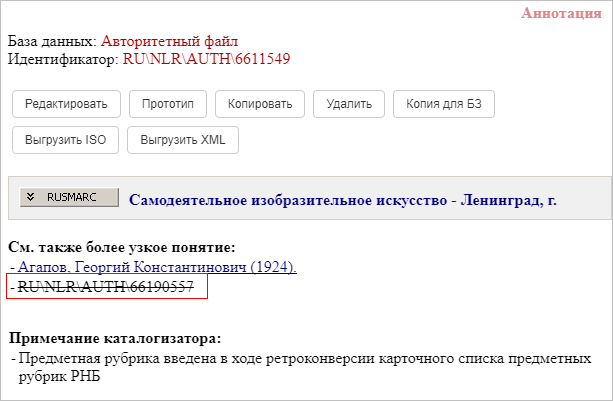
Рисунок 46
Параллельные точки доступа формируются в полях блока 7-- (Блок связанных заголовков). Поля этого блока повторяются для представления множества заголовков.
Заголовок, приведенный в поле 710, обязательно должен быть заголовком другой авторитетной записи. Таким образом, для ввода этого заголовка в создаваемую запись, необходимо организовать связь двух АЗ (создаваемой и имеющейся). Для этого используется подполе $3 (номер записи): в нем указывается номер связываемой АЗ.
Примечание:
В программе ведения АФ OPAC-Global номер связываемой записи копируется в подполе $3 автоматически.
В случае, когда язык и графика точки доступа, приведенной в поле блока 7--, отличается от языка и графики каталогизации, указанных в поле 100 $a, позициях 9-11 и 21-22 соответственно, используются контрольные подполя:
$7 Графика
$8 Язык заголовка
Примечание:
В программе ведения АФ OPAC-Global контрольные подполя $7 и $8, в случае их наличия в поле 210 связываемой записи, копируются автоматически.
Рассмотрим порядок добавления связанного заголовка на примере точки доступа, содержащей наименование организации.
Проведите поиск необходимой точки доступа, содержащей наименование организации.
1) В случаях, когда результатом поиска являются АЗ, содержащие наименования организации на параллельных языках, и обе эти АЗ имеющиеся в АФ не связаны между собой, записи необходимо связать, используя поле 710.
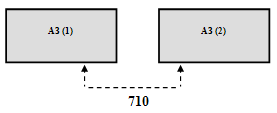
2) В случаях, когда результатом поиска является АЗ, содержащая наименование организации на одном из искомых языков, необходимо создать новую АЗ, содержащую наименование организации на параллельном языке, и связать АЗ между собой, используя поле 710.
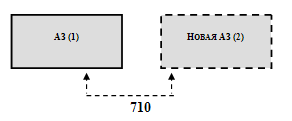
Примечания:
Предпочтительная точка доступа |
Объединенный институт ядерных исследований (Дубна) |
Параллельный заголовок |
Joint institute for nuclear research (Dubna)
|
Выполните поиск АЗ.
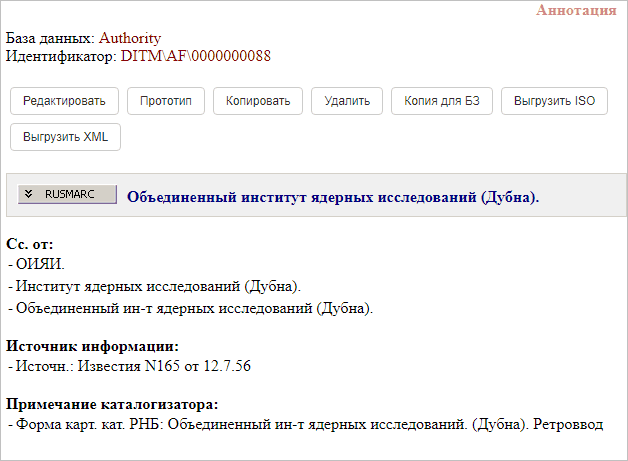
Рисунок 47
Найденная запись не содержит параллельных точек доступа. Нажмите Редактировать, чтобы добавить параллельный заголовок.
Перед Вами откроется рабочий лист (см. рисунок 48). Связи между заголовками устанавливаются во вкладке Связи. Как видно на рисунке, в настоящий момент ни одной связи не установлено, так как около названия вкладки отображается количество - 0.
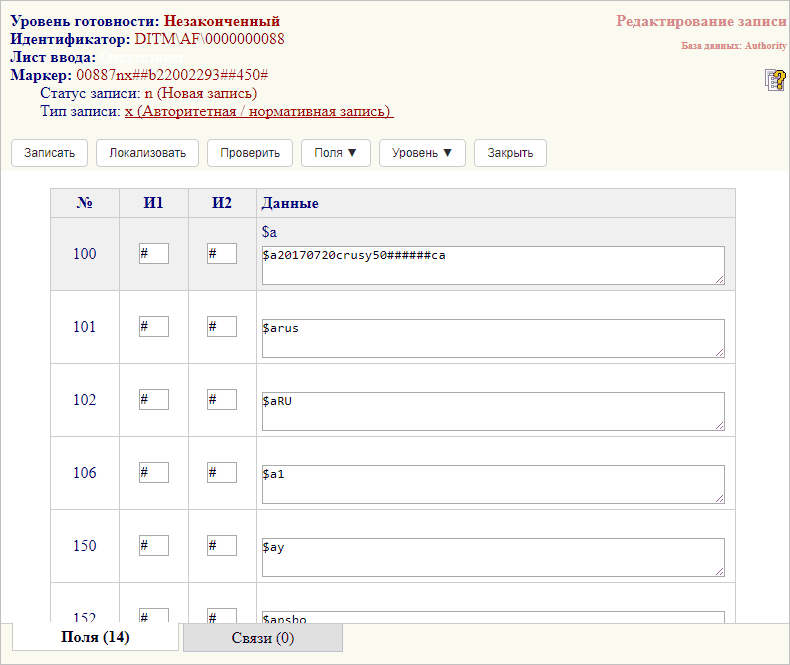
Рисунок 48
Выберите вкладку Связи (0) и кликните на нее. В результате (см. рисунок 49) в новом окне предоставляется рабочий лист для создания ссылок «См. также» (поле 510) и «См. также на другом языке» (поле 710).
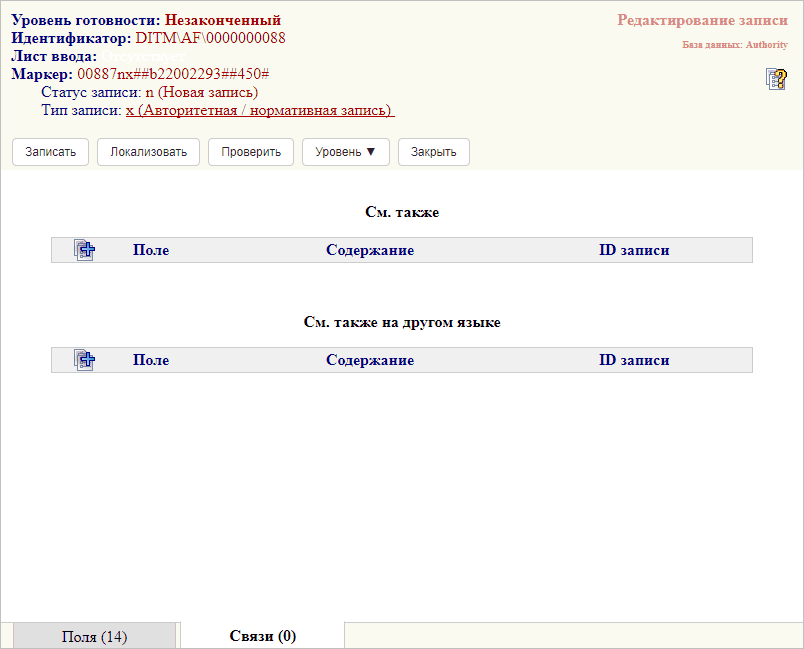
Рисунок 49
Для добавления связи нажмите значок ![]() . Перед Вами откроется окно составления поискового запроса. Введите в область поиска наименование параллельного заголовка (см. рисунок 50) и нажмите кнопку Искать.
. Перед Вами откроется окно составления поискового запроса. Введите в область поиска наименование параллельного заголовка (см. рисунок 50) и нажмите кнопку Искать.
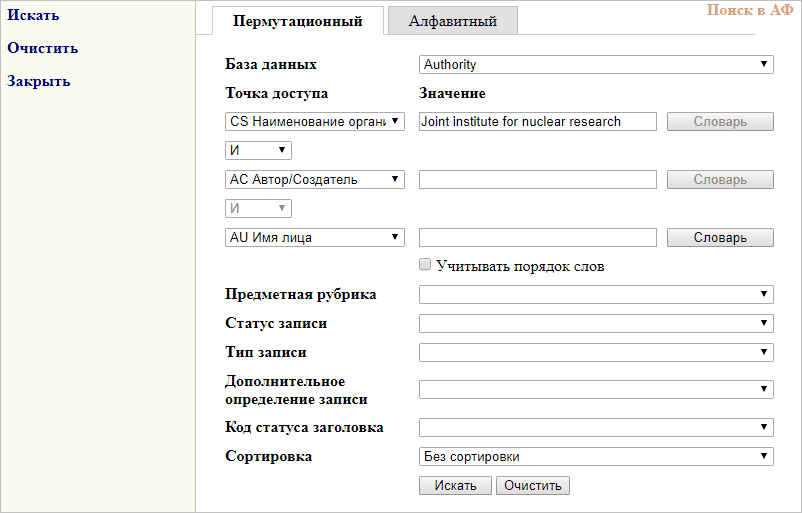
Рисунок 50
В окне результатов поиска (в данном случае - в пермутационном списке) найдите нужную АЗ и кликните на ее наименование. В открывшейся аннотации к записи содержится кнопка Связать (см. рисунок 51). Нажмите ее.
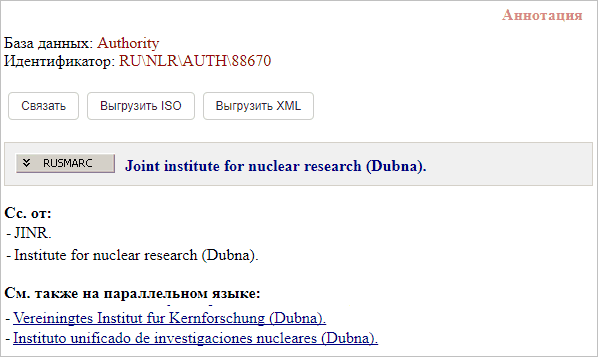
Рисунок 51
В рабочем листе для ввода ссылок в разделе См. также на другом языке появились данные связанной записи:

Рисунок 52
Для завершения операции установления связи между записями нажмите кнопку Записать.
Аннотация к дополненной записи представлена на рисунке ниже.
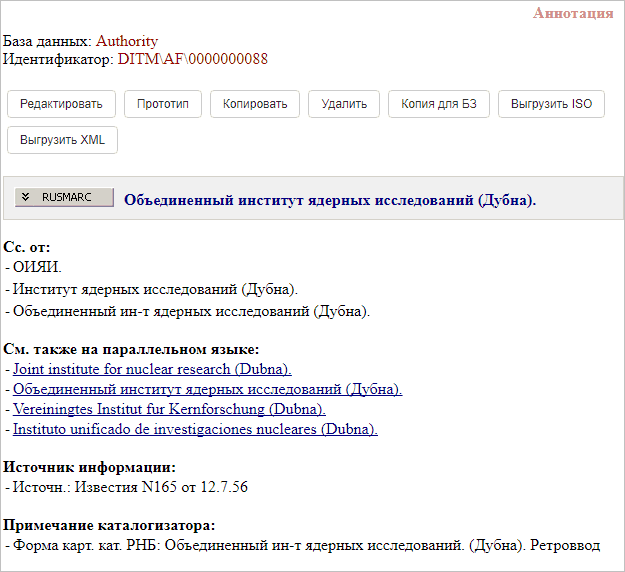
Рисунок 53
Блок 8-- (Блок источников информации) содержит информацию об организациях, ответственных за запись, и примечания для сотрудников библиографического учреждения, составленные в этих учреждениях. В поля 8-- блока вводится информация об использованных при составлении записи справочных изданиях, методических пособиях, а также фиксируются решения, принятые в сложных частных случаях, не предусмотренных общей методикой каталогизации и предметизации.
Заполнение полей блока производится каждый раз для отражения источника, на основании которого произведены изменения в выше перечисленных полях.
Соответственно, если в авторитетную запись надо добавить источник информации, необходимо в аннотации к записи нажать кнопку Редактировать. Затем в листе ввода найти поле добавления источника информации (поля блока 8--) и внести сведения. После чего нажмите кнопку Записать. Результатом будет дополненная запись.
Рассмотрим описанный порядок действий на примере добавления идентифицирующих сведений в вариантный заголовок.
Пример данных для формирования авторитетной записи
Предпочтительная точка доступа |
«Алмазы России-Саха», акционерная компания (Москва) |
Справочное примечание (отсутствует) |
|
Источник информации |
Известия. - 7 августа. - 1992. - С.2. |
Источник информации |
Сельское подсобное хозяйство АК "АЛРОСА" в условиях переходного периода к рынку. - Якутск, 2001. |
Источник информации (отсутствует) |
|
При вводе любой новой информации о точке доступа, либо вариантной формы точки доступа, необходимо привести название источника информации (поле 810). В каждом вхождении поля в подполе $a (название источника) указывается источник, на основании которого составляется запись, либо в нее вносятся изменения.
В данном примере каталогизатор приводит новую информацию о компании: дате основания компании и организациях, вошедших в ее состав (поле 300):
АК «АЛРОСА» создана в соответствии с Указом Президента Российской Федерации «Об образовании акционерной компании "Алмазы России - Саха"» от 19 февраля 1992 г. № 158С.
«АЛРОСА» — правопреемник вошедших в её состав:
Также в данном примере каталогизатор приводит название источника информации для новой справки и адрес компании (поле 810):
http://www.alrosa.ru/about/
Аппарат управления АК «АЛРОСА»:
678170, Республика Саха (Якутия),
г. Мирный, ул. Ленина, д.6
Телефакс: (411-36) 3-04-51
119017, г. Москва,
1-й Казачий переулок, д.10/12
Телефон: (495) 620-92-50
Нажмите кнопку Редактировать (см. рисунок 54).
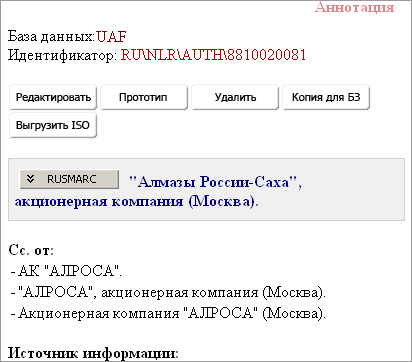
Рисунок 54
Перед Вами откроется окно программы с рабочим листом для внесения дополнений в АЗ.
Для добавления поля в верхней части рабочего листа нажмите кнопку Поля. Используйте вариант меню Из списка. В списке последовательно выставите флажки для меток необходимых полей (в данном случае 300 и 810), после чего нажмите кнопку Записать.
Примечание: В подобных случаях можно выбрать другую тактику добавления полей. Поле 300 – добавить описанным способом, а для поля 810 выбрать операцию Повторить поле, т.к. в рабочем листе уже имеется поле 810.
В результате в рабочем листе в порядке нумерации добавились выбранные поля 300 и 810 (см. рисунки 55 и 56).

Рисунок 55
Продолжение рабочего листа:
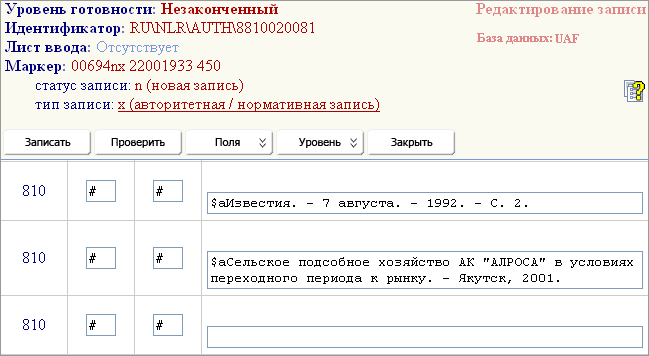
Рисунок 56
В поле 300 необходимо произвести редактирование индикаторов через справочный файл и ввести необходимы данные в соответствующие подполя. Поле с отредактированными индикаторами и заполненными подполями представлено на рисунке 57.

Рисунок 57
В поле 810 также необходимо произвести редактирование индикаторов через справочный файл и ввести необходимы данные в соответствующие подполя.
Поле с отредактированными индикаторами и заполненными подполями представлено на рисунке 58.
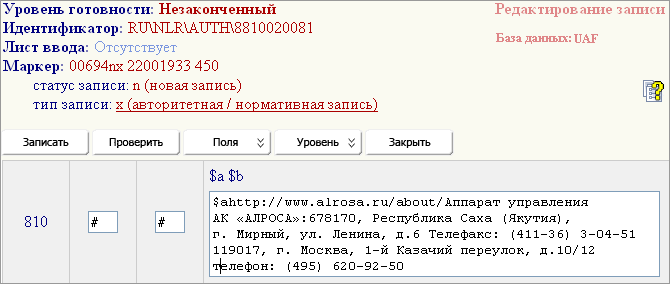
Рисунок 58
Нажмите кнопку Записать.
Результатом будет скорректированная запись (см. рисунок 59).
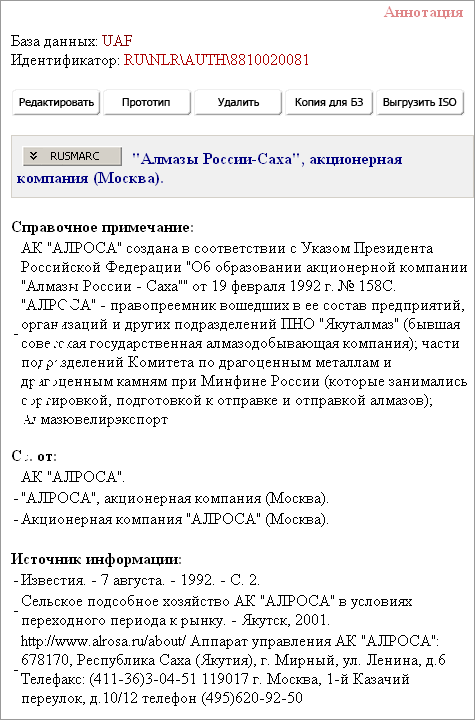
Рисунок 59
Пример данных для формирования авторитетной записи
Дейнека, Александр Александрович (1935; Москва) (Выставка работ).
210 10$aДейнека$gАлександр Александрович$cВыставка работ$f1935$eМосква
Вывод данной точки доступа неверен, так как в АЗ точка доступа приведена с ошибками - слова, характеризующие тип коллектива «выставка работ» неправильно приведены в подполе $c (идентифицирующие сведения). Необходимо эти данные перенести в подполе $h (часть наименования, отличная от начального элемента ввода и инверсированного элемента).
Примечание
В точках доступа для временных организаций, таких как персональные выставки творчества художников, на первом месте приводится фамилия художника, далее - слова, характеризующие тип коллектива (например: выставка произведений, выставка творчества), которые приводят в заголовке в том виде и последовательности, как они указаны в издании. Могут быть приведены идентифицирующие признаки. Используется следующая модель:
Фамилия |
Имя Отчество |
тип организации |
Номер |
год |
место |
проведения |
|||||
$a |
, $g |
. $h |
($d |
; $e |
; $f) |
Нажмите кнопку Редактировать (см. рисунок 60).
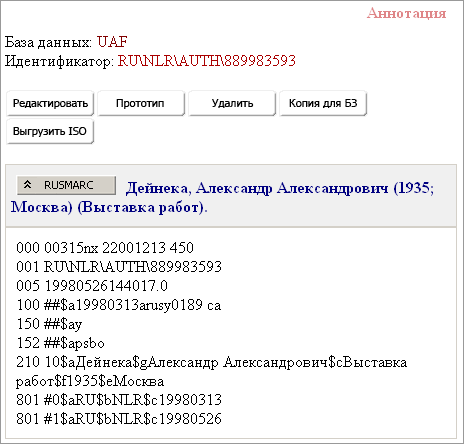
Рисунок 60
Перед Вами откроется окно программы с рабочим листом для внесения исправлений в АЗ (см. рисунок 61).
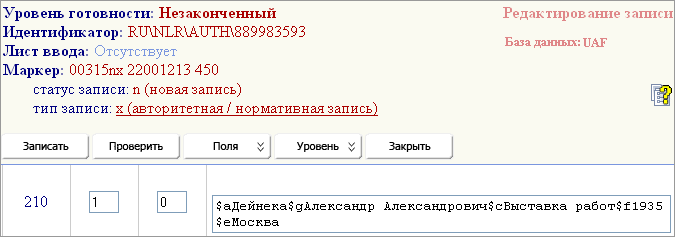
Рисунок 61
Используя мышку, прокрутите рабочий лист до необходимого поля 210, в которое будут внесены изменения. Установите курсор в форме для ввода данных и вручную удалите идентификатор подполя $c (см. рисунок 62).
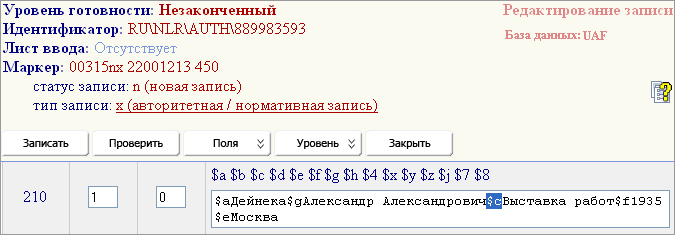
Рисунок 62
Далее – выберите из списка над формой для ввода данных необходимое подполе $h и кликните на него (см. рисунок 63) для того, чтобы в форму для ввода данных добавился правильный идентификатор подполя.
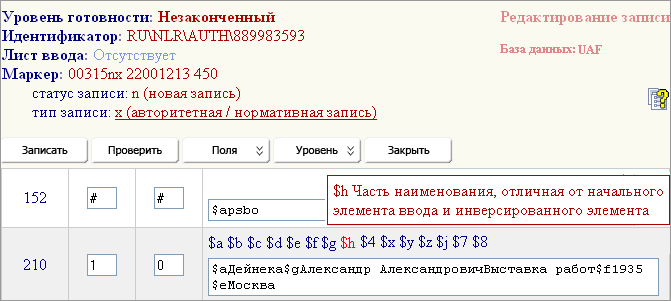
Рисунок 63
Нажмите кнопку Записать.
Результатом будет скорректированная запись (см. рисунок 64).
Нажмите на кнопку ![]() чтобы просмотреть запись в формате RUSMARC.
чтобы просмотреть запись в формате RUSMARC.
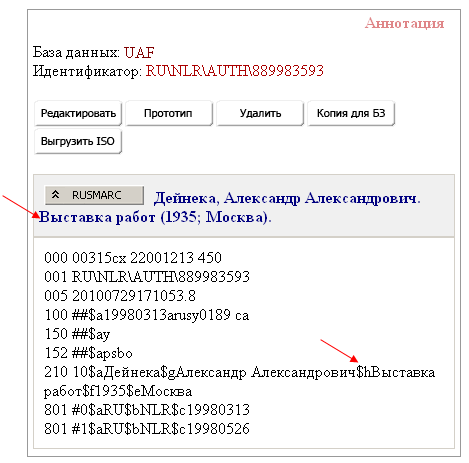
Рисунок 64
Стрелками отмечены правильный вывод точки доступа в текстовом виде и правильный идентификатор подполя в поле 210.
Пример данных для формирования авторитетной записи
Московский военный окр. (до 1917 г.). Военно-техн. ком.
210 02$aМосковский военный окр.$cдо 1917 г.$bВоенно-техн. ком.
В данной точке доступа наименование организации приведено с сокращениями (см. рисунок 78), которые в настоящее время не используются в практике машиночитаемой каталогизации. В этих случаях необходимо:
1) исправить заголовок в поле 210;
2) сформировать вариантную точку доступа, содержащую предыдущую форму заголовка;
3) привести примечание в поле 830 о наличии в каталоге формы с сокращением в записях, прошедших ретроконверсию.
Нажмите кнопку Редактировать (см. рисунок 65).
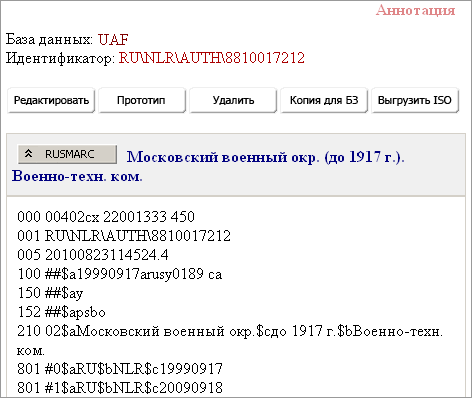
Рисунок 65
Перед Вами откроется окно программы с рабочим листом для внесения исправлений в АЗ.
Используя мышку, прокрутите рабочий лист до необходимого поля 210, в которое будут внесены изменения.
Примечание:
(Для удобства выполнения дальнейших действий рекомендуется форму, приведенную в поле 210, вместе с идентификаторами подполей, скопировать в буфер для дальнейшего приведения в поле 410).
Установите курсор в форме для ввода данных и набейте сокращенные слова целиком в подполях $a и $b (см. рисунок 66).
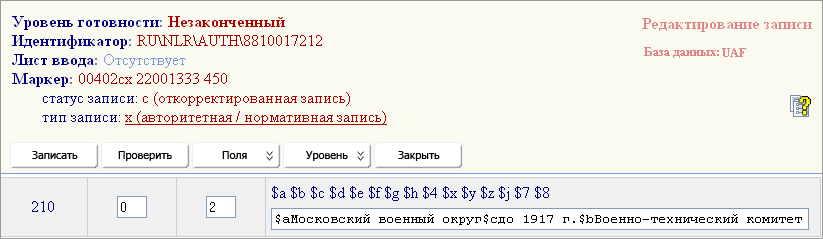
Рисунок 66
Для формирования вариантной точки доступа, содержащей предыдущую форму наименования организации с сокращениями, добавьте поле 410. Для этого выберите в верхней части рабочего листа закладку Поля для операции Добавление поля и кликните на нее. Используйте вариант меню Новое (см. рисунок 67):
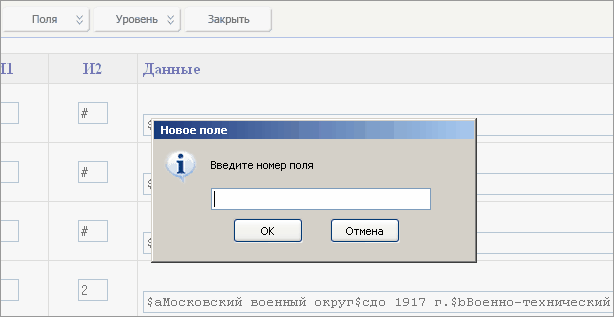
Рисунок 67
Введите метку необходимого поля – 410, после чего кликните мышкой на кнопку ОК. В результате в рабочем листе в порядке нумерации добавилось поле 410, в котором необходимо произвести редактирование индикаторов через справочный файл и в форму для ввода данных вставить из буфера ранее скопированные данные вместе с идентификаторами подполей (см. рисунок 68).
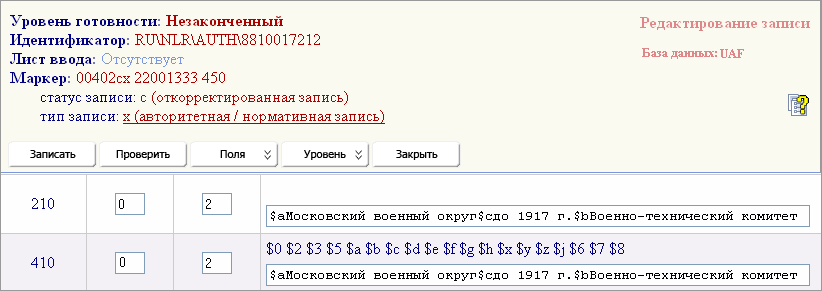
Рисунок 68
Добавьте подполе $5 с кодом «a» (предыдущий заголовок (связанный заголовок, принятый до определенного времени)) – см. Работа с контрольным подполем $5. Корректно заполненное поле 410 представлено на рисунке 69.

Рисунок 69
Добавьте поле 830 для приведения примечания о наличии в каталоге формы с сокращением в записях, прошедших ретроконверсию.
Примечание: поле 830 добавляется для приведения каждого нового примечания.
В поле 830 установите соответствующие значения индикаторов через команду Редактирование индикаторов. В форму для ввода данных добавьте подполе $a. Введите примечание (см. рисунок 70).
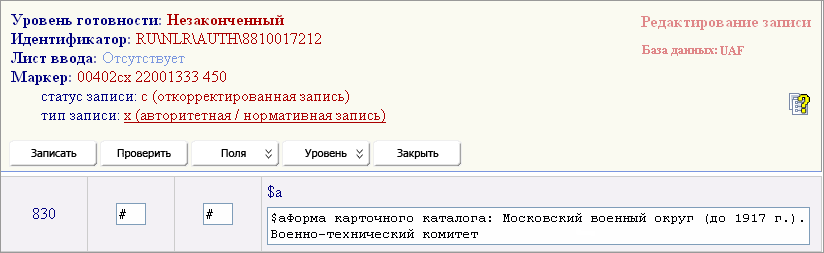
Рисунок 70
Нажмите кнопку Записать.
Запись в форматном виде представлена на рисунке 71. После проведенного редактирования, в Маркере записи в позиции 5 (статус записи) код автоматически заменен системой на «c» - отредактированная запись.

Рисунок 71
В соответствии с положениями Российского коммуникативного формата представления авторитетных / нормативных записей в машиночитаемой форме, справки и примечания заносятся в блок 3 RUSMARC, вариантные точки доступа - блок 4 RUSMARC, а связанные точки доступа - блок 5 RUSMARC.
Поэтому для удаления некорректной вариантной точки доступа, справки или связи, необходимо открыть найденную АЗ на редактирование, нажав кнопку Редактирование. Затем, прокручивая с помощью мыши рабочий лист, найдите в том или ином блоке поле с некорректными данными и удалите его, щелкнув правой клавишей мыши по номеру поля и выбрав пункт Удалить поле.
Для сохранения внесенных изменений нажмите кнопку Записать.
Для удаления некорректной связанной точки доступа в рабочем листе следует перейти во вкладку Связь и удалить некорректное поле, нажав на значок ![]() слева от номера поля. После этого также нажмите Записать.
слева от номера поля. После этого также нажмите Записать.
Для удаления элемента точки доступа в подполе откройте найденную АЗ на редактирование, нажав кнопку Редактировать. Прокрутите с помощью мыши рабочий лист и найдите поле, требующее корректировки. Далее, по своему усмотрению, удалите подполе, стерев его имя и значение, или отредактируйте.
Для сохранения внесенных изменений нажмите кнопку Записать.
При создании новой записи используются два способа:
Проведите поиск необходимой точки доступа.
В левой части окна выберите ссылку Новая запись и кликните на нее (см. рисунок 72).

Рисунок 72
В результате появляется новое окно Выбор листа ввода (см. рисунок 73).
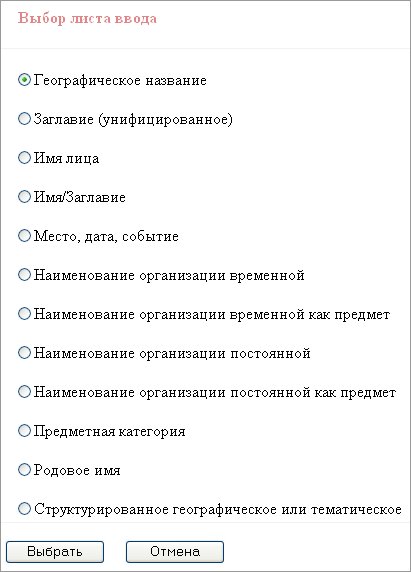
Рисунок 73
В данном разделе документации содержатся методологические рекомендации для корректного выбора листа ввода при работе с различными моделями точек доступа.
Модель 1
географическое прилагательное * тип организации |
Номер |
год |
место |
проведения |
|||
$a |
($d |
; $f |
; $e) |
* После географического прилагательного может присутствовать слово, определяющее вид административно-территориального образования (например, городской, районный и т. п.)
Примеры:
210 12$aМосковская международная конференция по исследованию операций $d3$f2001
210 12$aПензенская городская педагогическая конференция $d2$f1999
Модель 2
тип организации |
Номер |
год |
место |
проведения |
|||
$a |
($d |
; $f |
; $e) |
Примеры:
210 12$aКонференция геологов Приморья$f2000$eВладивосток
210 12$aСеминар молодых культурологов Санкт-Петербурга$f1993
Модель 3
тип организации |
Номер |
год |
место |
проведения |
|||
$a |
($d |
; $f |
; $e) |
Пример:
210 12$aМеждународный математический конгресс $d1$f1994$eЦюрих
Модель 4
"тематика временной организации", тип коллектива* |
Номер |
год |
место |
проведения |
|||
$a |
($d |
; $f |
; $e) |
* Возможно указание дополнительных сведений
Пример:
210 12$a«К Малевичу. Туда и обратно», выставка $f1998$eСанкт-Петербург
Модель 5
тип коллектива со словами на тему, по проблеме и т.п. «тематика» |
Номер |
год |
место |
проведения |
|||
$a |
($d |
; $f |
; $e) |
* Возможно указание дополнительных сведений
Пример:
210 12$aНаучно-практическая конференция на тему «Проблемы борьбы с преступностью в регионах России»$f1999$eМосква
Модель 1
географическое прилагательное*, тип коллектива, профиль деятельности |
Идентифицирующие признаки |
$a |
($c) |
* После географического прилагательного может присутствовать слово, определяющее вид административно-территориального образования (например, городской, районный и т. п.)
Примеры:
210 02$aСанкт-Петербургский городской центр развития дополнительного образования
210 02$aСанкт-Петербургский городской дворец творчества юных
210 02$aСахалинская областная научная библиотека$cЮжно-Сахалинск
Модель 2
тип организации, профиль деятельности или тематика |
Идентифицирующие признаки |
$a |
($c) |
Примеры:
210 02$aМузей Анны Ахматовой в Фонтанном доме$cСанкт-Петербург
210 02$aИнститут практической психологии$cМосква
Модель 3
профиль деятельности или тематика тип организации |
Идентифицирующие признаки |
$a |
($c) |
Примеры:
210 02$aМатематический центр им. Н.И. Лобачевского$cКазань
210 02$aПедагогический колледж-лицей$c5 ; Москва
Модель 4
«индивидуальное название организации», тип коллектива |
Идентифицирующие признаки |
$a |
($c) |
Примеры:
210 02$a«Мосэнерго», открытое акционерное общество
210 02$a«Багульник», литературное объединение$cУлан-Удэ
В этом разделе представлены основные характеристики рабочих листов:
Рабочие листы для создания авторитетных записей являются настраиваемыми формами. Работа с экранной формой для ведения авторитетного файла аналогична работе с экранной формой для каталогизации. Пользователь может добавлять отсутствующие в листах ввода поля и подполя, изменять индикаторы для создания наиболее полной авторитетной записи. Вместе с тем, обращаем ваше внимание на то, что в системе есть ряд полей, которые ни в коем случае нельзя удалять и редактировать. Это относится к полям: 000,100,101,106,150,152, полям блока 200 и полю 801. В полях, где следует указывать код языка, по необходимости он может быть изменён в целях локализации системы под другие национальные стандарты.
Рабочий лист "Наименование организации временной" представлен на рисунке 74.
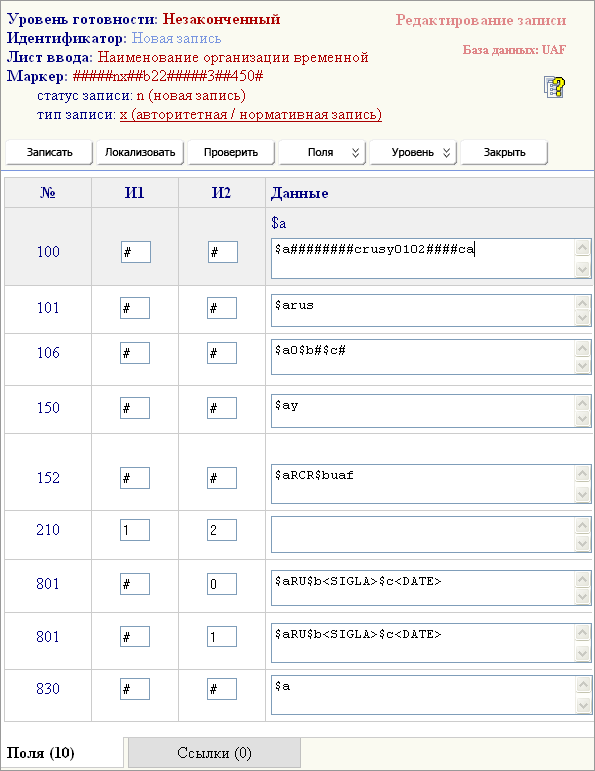
Рисунок 74
Системой ведения АФ в рабочем листе автоматически установлены следующие позиции:
Маркер записи
Позиции |
Наименование |
Значение |
Пояснение |
|---|---|---|---|
0-4 |
Длина записи |
|
Определяется автоматически |
5 |
Статус записи |
n |
Новая запись |
6-9 |
Коды применения |
|
|
|
(a) поз.6 – тип записи |
x |
Авторитетная / нормативная запись |
|
(b) поз.7-9 – не определено |
### |
Позиции не определены, указываются пробелы |
10 |
Длина индикатора |
2 |
Устанавливается автоматически |
11 |
Длина идентификатора подполя |
2 |
Устанавливается автоматически |
12-16 |
Базовый адрес данных |
|
Определяется автоматически |
17-19 |
Дополнительное определение записи |
|
|
|
(a) поз.17 – уровень кодирования |
3 |
Устанавливается код 3 = частичный уровень кодирования, так как запись содержит не все данные |
|
(b) поз.18-19 – не определено |
## |
Позиции не определены, указываются два пробела |
20-23 |
План справочника |
450# |
Устанавливается автоматически |
Выделенные в таблице красным цветом значения отдельных позиций Маркера, вынесены в информационное сообщение, предваряющее рабочий лист (см. рисунок 75):
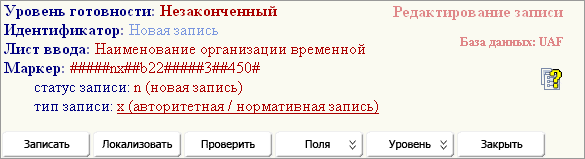
Рисунок 75
Поле 100
Позиции |
Наименование |
Значение |
Пояснение |
Индикатор 1 |
# |
Не определен |
|
$a |
Данные общей обработки |
||
0-7 |
Дата ввода записи в файл |
|
Заполняется автоматически |
8 |
Код статуса заголовка |
c |
Указывается код c = предварительный (заголовок не является окончательно принятым) |
9-11 |
Язык каталогизации |
rus |
Язык каталогизации – русский |
12 |
Код транслитерации |
y |
Транслитерация не используется |
13-14 |
Набор символов |
01 |
В записи используется основной латинский набор символов |
15-16 |
Набор символов |
89 |
Windows CP 1251 |
17-20 |
Дополнительные наборы символов |
#### |
Дополнительные наборы символов не требуются |
21-22 |
Графика каталогизации |
ca |
Кириллица |
Выделенные в таблице красным цветом значения отдельных позиций подполя $a автоматически установлены в поле 100 (см. рисунок 76).
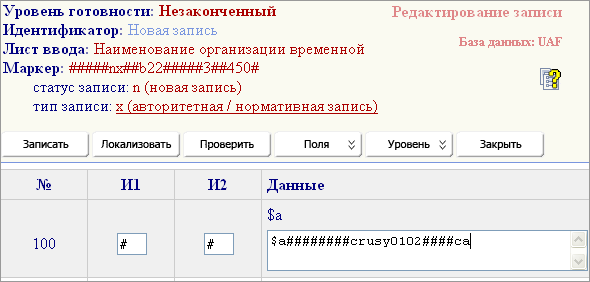
Рисунок 76
Поле 101
Индикаторы не определены.
В подполе $a указывается код языка, на котором составлен документ. По умолчанию в системе проставляется значение:
rus = русский (см. рисунок 77).
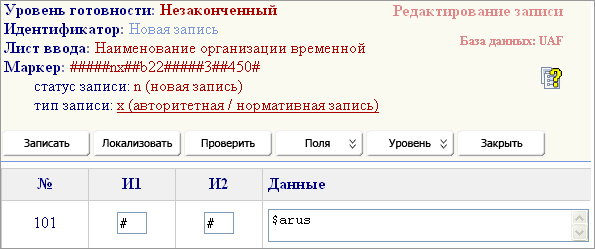
Рисунок 77
Поле 106
Индикаторы не определены.
В подполе $a указывается код, определяющий возможность использования данной записи в качестве предметной рубрики. Автоматически системой установлено значение:
0 = может использоваться как предметная рубрика.
Подполя $b $c не применяются (см. рисунок 78).
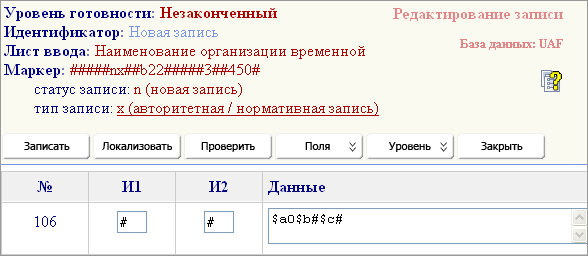
Рисунок 78
Поле 150
В позиции символа 0 приводится код, указывающий, является ли организация правительственной, и если да — к какому уровню она относится (см. рисунок 79). Этот код применяется как для постоянных, так и для временных организаций.
Автоматически системой установлено значение:
y = неправительственная организация
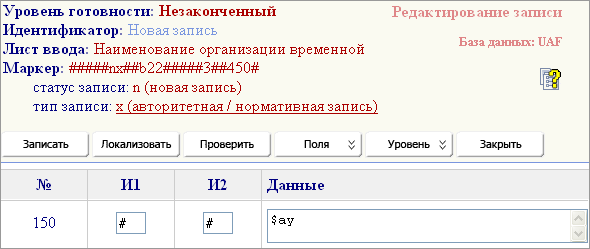
Рисунок 79
Поле 152
В подполе $a (правила каталогизации) автоматически системой установлен код RCR = Российские правила каталогизации, в соответствие с которыми формулируется точка доступа, содержащая НО в поле 210 (см. рисунок 80). В подполе $b указывается код системы предметизации. Автоматически в системе задан значение:
uaf = United Authority File (единый авторитетный файл).
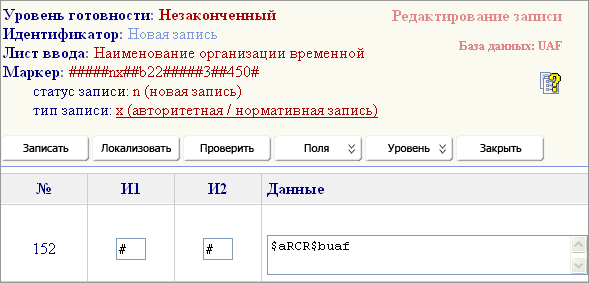
Рисунок 80
Поле 210
Индикаторы
Значения индикаторов определены системой в соответствии с выбранным рабочим листом:
Первый индикатор: определяет тип заголовка, показывает, относится ли этот заголовок к постоянной организации или к временной
1 – наименование временной организации
Второй индикатор: определяет способ формулировки заголовка:
2 – наименование в прямой форме (см. рисунок 81).
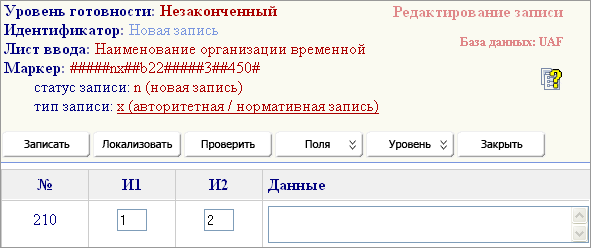
Рисунок 81
Поле 801
Поле заполнено системой ведения АФ автоматически:
Индикаторы
Второй индикатор: определяет функции, выполняемые организацией:
0 – библиографирующее учреждение, создавшее запись
В форме для ввода данных системой автоматически приведены подполя:
$a – страна – автоматически системой установлен код, соответствующий Российской Федерации (RU)
$b – СИГЛА организации
$c - дата ввода или последнего редактирования записи
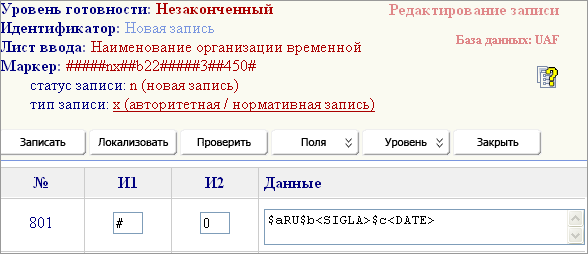
Рисунок 82
Поле 830
В форме для ввода данных системой автоматически приведены подполя:
$a – текст примечания
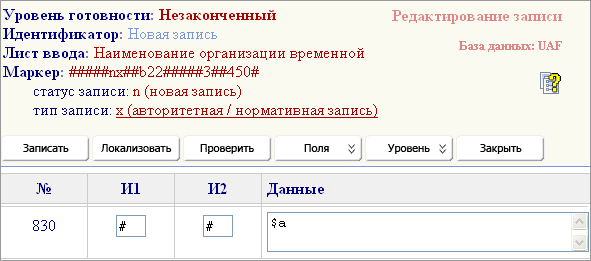
Рисунок 83
В нижней части рабочего листа указано общее количество приведенных полей и закладка «Ссылки».
![]()
Рисунок 84
Использование рабочего листа "Наименование организации временной" означает, что запись, сделанная в этом шаблоне, будет участвовать в выборке при осуществлении поиска в АФ данных для заполнения поля 700 (Имя лица - первичная интеллектуальная ответственность) в модуле Каталогизация.
Рабочий лист "Наименование организации временной как предмет" представлен на рисунке 85.
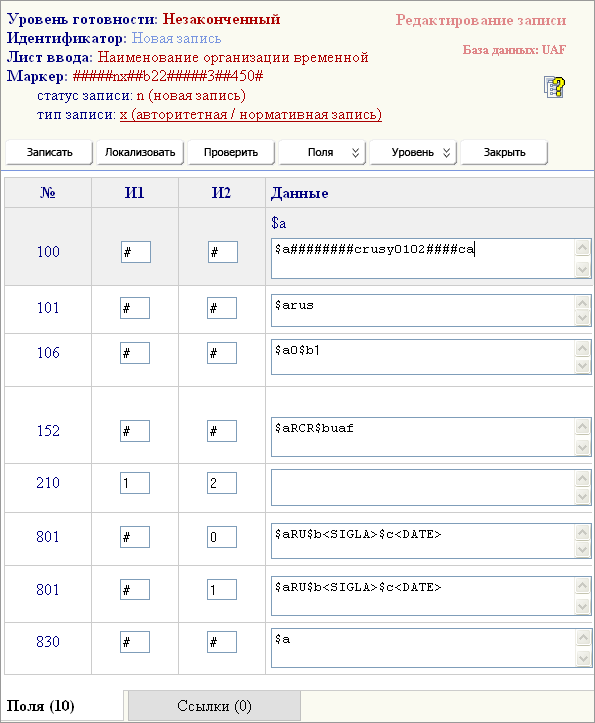
Рисунок 85
Различие между рабочими листами "Наименование организации временной" и "Наименование организации временной как предмет" состоит в том, что в данном рассматриваемом листе ввода в поле 106 в подполе $b автоматически система проставляет значение:
1 = запись может быть использована только в качестве заголовка предметной рубрики.
Строка, соответствующая полю 150, отсутствует.
Других различий нет. Характеристики рабочего листа "Наименование организации временной" можно про честь здесь же, в подразделе "Наименование организации временной".
Использование рабочего листа "Наименование организации временной как предмет" означает, что запись, сделанная в этом шаблоне, будет участвовать в выборке при осуществлении поиска в АФ данных для заполнения поля 601 (Организация как предметная рубрика) в модуле Каталогизация.
Рабочий лист "Наименование организации постоянной" представлен на рисунке 86.
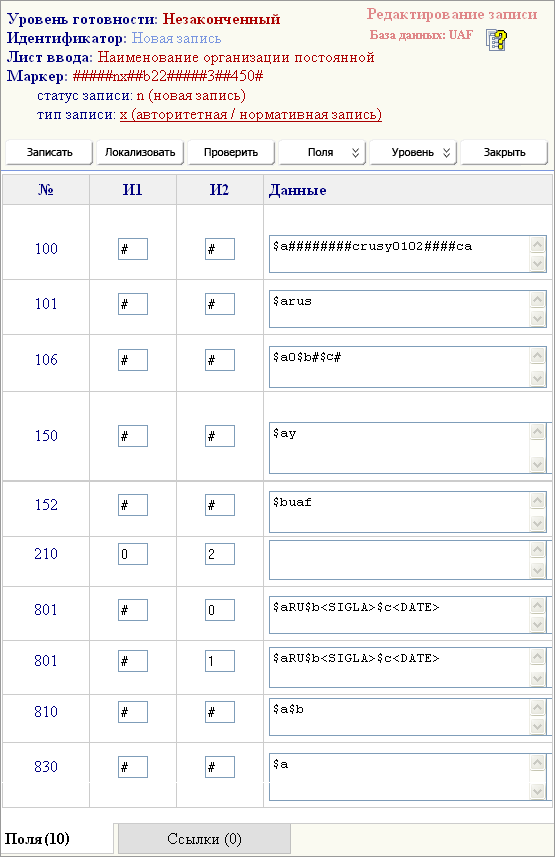
Рисунок 86
Маркер и поля: 100, 101, 106, 150, 152, 801, 810 и 830, представленные в рабочем листе "Наименование организации постоянной", идентичны рабочему листу «Наименование организации временной».
Поле 210
Индикаторы
Значения индикаторов определены системой в соответствии с выбранным рабочим листом:
Первый индикатор: определяет тип заголовка, показывает, относится ли этот заголовок к постоянной организации или к временной. Системой автоматически установлено значение:
0 = наименование постоянной организации.
Второй индикатор: определяет способ формулировки заголовка. По умолчанию для рабочего листа установлено значение:
2 = наименование в прямой форме (см. рисунок 87).
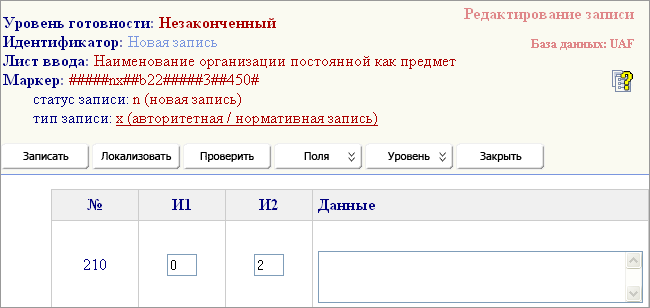
Рисунок 87
Рабочий лист "Наименование организации временной как предмет" представлен на рисунке 88.
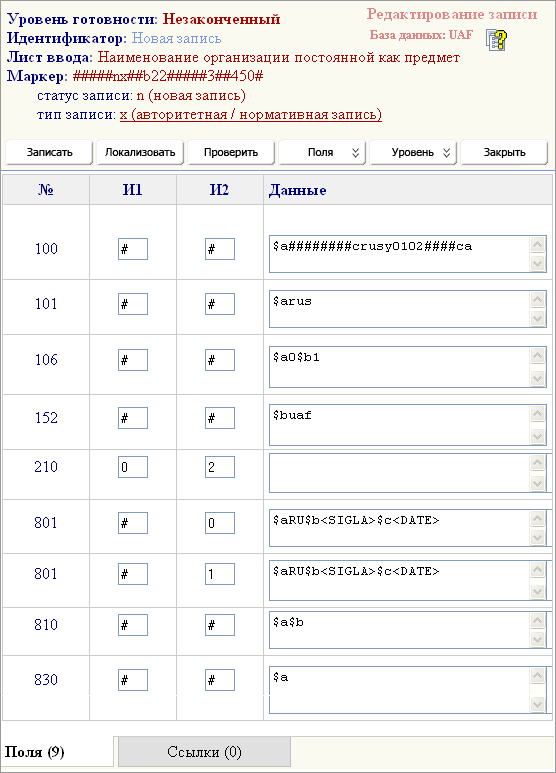
Рисунок 88
Различие между рабочими листами "Наименование организации постоянной" и "Наименование организации постоянной как предмет" состоит в том, что в данном рассматриваемом листе ввода в поле 106 подполе $a отсутствует (?), а в подполе $b автоматически система проставляет значение:
1 = запись может быть использована только в качестве заголовка предметной рубрики.
Строка, соответствующая полю 150, отсутствует.
Других различий нет. Характеристики рабочего листа "Наименование организации постоянной" можно про честь здесь же, в подразделе "Наименование организации постоянной".
Использование рабочего листа "Наименование организации постоянной как предмет" означает, что запись, сделанная в этом шаблоне, будет участвовать в выборке при осуществлении поиска в АФ данных для заполнения поля 601 (Организация как предметная рубрика) в модуле Каталогизация.
Рассмотрим формирование авторитетной записи в рабочих листах "Наименование организации временной" и "Наименование организации постоянной" на следующем примере.
Пример данных для формирования авторитетной записи:
ПРЕДПОЧТИТЕЛЬНАЯ ТОЧКА ДОСТУПА |
Международная научно-практическая конференция по проблемам педагогики ненасилия ( 25 ; 2004 ; Санкт-Петербург ) |
ВАРИАНТНАЯ ТОЧКА ДОСТУПА |
Конференция по проблемам педагогики ненасилия ( 25 ; 2004 ; Санкт-Петербург ) |
ИСТОЧНИК ИНФОРМАЦИИ |
Ненасилие как образ жизни. - СПб., 2004. (Проходила 15 апреля. В апреле 2005 г. состоится 26-я Всероссийская заочная научно-практическая конференция «Философия и практика ненасилия») |
Для данного типа наименования выберите рабочий лист "Наименование организации временной".
Маркер и поля: 100, 150, 152, 801 частично сформированы системой ведения АФ автоматически (о формировании маркера и заполнении полей рабочего листа "Наименование организации временной" см. раздел Общая характеристика рабочего листа "Наименование организации временной"). Окончательное формирование данных в этих полях, а также полях 001 и 005 происходит в момент сохранения («запись») АЗ.
Каталогизатор должен заполнить поля:
210 Заголовок – Наименование организации
410 Формирование ссылки «см.» – Наименование организации
810 Источник, в котором выявлена информация о заголовке
Формирование АЗ в данном рабочем листе начинается с поля 210.
Поле 210
Установите курсор в форме для ввода данных и введите сведения в соответствующие подполя.
В подполе $a (начальный элемент ввода) приводится наименование конференции целиком, до идентифицирующих признаков. В подполе $d (номер временной организации) вводится порядковый номер конференции, в подполе $f (дата проведения временной организации) – год проведения конференции, в подполе $e (место проведения временной организации) указывается место проведения конференции.
Корректно заполненное поле 210 представлено на рисунке 89.
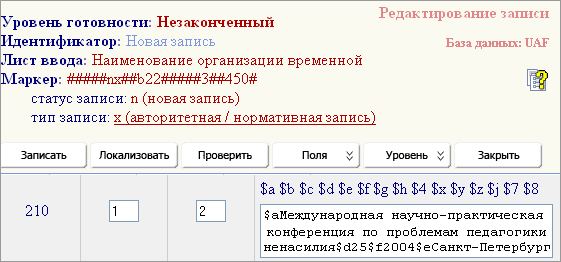
Рисунок 89
Поле 410
Поле заполняется в случае необходимости приведения вариантной формы.
Пример:
410 12$aТретий международный шахматный турнир$f1936$eМосква$5z;
Пример:
410 01$aРоссийская Федерация$bГосударственная Дума$c2003-$bПерламентские слушания "Проблемы законодательного регулирования деятельности неправительственных некоммерческих организаций"$f2003$5z;
Пример:
410 12$aМеждународная конференция МАПРЯЛ "Русский язык в социально-культурном пространстве XXI века"$f2001
$eАлматы$5z;
Пример:
410 02$7ba$aCASC’2003$5d;
Итак, для заполнения поля 410 установите курсор в форме для ввода данных и введите сведения в соответствующие подполя.
В подполе $a (начальный элемент ввода) вводится вариантная форма наименования. В подполе $d (номер временной организации) вводится порядковый номер конференции, в подполе $f (дата проведения временной организации) – год проведения конференции, в подполе $e (место проведения временной организации) указывается место проведения конференции (см. рисунок 90).
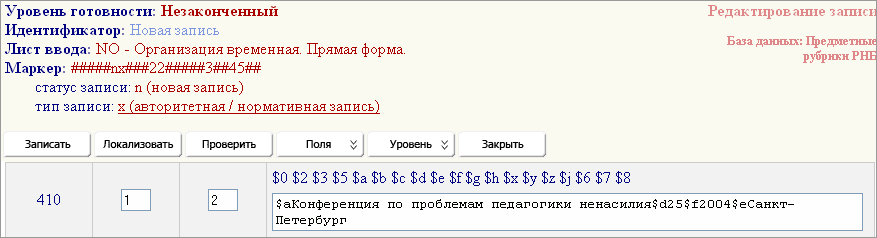
Рисунок 90
В поле 410 в подполе $5 (код связи) вводится код, определяющий отношение вариантного заголовка к принятому (в поле 210);
Работа с контрольным подполем $5.
Подведите курсор к идентификатору подполя над окном ввода данных в поле 410, так чтобы идентификатор активизировался и кликните на него (см. рисунок 91).
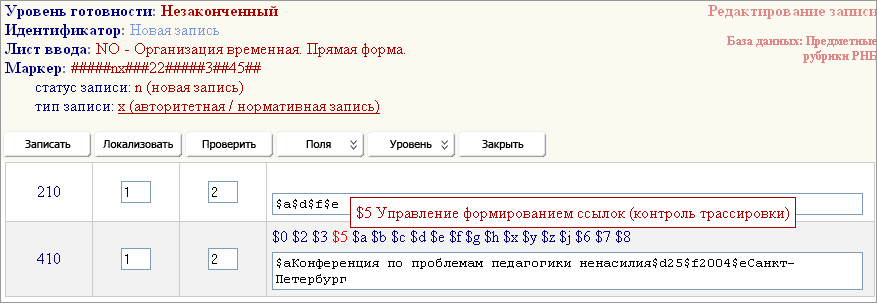
Рисунок 91
Откроется новое окно - Справочный файл (см. рисунки 92 и 93).
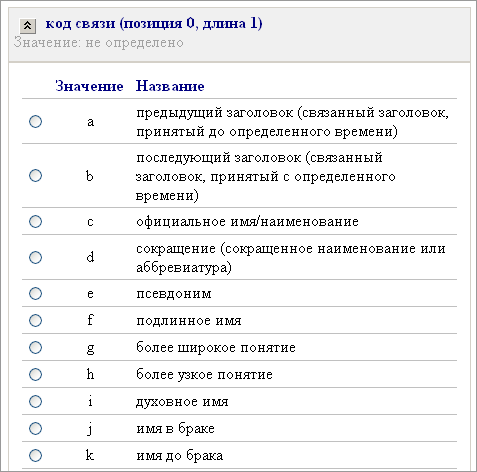
Рисунок 92
Для того чтобы выбрать необходимый код, щелкните мышкой соответствующий переключатель (в верхней части экрана Справочный файл появляется значение выбранного кода) и нажмите кнопку Записать.
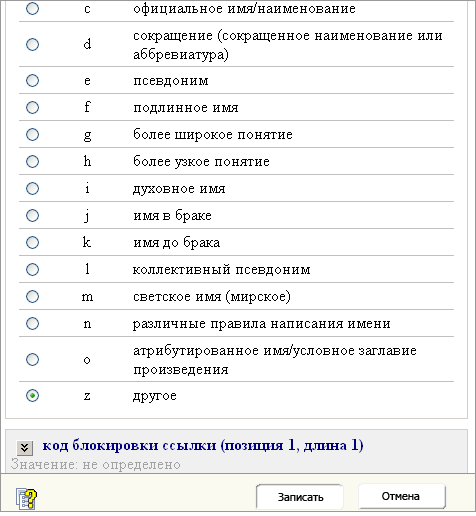
Рисунок 93
В результате открывается окно с рабочим листом, где в подполе $5 поля 410 зафиксирован выбранный код. Если требуется только указание связи, подполе $5 содержит лишь одну позицию символа (позиция 0), позиция 1 может опускаться (см. рисунок 94).

Рисунок 94
Поле 810
- при создании нового заголовка;
- при вводе вариантного заголовка;
- в случае необходимости обосновать выбор формы заголовка.
Установите курсор в форме для ввода данных и введите сведения в соответствующие подполя.
В подполе $a (название источника) приводятся заглавие и выходные данные каталогизируемого документа. В подполе $b (найденная информация) приводится информация о заголовке, полученная из данного источника. Вся информация, найденная в одном источнике, записывается в одно подполе $b (см. рисунок 95).
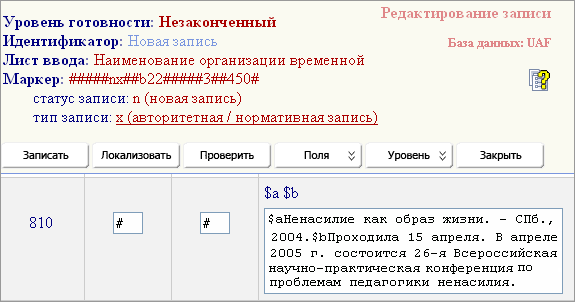
Рисунок 95
Поле 830
При необходимости, поле используется для записи исторической или другой информации о точке доступа, содержащей НО, и/или АЗ. Эти данные могут включать сведения о применении специфических правил, примечания, обосновывающие выбор формы наименования точки доступа, содержащей НО, и т. д.
Примеры:
210 02$a"Бабье лето", вокальный ансамбль
810 ##$aЗа дружеской беседою... - [М.], 1997.
830 ##$aВозможно, г. Москва
210 02$aБашкирская академия государственной службы и управления$cУфа
830 ##$aПри Президенте Республики Башкортостан
210 12$a"Судебно-стоматологическая экспертиза: состояние и перспективы развития", научно-практическая конференция$f2004$eМосква
810 ##$aАктуальные вопросы судебной медицины.- Москва, 2004
830 ##$aДата и место проведения конференции взяты с титульного листа из выходных данных, так как другие сведения о дате и месте в источнике отсутствуют
После ввода данных убедитесь в правильности и полноте заполнения рабочего листа в соответствие с нормативно-методической документацией, затем произведите операцию записи данных в НАФ.
Подведите курсор к кнопке Записать и нажмите ее (см. рисунок 96).

Рисунок 96
Если запись составлена корректно, система выдает сообщение об успешном выполнении операции Записать (см. рисунок 97).
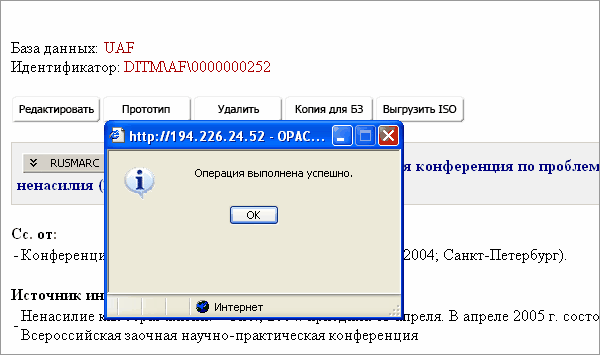
Рисунок 97
Закройте сообщение, нажав кнопку Ок, и просмотрите вновь созданную АЗ (см. рисунок 98).
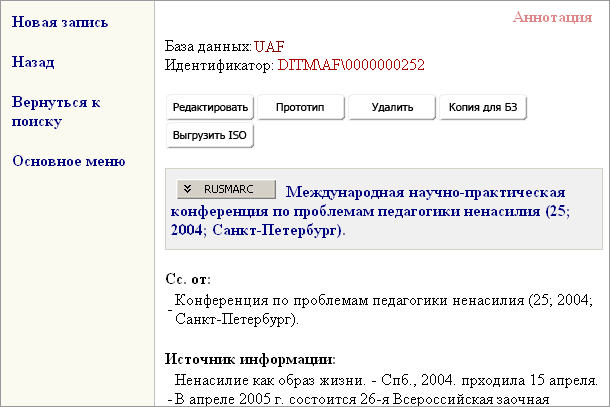
Рисунок 98
Для просмотра АЗ в формате RUSMARC/AUTHORITIES нажмите на кнопку ![]() . На экране - АЗ в формате RUSMARC/AUTHORITIES.
. На экране - АЗ в формате RUSMARC/AUTHORITIES.
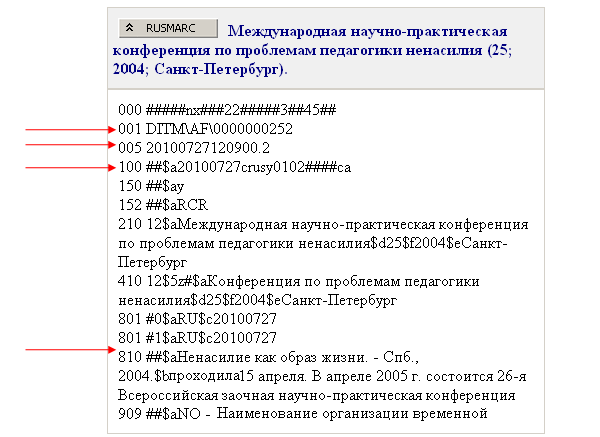
Рисунок 99
Красной стрелкой отмечены поля, данные которых изменились, и поля сформированные системой после сохранения записи в НАФ (см. рисунок 94).
Если запись составлена некорректно, сохранение записи не происходит, система вновь открывает рабочий лист, в котором подсвечено неправильно заполненное поле, с указанием ошибки (см. рисунок 100).
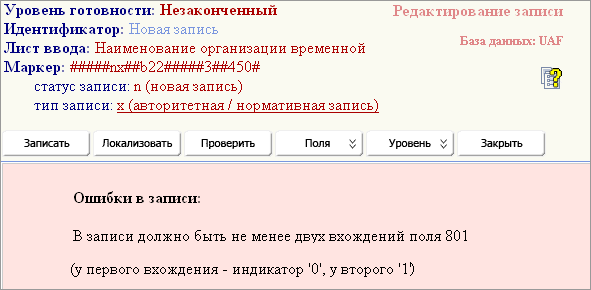
Рисунок 100
Пояснение к экранной форме: в данном примере в рабочем листе отсутствует второе вхождение поля 801.
После исправления ошибки необходимо вновь нажать кнопку Записать.
Данный способ создания АЗ применяется в следующих случаях.
Пример:
В НАФ:
Институт бизнеса и политики (Москва) Кировский филиал
Необходимо сформировать:
Институт бизнеса и политики (Москва) Оренбургский филиал.
Пример:
В НАФ:
Эрмитажные чтения памяти В.Ф. Левинсона-Лессинга. (2004 ; Санкт-Петербург)
Необходимо сформировать:
Эрмитажные чтения памяти В.Ф. Левинсона-Лессинга. (2005 ; Санкт-Петербург).
Пример:
В НАФ:
Институт горного дела (Владивосток)
Необходимо сформировать:
Институт горного дела (Екатеринбург).
Рассмотрим последовательность действий по созданию авторитетной записи с использованием прототипа.
Пример данных для формирования авторитетной записи.
Необходимо сформировать АЗ, содержащую:
ПРЕДПОЧТИТЕЛЬ-НАЯ ТОЧКА ДОСТУПА |
Российский государственный педагогический университет им. А. И. Герцена. (Санкт-Петербург). Факультет технологии и предпринимательства. |
В НАФ имеется АЗ, содержащая:
ПРЕДПОЧТИТЕЛЬ-НАЯ ТОЧКА ДОСТУПА |
Российский государственный педагогический университет им. А.И. Герцена (Санкт-Петербург). Факультет безопасности жизнедеятельности. |
Вначале необходимо провести поиск АЗ, которая в дальнейшем будет выбрана в качестве прототипа.
Выберите аннотацию найденной АЗ и нажмите кнопку Прототип (см. рисунок 101).
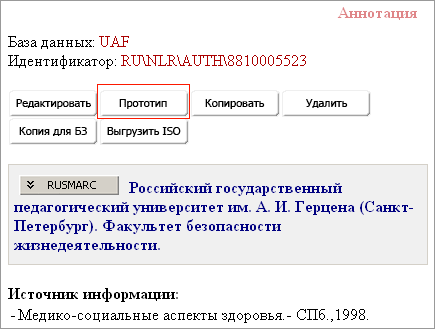
Рисунок 101
В результате открывается рабочий лист с данными АЗ-оригинала (см. рисунок 102).
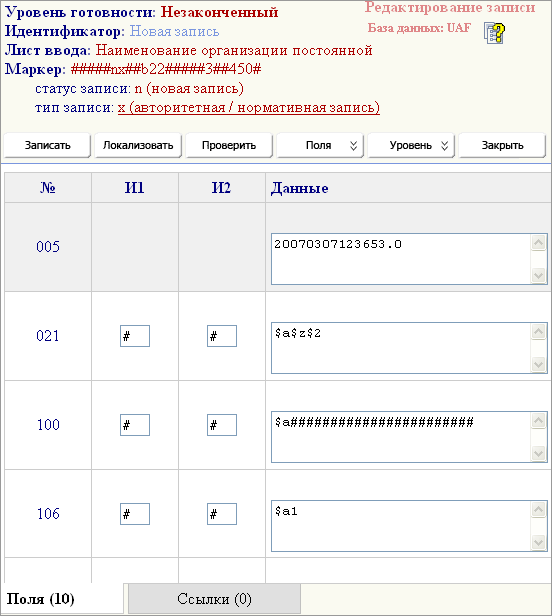
Рисунок 102
Примечания:
Данные полей 005, 100, 801 будут изменены автоматически после операции Запись.
Как правило, работа в шаблоне Прототип выбирается для идентичных точек доступа, в этих случаях данные в полях 150 и 152 не изменяются при создании прототипа.
Работа в шаблоне прототипа начинается с внесения изменений в поле 210, в данном случае – в подполе $b. Удалите из подполя $b имеющиеся данные (см. рисунок 103) и внесите новые. Также необходимо изменить данные в полях 801 Источник записи, поле 810 Источник, в котором выявлена информация о заголовке.
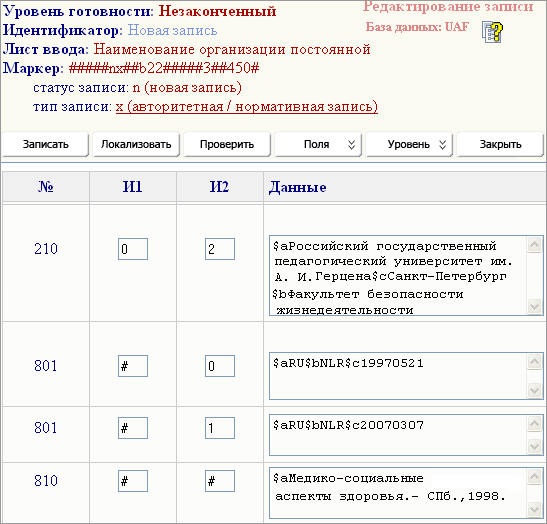
Рисунок 103
Примечание: При необходимости, могут быть добавлены недостающие поля – 300, 410, 830, а также организована связь через поля 305 и 510, 710.
После заполнения необходимых полей, выполните операцию Записать.
Пример новой АЗ, созданной на основе записи - прототипа представлен на рисунке 104.
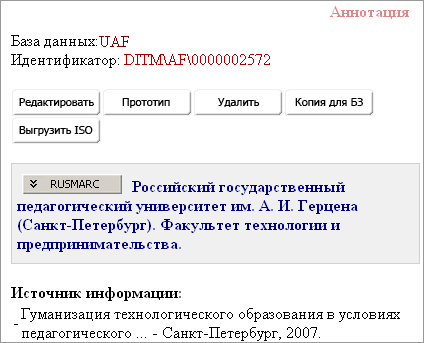
Рисунок 104
Аннотация к новой АЗ в виде формата RUSMARC представлена на рисунке 105. Стрелками показаны данные, измененные автоматически для новой АЗ после проведения операции Записать: в Маркере записи (метка 000), полях 001, 005, 100, 801.
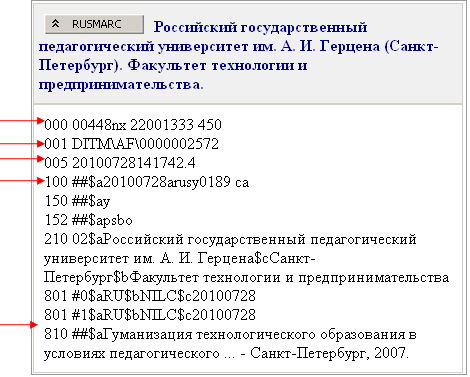
Рисунок 105
Выбор пункта меню Импорт внешнего файла (правый нижний угол экрана) приведет к появлению нового окна (см. рисунок 106), в котором нужно выбрать вкладку, соответствующую формату импортируемого файла: ISO2709 или MARCXML.
Также при необходимости может быть добавлена дополнительная вкладка для подключенного к OPAC-Global внешнего конвертера. На рисунке 106 представлена вкладка для конвертера записей из каталога WORLDCAT. Подробнее о подключении внешних конвертеров см. Руководство по работе с системой OPAC-Global, главу 3 «Администрирование системы», раздел «Подключение внешних конвертеров для операции Импорт в модулях Каталогизация и Ведение АФ».
Во вкладке ISO2709:
в поле Куда грузить по выпадающему списку выбирается база данных, в которую будут загружены записи;
в поле Файл указывается путь к импортируемому файлу. Для этого удобно воспользоваться кнопкой Обзор;
в поле Кодировка файла ISO по выпадающему списку выбирается кодировка загружаемых записей: utf-8 или windows-1251;
в поле Обработка ошибочных символов также по выпадающему списку выбирается алгоритм обработки ошибочных символов:
Алгоритм обработки ошибочных символов |
Загрузка записи, содержащей ошибочные символы |
Замена ошибочных символов |
Не импортировать запись |
нет |
нет |
Заменять на специальный символ-заменитель |
да |
ошибочные символы заменяются специальными символами, например '?' |
Пропускать символы |
да |
ошибочные символы не присутствуют в записи |
Экранировать в текстовом виде\+UUUU |
да |
ошибочные символы будут заменены на символы 'U' |
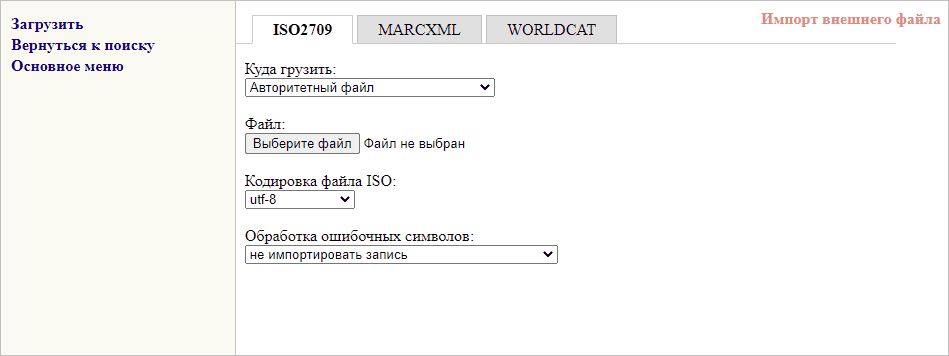
Рисунок 106
После заполнения всех полей следует нажать кнопку Отправить. Результат загрузки будет прокомментирован в появившемся после этого окне. Далее с заимствованными записями нужно работать по общим правилам работы с авторитетной записью.
Во вкладке MARCXML (см. рисунок 107):
в поле Куда грузить по выпадающему списку выбирается база данных, в которую будут загружены записи;
в поле Файл указывается путь к импортируемому файлу. Для этого удобно воспользоваться кнопкой Обзор.
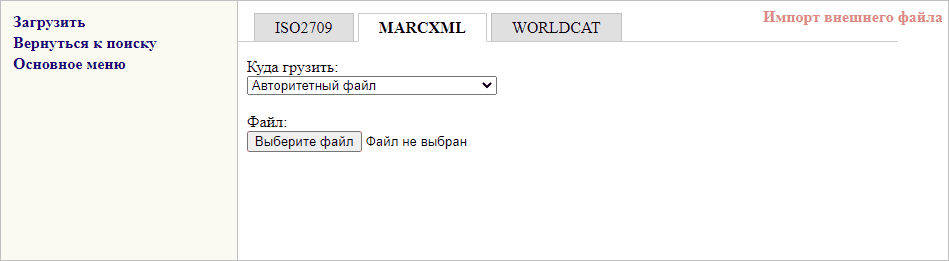
Рисунок 107
Вкладка загрузки записей для их обработки внешним конвертером аналогична вкладке MARCXML (см. рисунок 108) и порядок работы в ней точно такой же.

Рисунок 108
Результат загрузки будет прокомментирован в появившемся после этого окне. Далее с загруженными записями нужно работать по общим правилам работы с авторитетными записями.
В системе предусмотрено три варианта удаления АЗ (см. рисунок 109):

Рисунок 109
Замена удаляемой записи на новую запись
Такой вариант замены может быть произведен, например в случае необходимости в изменении формы принятого заголовка.
Для выполнения этой операции следует нажать кнопку Замена на новую.
Перед пользователем появляется окно выбора листа ввода АЗ, в котором надо выбрать лист ввода и нажать Выбрать (см. рисунок 110).
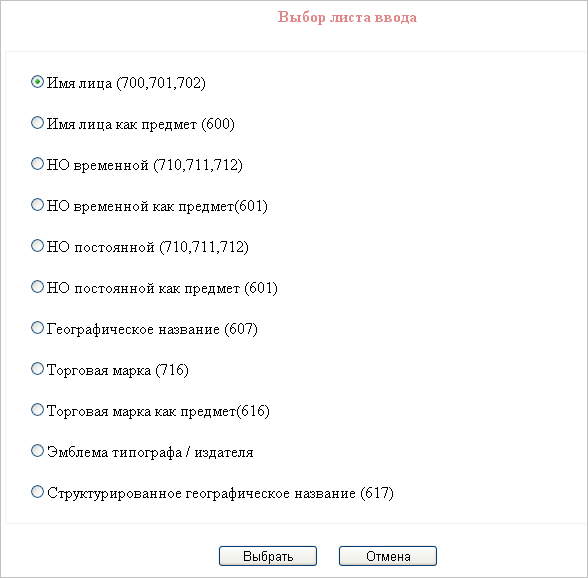
Рисунок 110
Перед пользователем откроется лист ввода авторитетной записи (см. рисунок 111).
Желтым цветом выделены те поля, которые были перенесены из удаляемой записи в новую.
В окне редактирования авторитетной записи следует заполнить остальные поля – создать собственно саму запись.
Для сохранения записи в авторитетном файле необходимо нажать кнопку Записать.
Внимание! Поскольку в данном случае создается новая авторитетная запись, блок 2--(Принятые точки доступа ) не будет заполненным. Новый заголовок пользователь вносит вручную. Если поле с заголовком не будет заполнено, то при сохранении записи, появится сообщение об ошибке, и запись не будет создана.
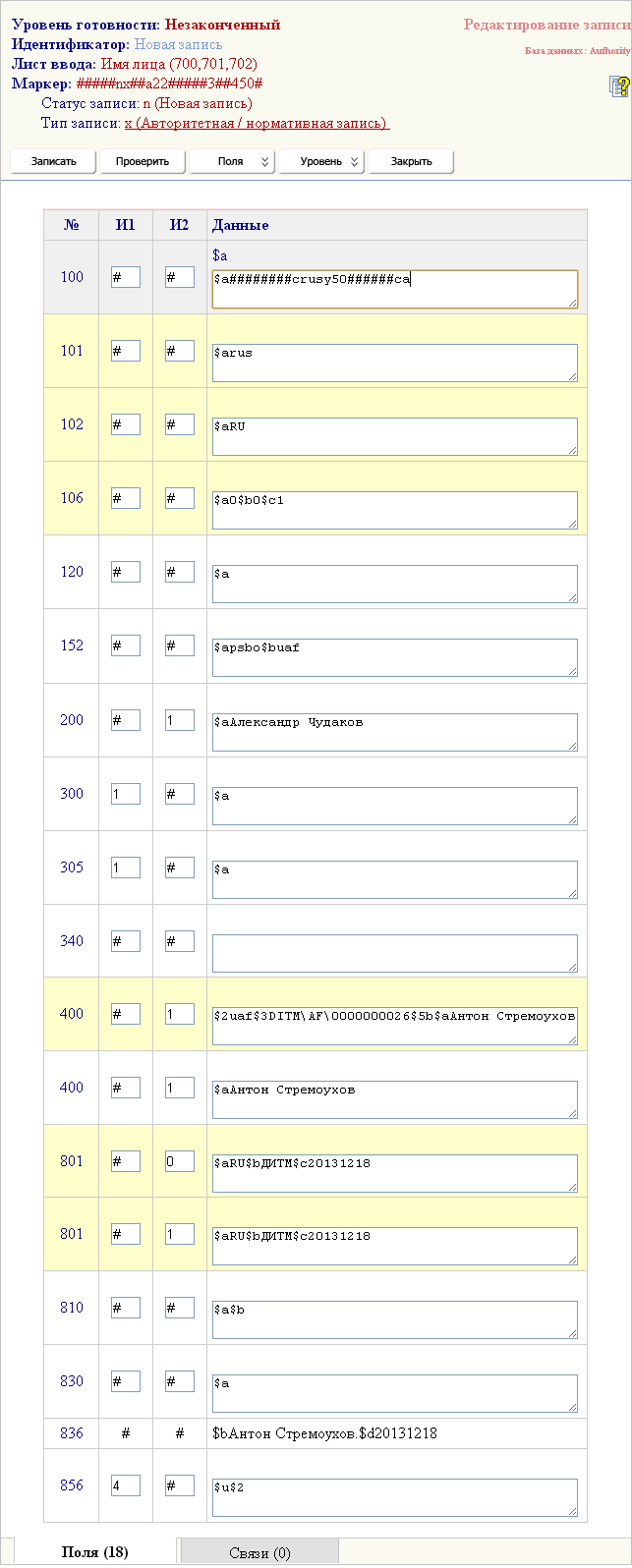
Рисунок 111
В результате создается новая АЗ, в которой ранее принятый заголовок приводится в качестве
вариантной формы в блоке 4--.
Также в поле 836 замещающей записи добавляется информация о замещённой точке доступа
В удаленной записи в маркере записи в позиции 5 (статус записи) приводится код
d = удаленная запись.
В поле 835 удаленной записи добавляется информация о замещающем заголовке и приводится причина удаления (например, заголовок заменен на…).
Замена удаляемой записи на существующую запись
После нажатия кнопки Замена на существующую перед пользователем появляется окно поиска в АФ, в котором следует сформировать поисковый запрос и выполнить поиск нужной АЗ в АФ (см. рисунок 112).
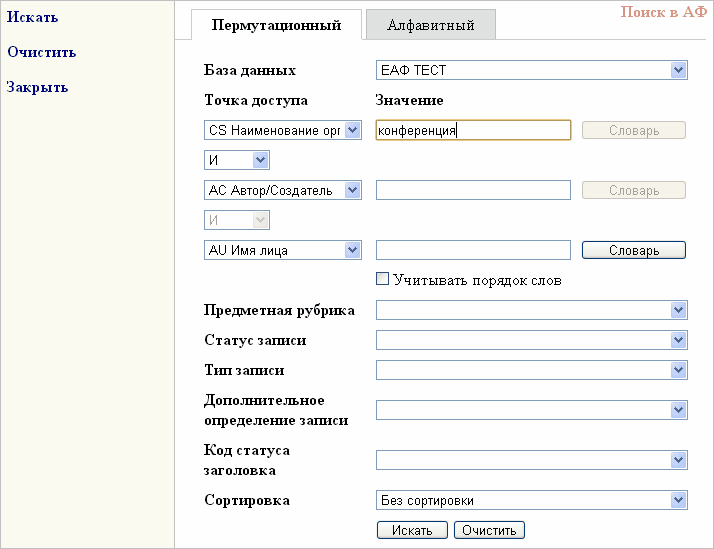
Рисунок 112
В окне просмотра результатов поиска следует найти ту запись, на которую заменяется удаляемая, и щелкнуть по ней левой клавишей мыши для просмотра аннотации. Если запись удовлетворяет требованиям пользователя, необходимо нажать кнопку Заменить (см. рисунок 113).
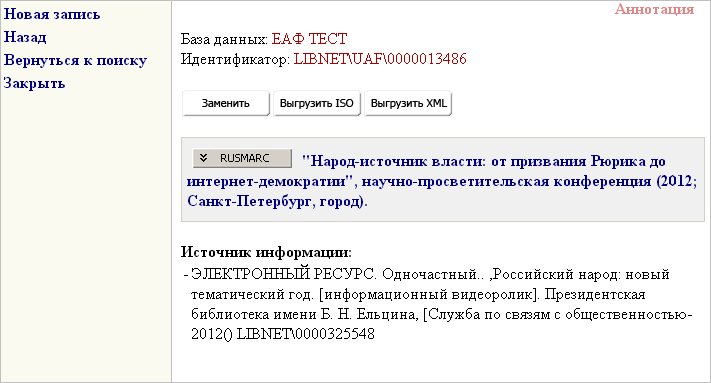
Рисунок 113
Перед пользователем будет открыто окно редактирования авторитетной записи (см. рисунок 114).
Желтым цветом выделены те поля, которые были перенесены из удаляемой записи в существующую.
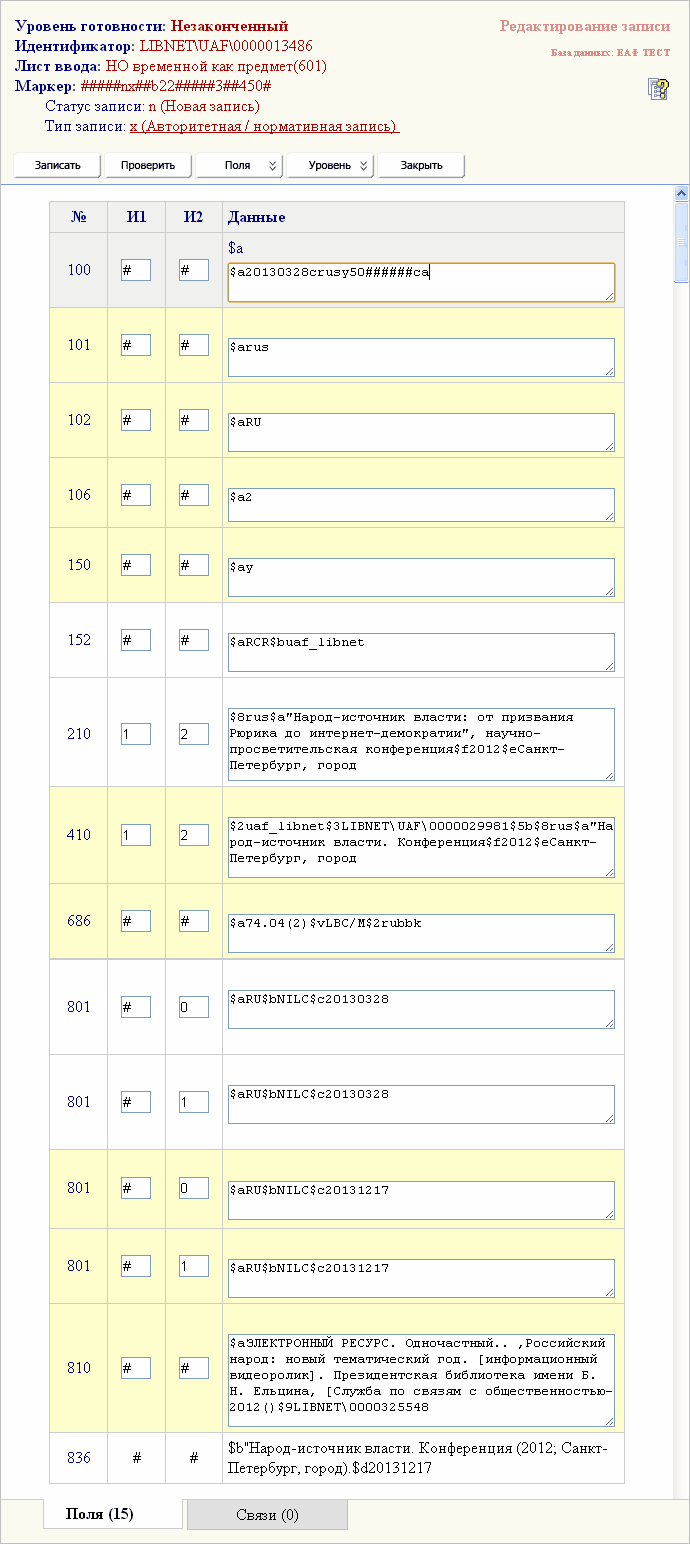
Рисунок 114
Если все поля заполнены правильно, следует нажать Записать для сохранения изменений.
В поле 835 удалённой записи добавляется иформация о замещающем заголовке и приводится причина удаления (например, заголовок заменен на…).
В поле 836 замещающей записи добавляется информация о замещённой точке доступа.
Удаление ошибочной записи
Такой вид удаления применяется, например для удаления дублетной записи.
Для удаления следует нажать кнопку Удаление ошибочной.
В результате в удаленной записи в маркере записи в позиции 5 (статус записи) приводится код
d = удаленная запись.
В поле 835 (Информация об исключенном заголовке) приводится причина удаления (например, дублетная запись).