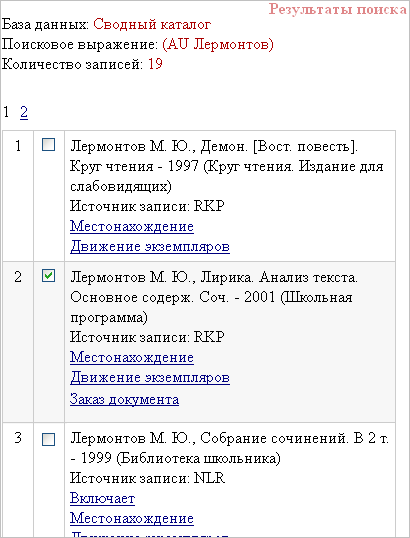
КОНТРОЛЬ ДВИЖЕНИЯ ДОКУМЕНТОВ (АВТОМАТИЧЕСКИЙ)
Заказ документов осуществляется в модуле Поиск, в окне просмотра результатов поиска (см. рисунок 1) или в окне списка выдачи.
Примечание 1:
Операция Заказ документа настраивается для группы пользователей и для конкретной базы данных. Если эта операция не доступна в рамках базы данных, в которой выполняется поиск, то она не будет отображаться в списке операций в окне Результаты поиска.
Для заказа документа необходимо в короткой форме просмотра заказываемого документа нажать на ссылку Заказ документа (заказать за один раз можно только один документ).
Для заказа документа необходимо в короткой форме просмотра заказываемого документа нажать на ссылку Заказ документа (заказать за один раз можно только один документ).
Примечание 2:
Если читатель выполняет заказ статьи, то заказ будет оформлен на единицу хранения (журнал, сборник и т.п.), в которую входит эта статья. О настройке заказов для аналита см. в главе 2 «Установка системы», разделе «Начало работы», подразделе «Окно Результаты поиска» в Руководстве по работе с OPAC-Global..
Примечание 3:
Если читатель выполняет заказ на журнал, газету и т.п., которые являются частью подшивки, то заказ будет оформлен на всю подшивку.
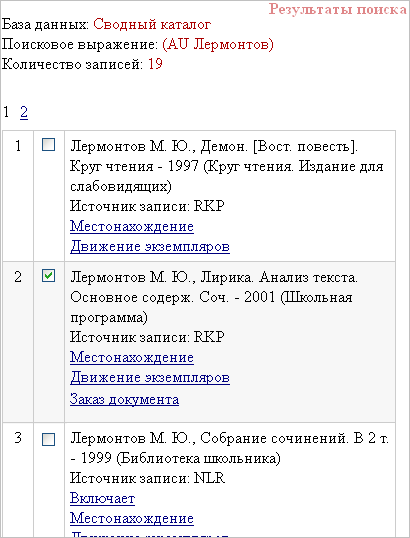
Рисунок 1
Перед пользователем откроется диалоговое окно Заказ документа (см. рисунок 2):
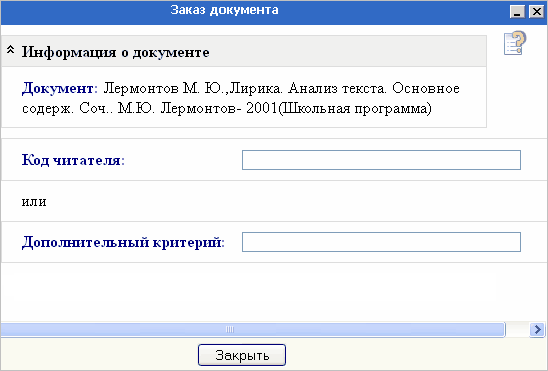
Рисунок 2
В верхней части окна отображается информация о самом документе.
Для дальнейшей обработки заказа следует в соответствующем поле вручную указать Код читателя или ввести идентификатор записи читателя в поле Дополнительный критерий. Поле Дополнительный критерий может отсутствовать, если это предусмотрено в настройках циркуляции.
После ввода данных необходимо нажать клавишу Enter.
В результате в окне Заказ документа помимо информации о заказываемом документе будут отображены и сведения о читателе (см. рисунок 3). На этом этапе в поле Операция по выпадающему списку необходимо выбрать вид операции, которая будет произведена с документом. Перечень операций в выпадающем списке зависит от настроек, сделанных для пункта регистрации движения, настроек прав доступа для группы, к которой принадлежит читатель, а также от категории читателя.

Рисунок 3
Далее если в системе определены несколько кафедр выдачи, на которых может выполняться выбранная операция, то сначала появится поле Кафедра выдачи, значение в котором необходимо выбрать из выпадающего списка (см. рисунок 4). Если выбранная операция выполняется только на одной кафедре выдачи, то название этой кафедры отобразится автоматически.
Примечание 4:
Выбор операции, кафедры выдачи и т.д. может быть пропущен, если в общих настройках модуля Циркуляция включен параметр Пропустить заказ.
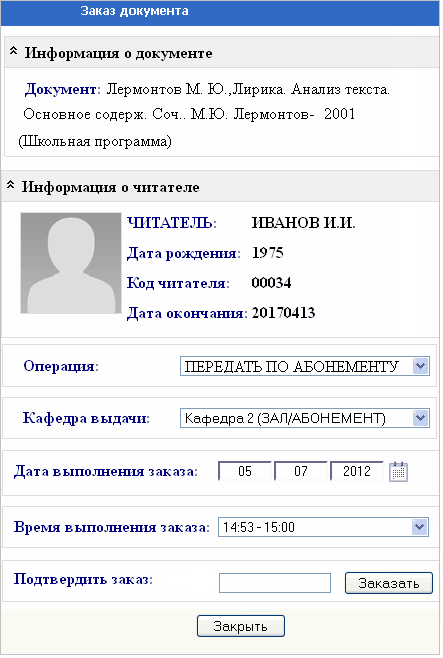
Рисунок 4
Для дальнейшей обработки заказа необходимо указать дату выполнения заказа (удобно воспользоваться календарем справа от области Дата выполнения заказа). Дата выполнения заказа определяется автоматически, исходя из настроек диспетчерской сетки кафедры выдачи и общих настроек циркуляции.
В поле Время выполнения заказа следует выбрать период, в течение которого заказ можно получить на кафедре выдачи. Выпадающий список в поле Время выполнения зависит от настроек системы.
При заказе документа следует учитывать алгоритмы, по которым рассчитывается время выполнения заказа.
Расчетное время
Суммарное время, состоящее из текущего времени формирования заказа и норматива на выполнение заказа.
Норматив на выполнение заказа – период, в течение которого идет доставка документа на кафедру выдачи. Задается в настройках циркуляции. |
Время выполнения заказа
Фактическое время выполнения заказа. |
На кафедре выдачи документа не используется диспетчерская сетка |
|
Расчетное время не превышает контрольного времени.
Контрольное время – время завершения обслуживания читателей в библиотеке, то есть время, после которого заказы от читателей не принимаются и заказанные документы не выдаются. Контрольное время устанавливается в настройках циркуляции. |
Заказ выполняется день в день в течение периода, равного сумме текущего времени и норматива на выполнение заказа.
Пример 1. Заказ документа сформирован в 14.00. Заданный в системе норматив на выполнение заказа составляет 120 мин. Контрольное время обслуживания читателей в библиотеке 18.00. В сложившейся ситуации заказ документа должен быть выполнен к 16.00, что не противоречит контрольному времени, поэтому читатель получит требуемый документ в день заказа. |
Расчетное время превышает контрольное время. |
Заказ выполняется на следующий день. Заказанные читателем документы доступны в расчетное время, состоящее из суммы времени начала работы библиотеки и норматива на выполнение заказа. По умолчанию время начала работы библиотеки составляет 08.00
Пример 2. Заказ документа сформирован в 17.00. Заданный в системе норматив на выполнение заказа составляет 120 мин. Контрольное время обслуживания читателей в библиотеке 18.00. В сложившейся ситуации заказ документа не может быть выполнен в тот же день, так как расчетное время составляет 19.00 и превышает контрольное время. Следовательно, заказанные документы будут доступны на следующий день с 10.00 (08.00+120 мин.) |
Документы заказаны не на текущую дату, а на следующий день, но при этом расчетное время не превышает контрольное время. |
Заказ может быть выполнен в тот день, на который он был заказан.
Пример 3. Заказ документа сформирован сегодня в 12.00, но документ заказан на завтра. Заданный в системе норматив на выполнение заказа составляет 120 мин. Контрольное время обслуживания читателей в библиотеке 18.00. В сложившейся ситуации заказ документа может быть выполнен в те дату и время, которые были заданы читателем в заказе. |
На кафедре выдачи документа применяется диспетчерская сетка |
|
Если на кафедре выдачи документа применяется диспетчерская сетка, то алгоритм расчета времени выполнения заказа остается прежним с той лишь разницей, что начало работы библиотеки и контрольное время обслуживания читателей соответствуют указанным в диспетчерской сетке.
Пример 4. Заказ документа сформирован в 16.00. Заданный в системе норматив на выполнение заказа составляет 120 мин. В соответствии с диспетчерской сеткой кафедры выдачи контрольное время обслуживания читателей 17.00, хотя в целом по библиотеке оно равно 18.00. В сложившейся ситуации заказ документа не может быть выполнен в тот же день, так как расчетное время хоть и составляет 18.00, все же превышает контрольное время обслуживания на данной кафедре. Начало работы кафедры в соответствии с диспетчерской сеткой равно 09.00, несмотря на то, что в целом по библиотеке оно равно 08.00. Следовательно, заказанные документы будут доступны на следующий день с 11.00(09.00+120 мин) . |
|
Подтверждение заказа (поле Подтвердить заказ) требуется, если в настройках циркуляции было предусмотрено введение пароля. Там же в настройках выбирается категория информации, которая может использоваться в качестве пароля. В случае, если настройками введение пароля не предусмотрено, это поле не отображается в окне Заказ документа.
После заполнения всех полей необходимо нажать кнопку Заказать.
Если операция по заказу документа была выполнена успешно, в окне Заказ документа появится информация о сформированном заказе (см. рисунок 5).
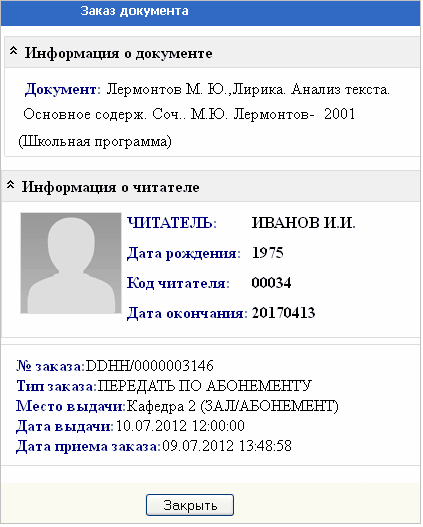
Рисунок 5
Заказ копии документа
Рабочая область окна Заказ документа одинакова для всех операций, за исключением тех, что связаны с копированием документа: Передать копию бумага и Передать копию оцифровка. В случаях с этими операциями в рабочую область добавлено дополнительное поле страницы, в котором надо указать страницы, диапазон страниц документа, с которых будет снята копия (см. рисунок 6).
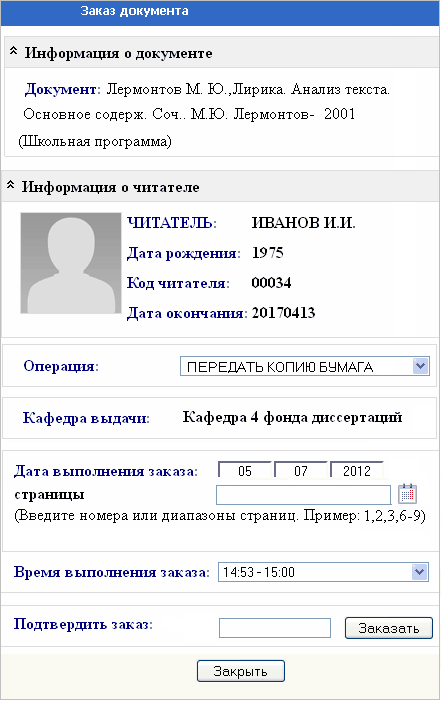
Рисунок 6
Заказ по межбиблиотечному абонементу
В системе предусмотрена возможность заказа документа по межбиблиотечному абонементу. Для читателей, зарегистрированных в библиотеке, эта возможность обеспечивается выбором операции Передать по МБА (см. рисунок 7). Алгоритм работы в данном случае ничем не отличается от описанного выше оформления заказа на выдачу документа в читальном зале или по абонементу.
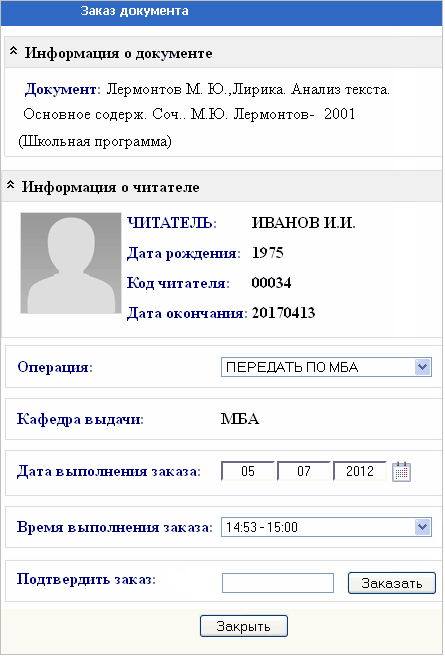
Рисунок 7
Статус выполнения заказа можно посмотреть в разделе "Контроль выполнения заказов".
Работа в разделе Контроль движения документов (автоматический) в модуле Циркуляция начинается с выбора нужного пункта регистрации движения (см. рисунок 8).

Рисунок 8
В системе предусмотрена возможность, работая в модуле Циркуляция, осуществлять регистрацию посещения читателем (пользователем) подразделения библиотеки при получении или сдаче документа.
Для регистрации посещения следует щелкнуть левой клавишей мыши по иконке ![]() или воспользоваться клавиатурным сокращением Ctrl+Q. В результате откроется диалоговое окно (см. рисунок 9), в котором необходимо выбрать пункт регистрации и тип регистрации, затем нажать кнопку Продолжить.
или воспользоваться клавиатурным сокращением Ctrl+Q. В результате откроется диалоговое окно (см. рисунок 9), в котором необходимо выбрать пункт регистрации и тип регистрации, затем нажать кнопку Продолжить.
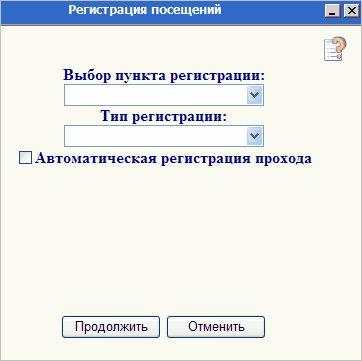
Рисунок 9
После выбора пункта и типа регистрации перед пользователем откроется следующее диалоговое окно (см. рисунок 10), в котором следует ввести штрихкод читательского билета и нажать кнопку ВХОД/ВЫХОД. В результате появится сообщение программы о том, что данному лицу в подразделение библиотеки вход/выход разрешен или запрещен.
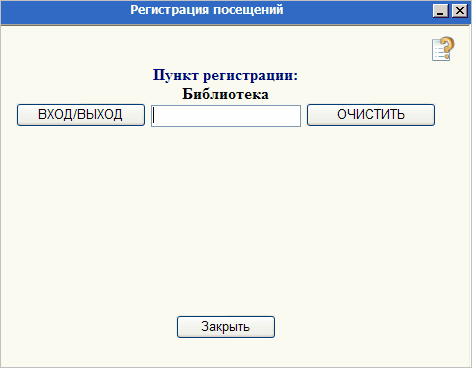
Рисунок 10
Подробнее о регистрации посещений см. раздел "Регистрация посещений".
Примечание:
Для кафедры выдачи можно настроить как автоматическое заполнение окна Регистрация посещения, так и саму по себе автоматическую регистрацию посещения кафедры посещения.
В системе также может быть настроена автоматическая регистрация посещений.
В этом случае окно выбора пункта и типа регистрации посещений появится единожды, при первом обращении к модулю. Для того чтобы регистрация посещений происходила автоматически необходимо при первом обращении к модулю в окне выбора параметров отметить опцию Автоматическая регистрация прохода (см. рисунок 11).
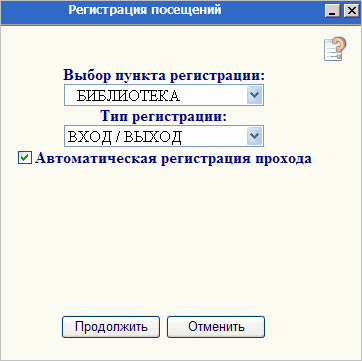
Рисунок 11
В таком случае выбранные параметры сохраняются в ходе всего сеанса работы в системе. В этом случае при последующих вызовах модуля регистрации перед пользователем будет открываться только окно, изображенное на рис. 10.
Однако, в начале следующего сеанса работы пользователю будет необходимо снова однократно указать пункт и тип регистрации.
Регистрация посещения читателем (пользователем) подразделения библиотеки при получении и/или сдаче документа с использованием радиометок выполняется в порядке, аналогичном регистрации посещений, производимой в обычном режиме.
То есть, для регистрации посещения следует щелкнуть левой клавишей мыши по иконке ![]() или воспользоваться клавиатурным сокращением Ctrl+Q.
или воспользоваться клавиатурным сокращением Ctrl+Q.
Далее в открывшемся диалоговом окне необходимо выбрать пункт регистрации и тип регистрации, затем нажать кнопку Продолжить.
Затем, если к компьютеру пользователя подключен считыватель радиометок, откроется окно вида:
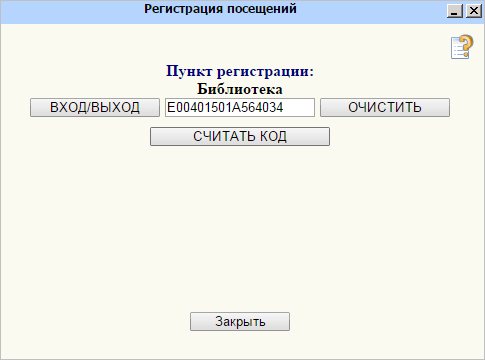
Рисунок 12
Примечание 1:
Если считыватель не подключен, кнопка СЧИТАТЬ КОД на экране не появится и код необходимо будет вводить вручную.
Если считыватель подключен, то следует положить на него читательский билет и нажать на кнопку СЧИТАТЬ КОД. Код читательского билет отобразится на экране.
Для продолжения регистрации следует нажать на кнопку ВХОД/ВЫХОД. Название кнопки может отличаться, поскольку оно зависит от выбранного ранее типа регистрации.
В результате появится окно, свидетельствующее о том, что регистрация прошла успешно (см. рисунок 13)
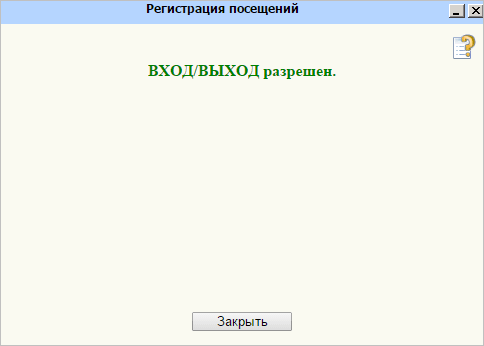
Рисунок 13
В дальнейшем информация о коде читательского билета будет использована при составлении статистических отчетов о посещении подразделений библиотеки владельцем читательского билета.
Примечание 2:
Если в окне выбора параметров регистрации (пункт регистрации и тип регистрации) отметить опцию Автоматическая регистрация, то окно, изображенное на рисунке 12 не появится, а запустится алгоритм регистрации посещений в автоматическом режиме.
Прием заказов осуществляется в пунктах регистрации движения (ПРД), которые соответствуют типу Диспетчер фонда. После того, как выбран ПРД, имеющий тип Диспетчер фонда, откроется окно (см. рисунок 14).

Рисунок 14
Окно программы разделено на три части:
Правая верхняя часть содержит вкладки, соответствующие доступным операциям, настроенным для данного ПРД.
Для уточнения запроса на поиск заказа документа, можно в поле Область поиска из выпадающего списка выбрать параметр поиска (Код читателя или № заказа) и ввести искомое значение; в области Дата выдачи можно задать требуемый период выдачи документа; можно указать определенный статус заказа, выбрав значение из выпадающего списка (актуальный заказ, выполняется, отработан, отклонен, отправлено уведомление, распечатано требование или все).
Также есть возможность задать периодичность обновления перечня заказов, отображаемых в нижней части экрана (поле Обновлять каждые) и автоматически отмечать для печати заданное количество заказов (поле Отметить для печати первые).
В левой верхней части находятся ссылки, позволяющие:
В нижней части содержится перечень заказов на документы, относящиеся к фондам, прописанным для данного ПРД. При этом, у всех заказов статус Принят.
Для каждого из заказов, представленных в списке, существует перечень операций, применимых именно к этому заказу.
Начиная с версии 2.3.6.0, к этому перечню добавлены операции, настроенные для ПРД обработки заказа (как видно, этот перечень дублирует вкладки, отображаемые в окне ПРД).
Если в настройках ПРД не определены приоритеты для этих операций, то они выводятся полным списком. Если приоритеты установлены, то в строке заказа будет отображена операция с приоритетом "1". При нажатии на названии операции производится автоматическое перенаправление пользователя в соответствующую вкладку. При этом поля поиска документа (Код документа, Код читателя и т.п.) заполняются автоматически на основании данных из заказа.
Обращаем внимание на необходимость сличения кода документа, отображенного в системе, и кода документа, выдаваемого читателю.
Отправить e-mail
Для каждого из заказов, представленных в списке, существует перечень команд, применимых именно к этому заказу. Перечень команд не является настраиваемым, за исключением команды Отправить e-mail. Операция Отправить e-mail является системной и в соответствии с потребностями библиотеки добавляется к операциям пункта регистрации движения в настройках циркуляции в модуле Администрирование и настройка. При выполнении данной команды открывается диалоговое окно, содержащее информацию о документе и о заказе. В этом окне следует при необходимости внести примечание к заказу и подтвердить отправку уведомления, после чего электронное письмо будет направлено на тот адрес, который был указан при записи читателя в библиотеку. Статус заказа изменится на Отправлено уведомление (см. рисунок 15).

Рисунок 15
В другой фонд
Команда В другой фонд выбирается в случае, если в данном фонде на текущий момент времени нет экземпляров заказанного документа, но они есть в другом фонде. После нажатия на ссылку В другой фонд появляется окно программы вида:
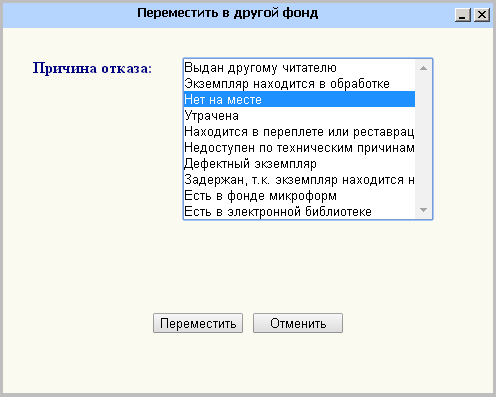
Рисунок 16
В данном окне содержится список причин отказа в выдаче и перемещения заказа в другой фонд. Следует выбрать нужную причину и нажать на кнопку Переместить.
В результате информация о заказе больше не будет отображаться на прежнем ПРД, а будет перенесена для исполнения на тот ПРД, куда перенаправлен заказ.
Отказ/Замена
Также для заказа может быть сформирован отказ (команда Отказ). При выборе этой команды открывается диалоговое окно, в котором выбирается обоснование отказа. или добавлено примечание о задержке исполнения заказа (для этого нажмите кнопку Примечание и в открывшемся окне программы выберите значение примечания). В результате отказа статус заказа изменится на Отклонен с указанием причины отказа (пример см. на рисунке 17).
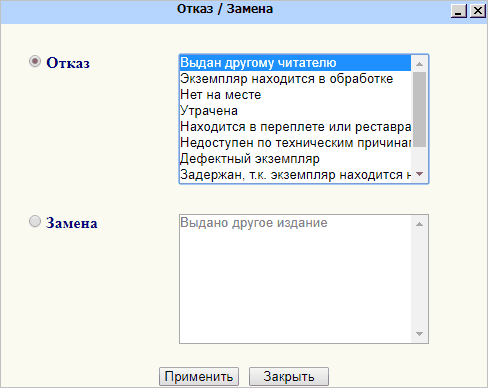
Рисунок 17
Если читателю взамен заказанного издания выдается другое, то в также используется команда Отказ, но отмечается параметр Замена и выбирается примечание. В данном примере это Выдано другое издание. Перечень примечаний для операции замены настраивается в модуле Администрирование и настройка, меню Настройка справочных файлов, в разделе RUSMARC HOLD, в файле REPLACEMENT.
Внимание! В случае замены читателю осуществляется выдача другого издания без связи с заказом. Поэтому во время регистрации движения нового издания от места приема заказа до места выдачи для него необходимо создать новое движение.
Создать новое движение для нового издания придется и при регистрации приема документа на месте выдачи.
Примечание
В окне добавления примечания есть поле Примечание для сотрудников. Информация, содержащаяся в этом поле видна сотрудникам библиотеки (пользователям системы) и не доступна читателям.
Форма представления данных в нижней части окна является настраиваемой. Для настройки короткой формы записи перейдите в модуль Администрирование и настройка, меню Выходные формы и настройте форму SHOTGIVE. Для настройки полной формы настройте форму GIVEFORM. Подробнее о настройках форм представления данных см. описание модуля Администрирование и настройка, меню Выходные формы.
Во вкладке Печать заказа выбирают актуальные заказы и печатают требования.
Перечень заказов может изменяться в зависимости от выбранных в данном окне настроек:
Для того чтобы распечатать требование (см. рисунок 18), выберите ссылку Печать требований в левой части окна.
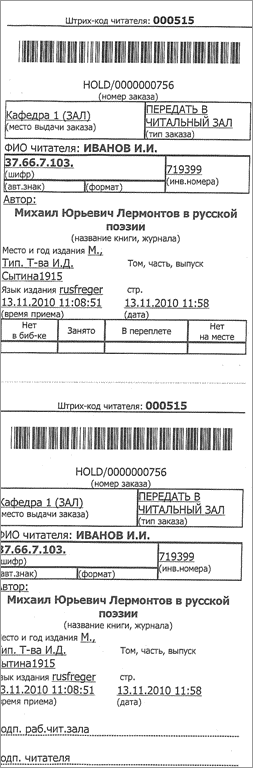
Рисунок 18
После того как на требование на заказ распечатано, статус заказа меняется на Выполняется (см. рисунок 19).
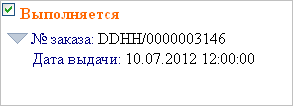
Рисунок 19
Команда Выгрузить позволяет выгрузить список заказов документов в текстовый файл в виде, который может быть использован RFID-оборудованием для поиска документов.
Пример выгруженного списка заказов:

Рисунок 20
Примечание:
Название документа, отображаемое в списке, берется из формы FINDLIST, если этой формы нет в системе, то используются данные из формы GIVEFORM.
Если заказанный документ нужно отправить на ПРД кафедры выдачи, в верхней части окна необходимо выбрать соответствующую вкладку (см. рисунок 21).

Рисунок 21
В открывшейся вкладке указываем код документа (поле Код документа) и код заказа (поле Код заказа). Эти поля являются обязательными для заполнения.
Поле Код получателя необходимо заполнять в случае, если:
После того, как все поля заполнены, нажмите кнопку ВЫПОЛНИТЬ.
В окне появится информация о дате, времени и месте операции, адресате, отобразится код документа, описание документа и контрольное время.
Обратите внимание на выбор значения Создать новое движение или номера обрабатываемого заказа (на рисунке 8 - HOLD/0000000756). Эти значения появляются, если при заполнении данной вкладки не был указан номер обрабатываемого заказа. Причины на то могут быть разными, и если все же документ должен быть связан с заказом, то необходимо поставить значок выбора в поле с номером заказа.
Если документ по решению сотрудника библиотеки будет совершать движение, не связанное с обрабатываемым заказом, например, будет отправлен на другую кафедру выдачи, тогда необходимо выбрать значение Создать новое движение, а в примечании к заказу уведомить о задержке, об изменении движения документа или об отказе в выполнении заказа.
В этом окне также можно отменить операцию (кнопка Отменить операцию) и изменить контрольное время (кнопка Изменить).
Для того, чтобы распечатать акт приема/передачи (см. рисунок 22), нажмите ссылку Печать акта приема/передачи.

Рисунок 22
Вы можете настроить форму Акта приема/передачи в соответствии с формой, принятой в вашей библиотеке. Как это сделать, смотрите в Инструкции по настройке печатных форм.
Для того чтобы зарегистрировать документ на месте выдачи, необходимо в списке доступных ПРД выбрать ПРД, соответствующий кафедре выдачи.
В открывшемся окне программы введите код документа и нажмите кнопку ВЫПОЛНИТЬ. В нижней части окна отобразится информация о дате, времени и месте операции, адресате, отобразится код документа, описание документа и контрольное время.
Если до регистрации приема документа на месте выдачи этот документ совершал движение, не связанное с обрабатываемым заказом, в нижней части окна необходимо выбрать - будет ли документ связан с заказом, или для него будет создано новое движение (см. рисунок 23). Для выбора значения поставьте флажок около нужного поля (Создать новое движение или номер заказа) и нажмите кнопку Применить.
Обращаем внимание, что если и на этом этапе движения документ по-прежнему не будет связан с заказом, его нельзя будет выдать получателю.
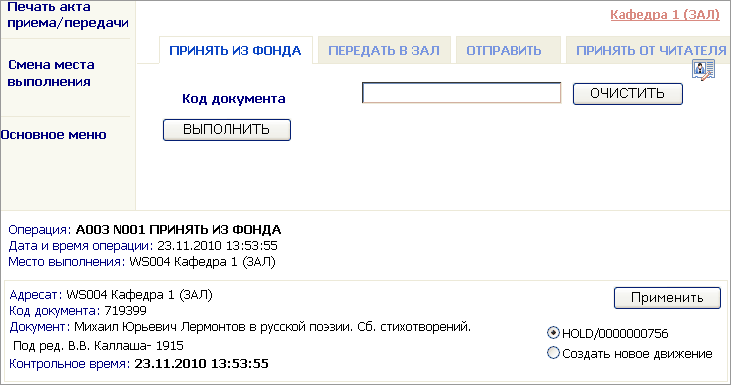
Рисунок 23
После того как документ стал связан с заказом, вид нижней части окна изменяется (см. рисунок 11). Теперь можно отменить операцию (кнопка Отменить операцию) и изменить контрольное время (кнопка Изменить). Если документ изначально связан с обрабатываемым заказом, то нижняя часть окна сразу будет иметь вид такой как на рисунке 24.

Рисунок 24
Для печати акта приема/передачи нажмите ссылку Печать акта приема/передачи.
Для того чтобы выдать документ получателю, необходимо перейти на соответствующую вкладку.
В поле Код получателя/документа укажите код получателя (номер читательского билета), нажмите Enter, затем укажите код документа, нажмите Enter, нажмите ВЫПОЛНИТЬ. В нижней части окна отобразится информация о дате, времени и месте выполнения операции, а также – об адресате, коде документа, описании документа и контрольном времени (см. рисунок 25).
При нажатии на кнопку Подробнее открывается отчет Книги на руках.
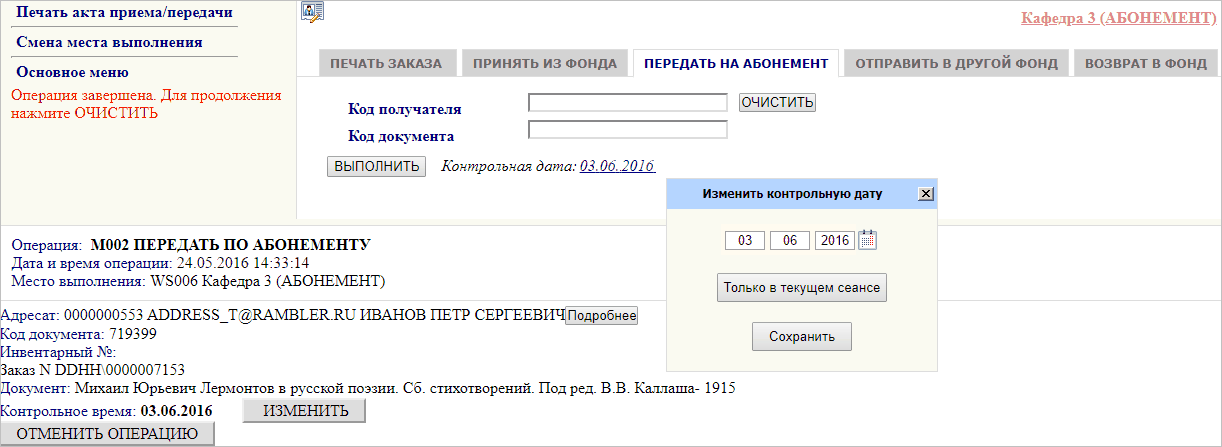
Рисунок 25
В этом окне также можно отменить операцию (кнопка Отменить операцию) и изменить контрольное время (кнопка Изменить).
Пользователь может изменить контрольную дату для всех выдаваемых читателю документов. Для этого перед выполнением операции выдачи следует в верхней части экрана перейти по ссылке с предустановленной контрольной датой и выбрать новую (см. рисунок 25).
Затем следует выбрать режим изменения контрольной даты.
Примечание:
Обращаем ваше внимание, что при выдаче подшивки читателю на кафедре выдачи будет учтено количество единиц хранения, соответствующее количеству частей (газет, журналов и т.д.), которые содержит содержит подшивка.
Внимание! Если у читателя имеется задолженность перед библиотекой, на экран будет выведено сообщение о наличии долга. При этом система позволяет выдать документ должнику.
Больше информации об ограничениях на пользование библиотекой доступно в разделе "Модуль "Запись пользователей / читателей", в подразделе "Ограничения на пользование библиотекой".
Выдачей документа получателю заканчивается процесс обработки заказа.
Для приема (сдачи) документов необходимо перейти на соответствующую вкладку окна ПРД, ввести код документа и нажать кнопку Выполнить. В нижней части окна откроется информация о выполненной операции и о документе (см. рисунок 26).
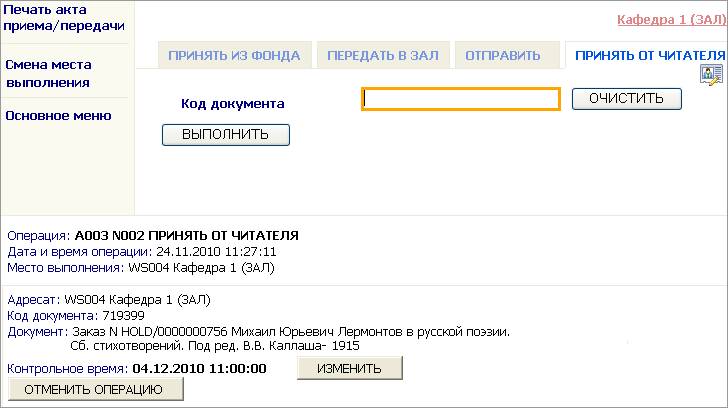
Рисунок 26
В этом окне также можно отменить операцию (кнопка Отменить операцию) и изменить контрольное время (кнопка Изменить).
Данная операция выполняется на ПРД диспетчера фондов. Для этого в окне ПРД диспетчера фондов выбирается вкладка Возврат в фонд, в которой указывается код документа. После того, как вы указали код документа, нажмите Enter и кнопку Выполнить.
В результате выполнения запроса в нижней части будет отображена информация о выполненной операции и документе (см. рисунок 27).

Рисунок 27
В целях контроля перемещения документов за пределы библиотеки в радиометке предусмотрен антикражный бит - бит защиты, определяющий возможность выноса документа из библиотеки.
В зависимости от операции, выполняемой на пункте регистрации движения, антикражный бит может быть проставлен или снят. RFID-считыватель автоматически проставляет и снимает антикражный бит в радиометке в зависимости от выполняемой операции и ее настроек. Подробнее о настройке работы с RFID в модуле Циркуляция см. в разделе Администрирование и настройка, подразделе "Настройка работы с радиометками".
Внимание! Для того чтобы антикражный бит был корректно проставлен или снят, не следует убирать документы со считывателя до тех пор, пока на экране не отобразится сообщение о разрешении или запрете выноса документа.
Если антикражный бит проставлен (например, для операций ПРИНЯТЬ ОТ ЧИТАТЕЛЯ или ВОЗВРАТ (КОНЕЦ ЦИКЛА ДВИЖЕНИЯ)), то вынос документа из библиотеки запрещен. В левой части экрана появится сообщение: "Вынос запрещен. Уберите метки с устройства и нажмите ОЧИСТИТЬ" и аналогичный комментарий будет добавлен к информации о документе (см. рисунок 28)
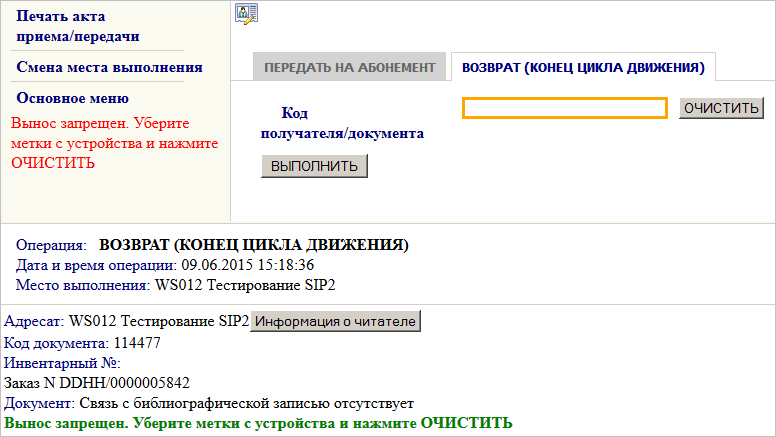
Рисунок 28
Если антикражный бит снят (например, для операции ПЕРЕДАТЬ ПО АБОНЕМЕНТУ), то вынос документа за пределы библиотеки разрешен. На экране отобразится соответствующее сообщение (см. рисунок 29).
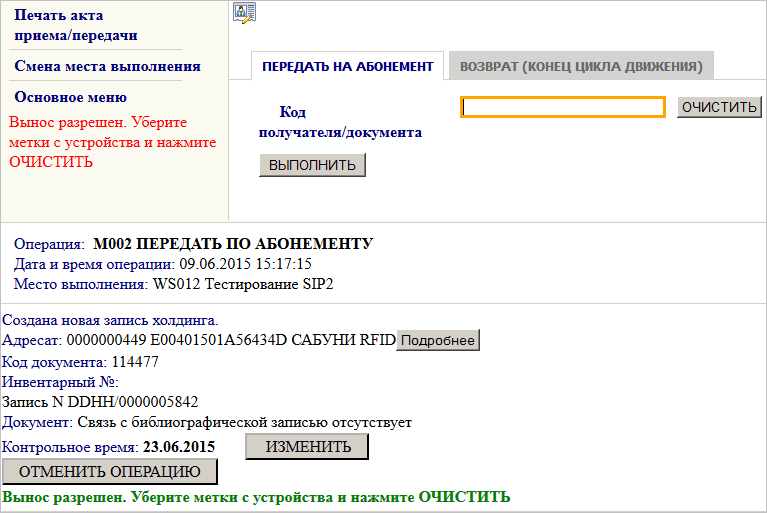
Рисунок 29
В нижней части окна присутствует меню (см. рисунок 30), позволяющее просмотреть:
![]()
Рисунок 30
Для просмотра статистической информации о выполненных операциях на ПРД, в котором Вы работаете, нажмите меню Статистика в нижней части экрана. Перед вами откроется окно программы, в котором необходимо указать период, за который вы хотите просмотреть статистический отчет (см. рисунок 31).

Рисунок 31
Для удобства выбора даты нажмите справа от поля на значок и воспользуйтесь календарем.
Затем нажмите кнопку Показать. Перед вами откроется окно программы, содержащее статистические данные (см. рисунок 32).
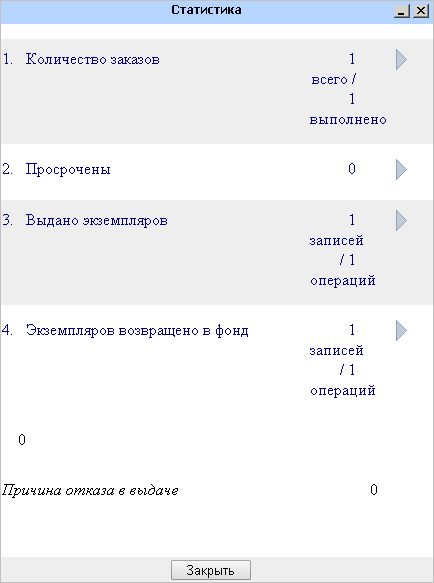
Рисунок 32
На примере, приведенном на рисунке 29, видно, что за указанный период времени в системе был сформирован один заказ и выполнен один заказ (1 всего / 1 выполнено); а также что один экземпляр документа был выдан один раз (1 запись / 1 операция), просроченных документов нет (0), и в фонд была один раз проведена операция выдачи одного экземпляра документа (1 запись / 1 операция). Значение количества записей и количества операций могут не совпадать. Это происходит, например, при выполнении заказа. У этого заказа может быть несколько операций выдачи, а запись на документ при этом только одна. Также количество операций и количество записей отличаются, если документ находится на бронеполке, или когда документ продлевают.
Для более подробного ознакомления с данными, содержащимися в отчетной форме, нажмите на значок ![]() Виды и содержание статистических отчетов зависят от настроек, выполненных в системе для различных типов ПРД.
Виды и содержание статистических отчетов зависят от настроек, выполненных в системе для различных типов ПРД.
Для просмотра информации о документах, находящихся на руках у читателя, нажмите кнопку Книги на руках в нижней части окна. Откроется окно программы, в котором необходимо по выпадающему списку выбрать параметр: Код читательского билета или Дата выдачи (см. рисунок 33).
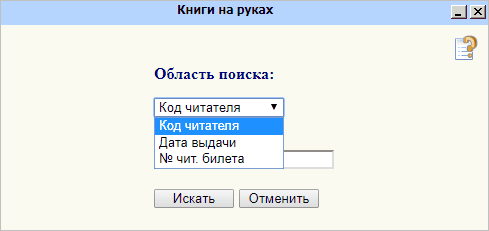
Рисунок 33
Вид окна отчета зависит от настроек циркуляции.
Вариант 1. Группировка книг на руках по кафедрам выдачи не задана
Все книги на руках отображаются единым перечнем, как представлено на рисунке 34.

Рисунок 34
Примечание:
Если необходимо изменить дату возврата у большого количества документов, имеющих одинаковую дату выдачи, рекомендуем при формировании отчета Книги на руках выбрать параметр Дата выдачи, а не Код читательского билета. В этом случае на экране отобразится перечень документов, выданных в один и тот же день (см. рисунок 35).
Такая подборка документов удобна для работы, например, в учебной библиотеке.
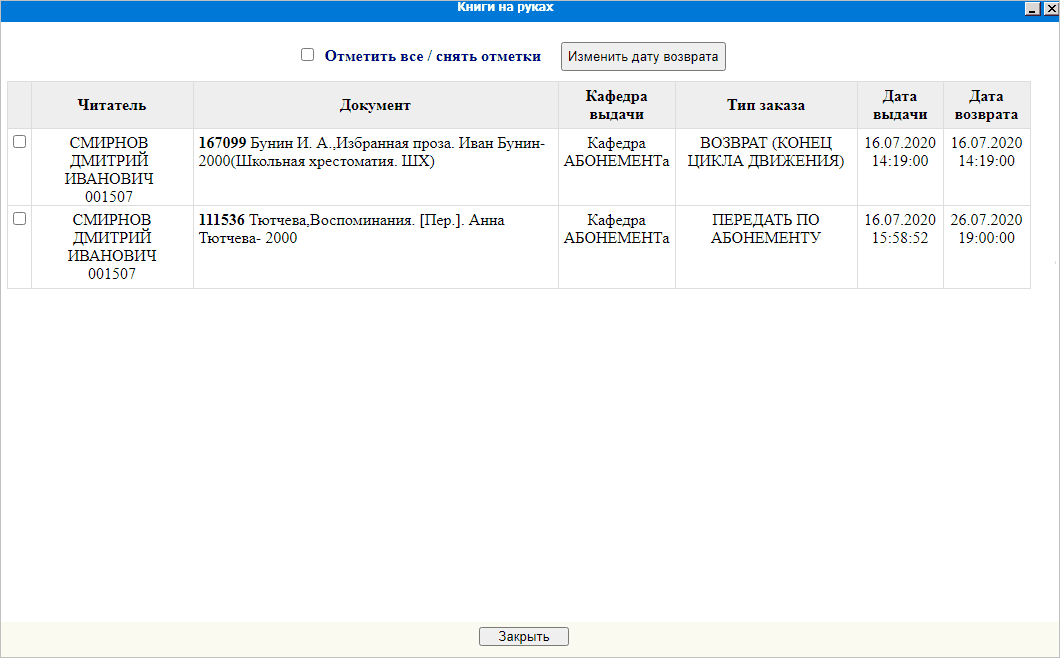
Рисунок 35
В окне отчета Книги на руках, сформированного по номеру читательского билета или коду читателя, можно изменить дату возврата документа.
Для этого есть два способа: продление документа и изменение даты возврата.
Продление документа
Для этого необходимо отметить галочкой выбора нужный документ, нажать на кнопку Продлить. Перед вами откроется окно программы (см. рисунок 36), в котором необходимо нажать кнопку Изменить. В результате выполнения этой операции дата возврата автоматически продлится на то количество дней, которое указано в модуле Администрирование и настройка, меню Настройка циркуляции, пункте Пункты регистрации движения, количество продлений настраивается там же в пункте Общие настройки.

Рисунок 36
Обращаем внимание, что при выполнении этой операции в отчетных формах будет отражена повторная операция книговыдачи с датой выдачи - текущей датой и датой возврата - датой с учетом продления.
В строке с информацией о документе отображается Количество продлений, выполненных для этого документа.
В данном примере (см. рисунок 34) у первых двух документов в перечне количество продлений указано "0 из 2". Это означает, что в общих настройках циркуляции предусмотрено две возможности продления документа. И ни одна возможность еще не была использована.
Для установки произвольной новой даты возврата, не связанной с настройками циркуляции, следует отметить нужные документы и нажать на кнопку Изменить дату возврата. Затем в календаре выбрать нужную дату и нажать Применить.
При изменении даты возврата в отчетных формах будет просто указана новая дата возврата, поскольку в данном случае повторной операции книговыдачи не производится.
Вы также можете распечатать формуляра читателя. Для этого нажмите кнопку Печать.
Возврат документа
Начиная с версии 2.3.8.0, в окне Книги на руках добавлена кнопка Возврат.
Эта кнопка появляется, если:
1) для ПРД настроены операции A004 (Возврат. Конец цикла движения) и A003.N002 (Принять от читателя), или хотя бы одна из них;
2) отчет Книги на руках вызывается непосредственно из окна пункта регистрации движения. Если отчет Книги на руках вызывается из окна выбора ПРД, кнопки Возврат не будет.
Если в общих настройках циркуляции группировка книг по кафедре выдачи не задана, то для осуществления возврата следует отметить нужные документы и нажать на кнопку Возврат. В данном случае не имеет значения, на какой кафедре были выданы документы - выбрать можно любой документ. Таким образом можно списать вообще все документы, числящиеся за читателем.
Если в настройках циркуляции для кафедры выдачи прописаны операции A004 (Возврат. Конец цикла движения) и A003.N002 (Принять от читателя), то при нажатии на кнопку Возврат будет открыто диалоговое окно, в котором следует выбрать операцию возврата (см. рисунок 37) и нажать на кнопку Возврат.
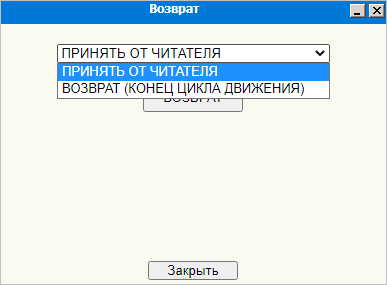
Рисунок 37
В результате на экран будет выведено сообщение программы об успешном выполнении операции Возврат для документов с перечисленными инвентарными номерами.
Если прописана только одна из этих операций, она будет выполнена по умолчанию.
Вариант 2. Группировка книг на руках по кафедрам выдачи задана
В этом случае книги, находящиеся на руках у читателя, сгруппированы в раскрывающихся блоках, соответствующих кафедрам выдачи этих книг.
Блок с книгами кафедры выдачи, из окна которой формируется отчет, представлен раскрытым, как на рисунке 38.
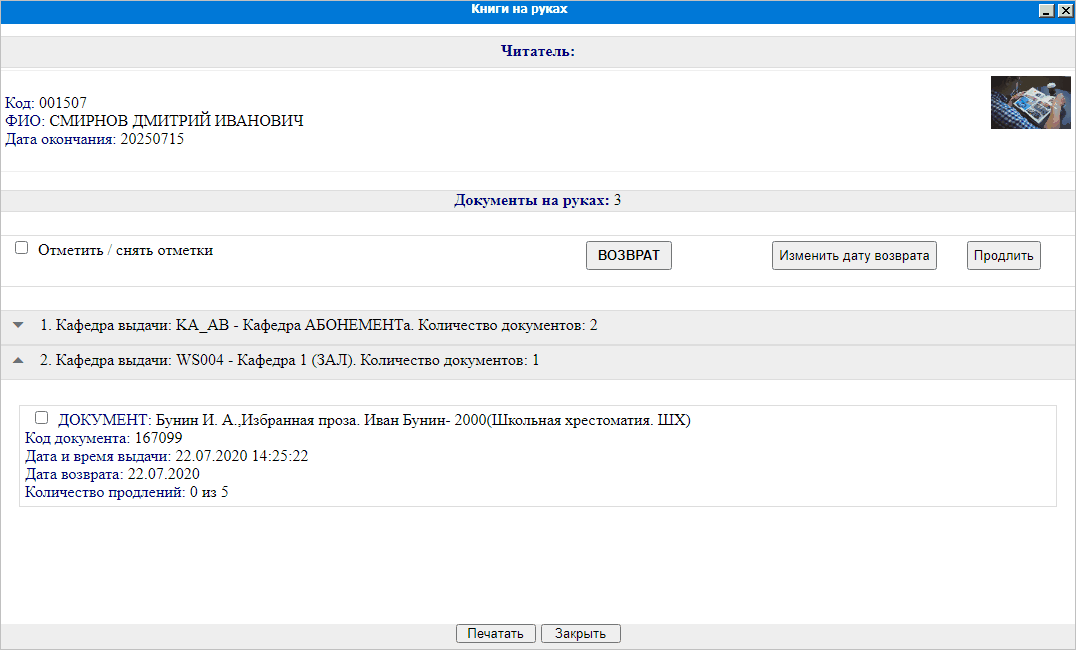
Рисунок 38
Главная особенность работы в таком интерфейсе заключается в том, что продлить и вернуть книгу можно только, если отчет сформирован на том ПРД, где эта книга была выдана.
Если в отчете есть книги, выданные на другом ПРД, их нельзя выбрать для продления или возврата.
Это правило отменяется только, если отчет формируется из окна выбора ПРД - того, где ПРД представлены общим списком. В таком случае для продления доступны все документы независимо от места выдачи.
Внимание! Кнопки Возврат при вызове отчета из окна выбора ПРД не будет!
В данном примере отчет сформирован на ПРД WS004. Книгу, выданную на этом ПРД можно продлить из окна отчета Книги на руках.
А книги, выданные на ПРД КА_АВ, продлить нельзя (см. рисунок 38).
Для просмотра информации о движении экземпляров документа, нажмите кнопку Движение экземпляров в нижней части окна (см. рисунок 39).
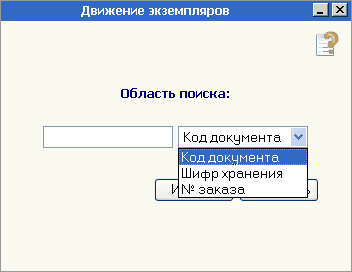
Рисунок 39
В появившемся окне необходимо задать критерий поиска экземпляра документа: код документа, шифр хранения или номер заказа и нажать кнопку Искать.
В открывшемся окне (см. рисунок 40) вы видите информацию о документе, его код/инвентарный номер и статус. Вы можете распечатать штрихкод документа, выбрав нужное значение в правом столбце и нажав кнопку Печать.

Рисунок 40
В столбце Код штриход документа представлен в виде гиперссылки, перейдя по которой можно просмотреть историю движения документа (см. рисунок 41).
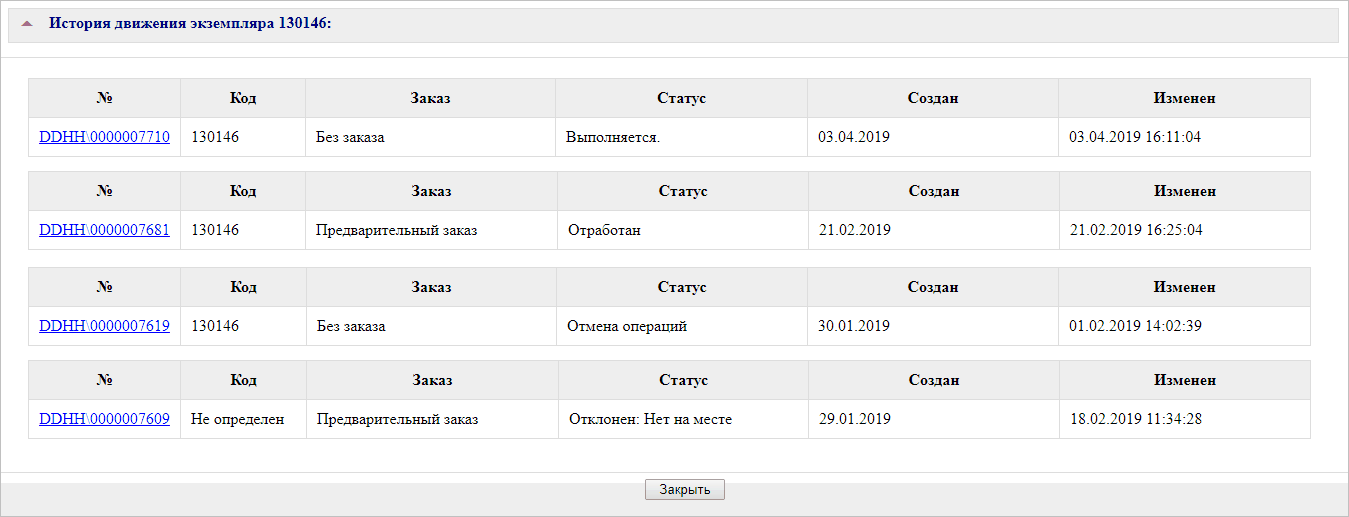
Рисунок 41
В столбце № также в виде гиперссылки отображается идентификатор записи. Если документ был заказан, то это номер заказа. После перехода по этой ссылке откроется отчет (см. рисунок 42), в котором содержится информация об операциях, выполняемых с документом.
В том числе в этом отчете содержится информация об отмененных операциях с указанием даты, времени и исполнителя отмены операции.
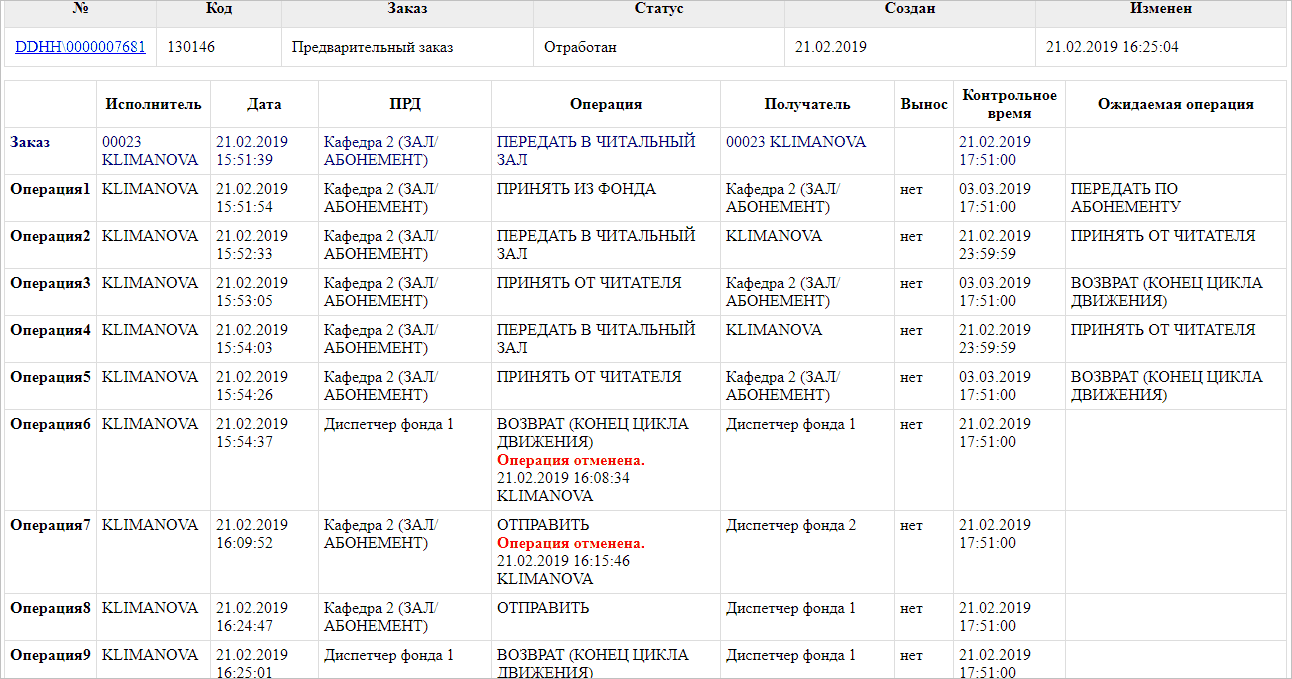
Рисунок 42
Для просмотра информации о заказах, сделанных читателем за определенный период времени, нажмите кнопку Контроль выполнения заказов в нижней части окна (см. рисунок 43).
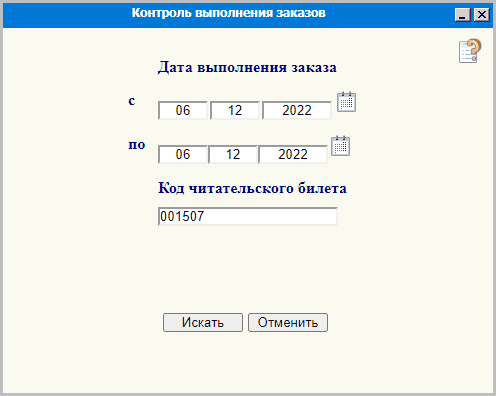
Рисунок 43
В появившемся окне необходимо задать временной интервал, ввести код читательского билета и нажать кнопку Искать. На экране отобразится информация о номере заказа, дате и времени получения заказа, о документе, дате и времени выдачи документа, кафедре выдачи, типе заказа и статусе выполнения заказа (см. рисунок 44).
В этом же окне можно отменить заказ документа.
Достаточно нажать кнопку Отменить в строке с тем документом, от которого необходимо отказаться.
Далее следует подтвердить свои действия. В результате статус заказа изменится на Отменен читателем.
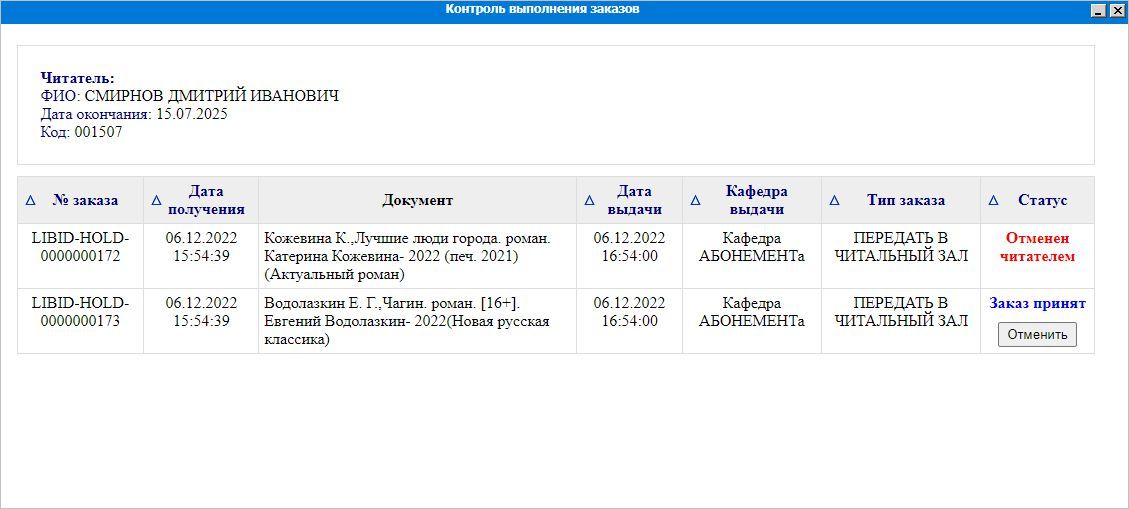
Рисунок 44
Если пользователю системы прописана операция 070 Кабинет читателя недоступен, то в меню в нижней части экрана наряду с уже рассмотренными пунктами появляется пункт Уведомления, в котором можно просмотреть, на какие уведомления о доступности экземпляров документа подписан тот или иной читатель.
При выборе этого пункта перед пользователем появляется окно, в котором следует выбрать интересующий период, ввести код читателя, а затем нажать Искать (см. рисунок 45).
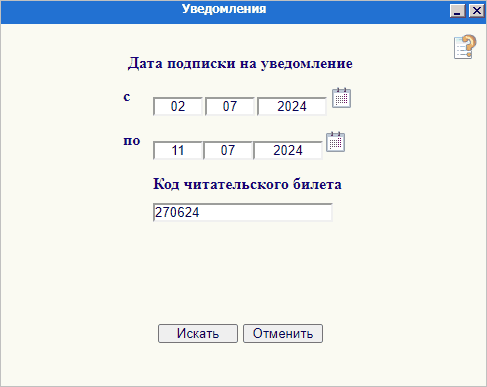
Рисунок 45
В результате перед пользователем открывается окно Уведомления, в котором можно как просмотреть уведомления, так и отменить подписку на еще не отправленное уведомление (см. рисунок 46).
Для отмены уведомления в соответствующей строке нажимают Отменить.
Внимание! В результате отмены статус изменяется на Отменен читателем, поскольку пользователь, введя код читателя, действует уже от имени читателя.

Рисунок 46
При использовании в библиотеке электронных читательских билетов, содержащих радиометки, а также документов, снабженных радиометками, код радиометок используется при работе со следующими пунктами меню в нижней части экрана:
Для просмотра информации о документах, находящихся на руках у читателя, нажмите кнопку Книги на руках в нижней части окна. Откроется окно программы, в котором необходимо указать код читательского билета.
Для этого следует положить электронный читательский билет на считыватель и нажать на кнопку СЧИТАТЬ КОД. Код читательского билета отобразится на экране (см. рисунок 47).
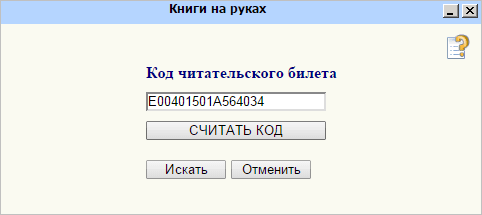
Рисунок 47
Затем необходимо нажать на кнопку Искать. В результате откроется окно программы, в котором виден перечень книг, находящихся на руках у читателя (см. рисунок 34) или информация об отсутствии книг на руках (см. рисунок 48).
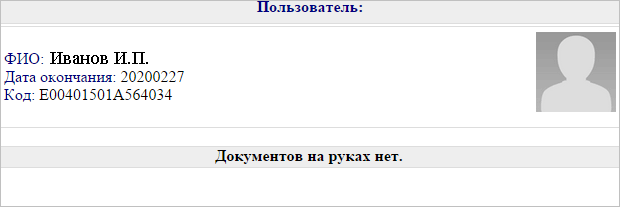
Рисунок 48
Для просмотра информации о движении экземпляров документа, нажмите кнопку Движение экземпляров в нижней части окна. Откроется окно вида:
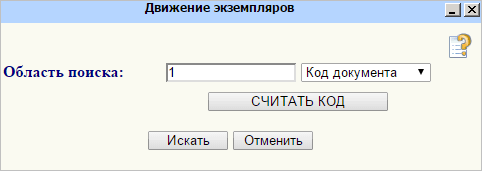
Рисунок 49
Далее необходимо задать критерий поиска экземпляра документа, выбрав его из раскрывающегося списка: код документа, шифр хранения или номер заказа. Затем, в зависимости от выбранного критерия, следует положить на считыватель радиометок документ или требование и нажать на кнопку СЧИТАТЬ КОД.
Код документа (или требования) отобразится на экране, далее следует нажать на кнопку Искать.
В открывшемся окне отображается информация о документе, его код/инвентарный номер и статус. Возможности дальнейшей работы в этом пункте меню описаны выше в разделе Движение экземпляров.
Для просмотра информации о заказах, сделанных читателем за определенный период времени, нажмите кнопку Контроль выполнения заказов в нижней части окна.
В появившемся окне (см. рисунок 50) необходимо задать временной интервал, затем положить электронный читательский билет на считыватель и нажать на кнопку СЧИТАТЬ КОД. Код читательского билета отобразится на экране.
Далее следует нажать на кнопку Искать.
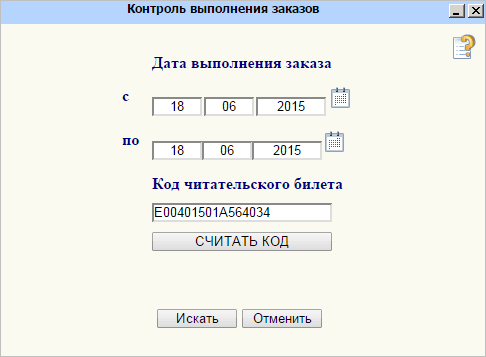
Рисунок 50
На экране отобразится информация о номере заказа, дате и времени получения заказа, о документе, дате и времени выдачи документа, кафедре выдачи, типе заказа и статусе выполнения заказа или об отсутствии заказов за указанный период.